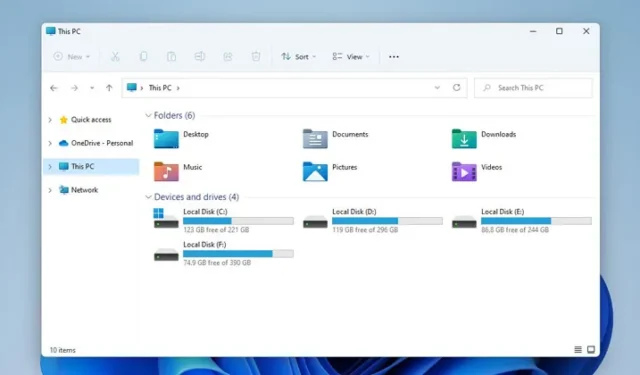
При обсуждении основных утилит Windows на первом месте находится Проводник, особенно с его обновленным интерфейсом в Windows 11. Несмотря на то, что улучшенный дизайн визуально привлекателен, многие пользователи столкнулись с различными проблемами.
Некоторые пользователи сообщают о задержках при попытке открыть Проводник в Windows 11, в то время как другие отмечают, что приложению требуется чрезмерно много времени для загрузки файлов с жесткого диска или твердотельного накопителя.
Если вы заметили, что Проводник в Windows 11 медленно загружает файлы, рассмотрите следующие методы устранения неполадок, чтобы решить эту проблему.
1. Перезапустите проводник Windows.
Для устранения проблем с задержкой работы File Explorer в Windows 11 перезапуск приложения через Task Manager часто оказывается эффективным. Выполните следующие действия для перезапуска Windows Explorer:
- Начните с поиска диспетчера задач в строке поиска Windows 11.
- Найдите Проводник Windows в списке задач.
- Щелкните правой кнопкой мыши по значку проводника Windows и выберите «Перезагрузить» .
После перезапуска проводника Windows снова откройте проводник, чтобы проверить, устранена ли проблема, что может снизить медлительность.
2. Включить автоматическое управление файлом подкачки
Windows требует адекватной физической и виртуальной памяти для эффективного индексирования и управления файлами. Хотя автоматическое управление размером файла подкачки обычно включено по умолчанию, разумно подтвердить, что этот параметр активен:
- Нажмите одновременно клавиши Windows + R, чтобы открыть диалоговое окно «Выполнить».
- Введите sysdm.cpl и нажмите Enter.
- Перейдите на вкладку «Дополнительно» .
- Нажмите «Настройки» в разделе «Производительность».
- Выберите «Программы» для настройки параметров производительности, затем нажмите кнопку «Изменить» в разделе «Виртуальная память».
- Убедитесь, что установлен флажок «Автоматически управлять размером файла подкачки для всех дисков», и нажмите «ОК», чтобы сохранить изменения.
3. Проверьте состояние вашего жесткого диска/SSD
Проблемы с неисправным HDD или SSD могут существенно повлиять на производительность File Explorer. Обеспечение работоспособности накопителей имеет решающее значение. Вот как проверить работоспособность ваших дисков в Windows 11:
- Найдите командную строку и запустите ее от имени администратора.
- Выполните команду:
wmic diskdrive get status. - Команда вернет статус ваших дисков: «OK» указывает на хорошее состояние, а «Pred FAIL» предполагает потенциальный сбой.
4. Закройте фоновые приложения
Если File Explorer работает медленно, это может быть связано с многочисленными фоновыми приложениями, потребляющими ресурсы. Чтобы повысить производительность, закройте все ненужные приложения:
- Откройте диспетчер задач, выполнив поиск в Windows 11.
- Перейдите на вкладку «Процессы» и просмотрите активные приложения.
- Щелкните правой кнопкой мыши по любой ненужной программе и выберите «Завершить задачу» .
- Повторите этот процесс для всех остальных приложений, которые вам не нужны.
5. Отключить быстрый доступ
Хотя Быстрый доступ может быть удобным, он также может снижать производительность File Explorer. Если вы считаете, что Быстрый доступ работает медленно, попробуйте отключить его:
- Откройте проводник и нажмите на три точки .
- Выберите «Параметры» в раскрывающемся меню.
- Измените настройку «Открыть проводник» на «Этот компьютер» в раскрывающемся списке.
- Нажмите «Применить» , затем «ОК» .
6. Очистить историю проводника
Если вы продолжаете сталкиваться с задержками в работе Проводника, очистка его истории может помочь:
- Откройте проводник и нажмите на три точки .
- Выберите Параметры .
- Снимите флажки напротив параметров Показывать недавно использованные файлы на панели быстрого доступа и Показывать часто используемые папки на панели быстрого доступа .
- Нажмите кнопку Очистить рядом с пунктом Очистить историю Проводника .
7. Оптимизируйте настройки папки
Если вы столкнулись с медленной загрузкой определенных папок, заполненных большим количеством файлов, оптимизация этих папок может оказаться полезной:
- Щелкните правой кнопкой мыши папку, которую вы хотите оптимизировать, и выберите «Свойства» .
- Перейдите на вкладку «Настройка» .
- В раскрывающемся списке Оптимизировать эту папку для выберите Общие элементы .
- Установите флажок Также применить этот шаблон ко всем вложенным папкам .
- Нажмите «Применить», затем «ОК» .
8. Устранение неполадок поиска и индексации
Если у вас возникли проблемы с поиском Windows в проводнике, устранение проблем с индексацией может помочь:
- Найдите пункт «Параметры индексирования» в строке поиска Windows и откройте его.
- Нажмите кнопку «Дополнительно» .
- Выберите Устранение неполадок поиска и индексирования .
- Выберите соответствующую проблему и нажмите «Далее» , чтобы следовать инструкциям.
9. Выполните восстановление системы
В крайнем случае вы можете воспользоваться функцией восстановления системы, чтобы вернуть Windows 11 к предыдущему состоянию, когда Проводник работал нормально:
- Найдите и откройте приложение Recovery .
- Выберите «Открыть восстановление системы» .
- Выберите точку восстановления для отката и нажмите «Далее» .
- Подтвердите свой выбор, нажав кнопку «Готово» .
10. Убедитесь, что Windows 11 обновлена
Проблемы с производительностью Проводника могут быть вызваны ошибками в Windows 11, которые часто можно устранить с помощью обновлений:
Перейдите в Параметры > Центр обновления Windows и нажмите Проверить наличие обновлений, чтобы установить все доступные обновления.
Эти методы являются одними из самых эффективных решений для устранения замедления и зависания в проводнике Windows 11. Если вы обнаружили другие способы повышения производительности или устранения проблем с задержками, не стесняйтесь поделиться ими в комментариях.




Добавить комментарий