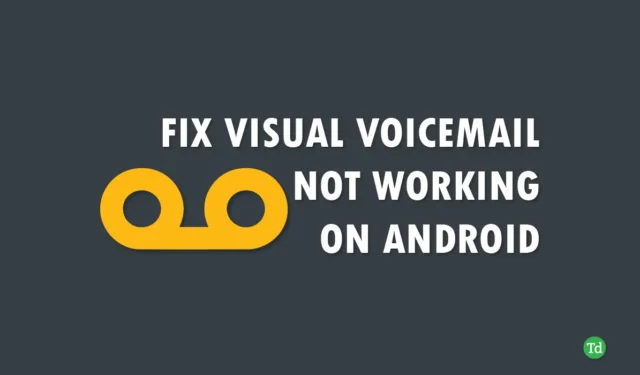
Проблема «Visual Voicemail not working» на вашем устройстве Android встречается довольно часто и может быть довольно неприятной, особенно когда оставаться на связи жизненно важно. Однако не волнуйтесь! Мы собрали самые эффективные решения, специально разработанные для пользователей Android, чтобы решить эту проблему.
Визуальная голосовая почта играет важную роль в нашем общении, позволяя нам отслеживать важные сообщения без необходимости каждый раз поднимать трубку. Эта функция гарантирует, что мы в курсе событий и можем легко передавать важную информацию.
Если вы ищете способы исправить эту проблему, не ищите дальше. Мы составили список самых надежных методов для решения ошибки «Visual voicemail not working» на устройствах Android. Давайте рассмотрим эти методы устранения неполадок без промедления.
Почему визуальная голосовая почта не работает?
Может быть несколько причин сбоя в работе приложения Verizon Visual Voicemail на вашем устройстве Android. Ниже приведены некоторые распространенные виновники:
- Слабое или нестабильное интернет-соединение.
- Запуск устаревшей версии приложения.
- Поврежденные файлы в приложении Visual Voicemail.
- Услуга визуальной голосовой почты может быть не активирована.
- Недостаточно места на вашем устройстве.
Действия по устранению проблем с визуальной голосовой почтой
Вот наиболее эффективные методы устранения проблемы «Visual Voicemail Not Working» на устройствах Android . Убедитесь, что вы внимательно следуете каждому шагу.
1. Перезагрузите устройство.
Простой перезапуск устройства часто является быстрым средством устранения неожиданных сбоев, например, влияющих на визуальную голосовую почту. Если у вас возникла эта проблема, перезагрузите телефон, чтобы посмотреть, решится ли она сама собой. Если проблема сохраняется, попробуйте применить дополнительные стратегии устранения неполадок.
2. Проверьте сетевое подключение.
Нестабильное сетевое соединение может быть причиной сбоев в работе визуальной голосовой почты на вашем устройстве Android.
Вы можете проверить скорость вашего интернета с помощью сайта Speedtest . Если соединение нестабильно, обновите его, включив и выключив режим полета.
3. Сбросьте настройки сети
Если переключение в режим полета не помогает, попробуйте сбросить настройки сети. Вот как это сделать:
- Откройте настройки на вашем телефоне.
- Выберите «Подключение и общий доступ» , а затем «Сброс настроек Wi-Fi, мобильных сетей» .
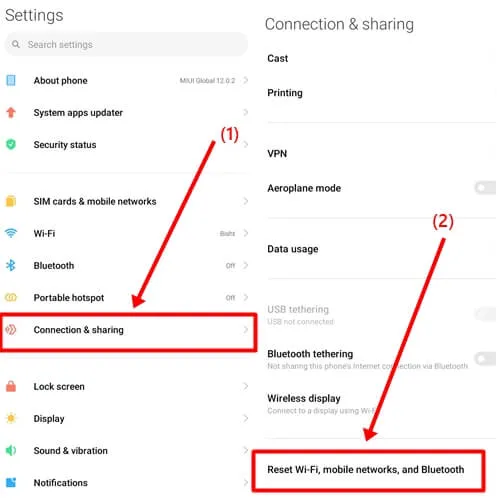
- Нажмите кнопку «Сбросить настройки» внизу.
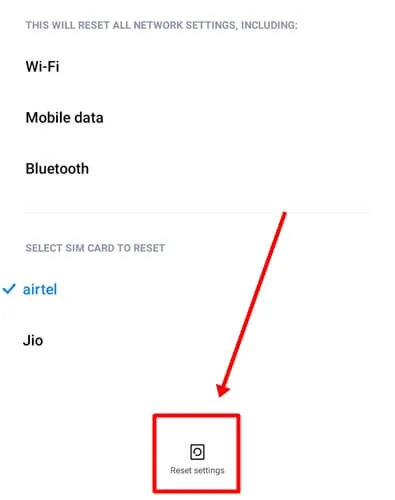
- При появлении запроса введите свой пароль и дождитесь завершения процесса.
4. Очистите кэш и данные приложения
Файлы кэша предназначены для более быстрого доступа, но иногда они могут быть повреждены, что приводит к проблемам с приложением. Чтобы очистить кэш и данные, выполните следующие действия:
- Перейдите в Настройки > Приложения > Управление приложениями .
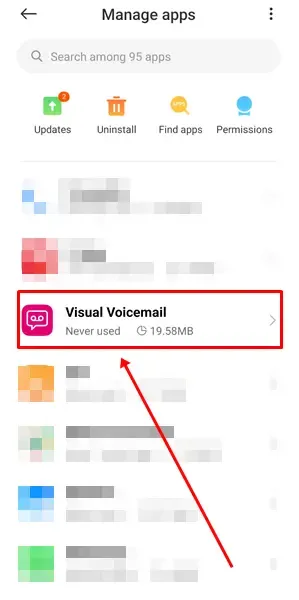
- Выберите Очистить все данные , затем подтвердите, нажав ОК .
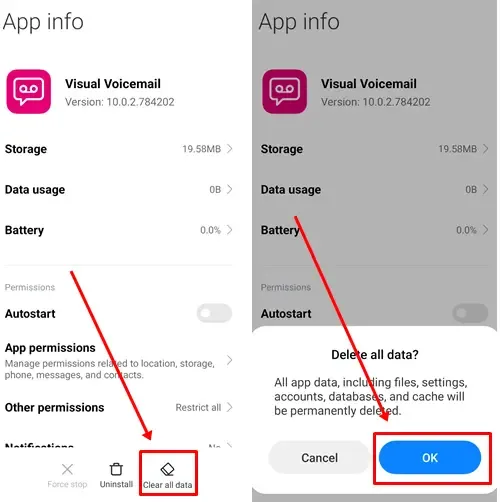
5. Обновите приложение визуальной голосовой почты.
Использование устаревшей версии приложения Visual Voicemail может привести к проблемам с функциональностью. Чтобы проверить наличие обновлений, выполните следующие действия:
- Запустите Google Play Store и найдите Visual Voicemail .
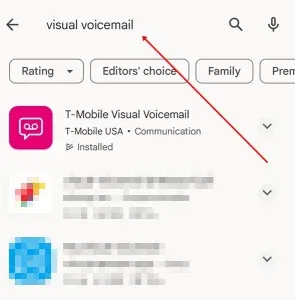
- Выберите приложение, чтобы узнать, доступны ли обновления. Если да, нажмите «Обновить» .
6. Очистите место на диске
Недостаток места для хранения может помешать корректной работе визуальной голосовой почты. Убедитесь, что на вашем телефоне достаточно места.
- Перейдите в Настройки > О телефоне .
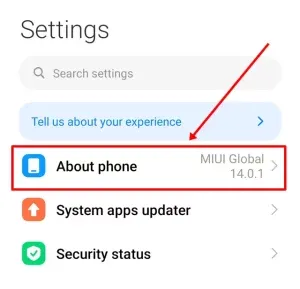
- Нажмите «Хранилище» > «Освободить» .

- Кроме того, вручную удалите ненужные файлы из галереи или файлового менеджера вашего устройства.
7. Переключение настроек визуальной голосовой почты
Проверьте, включена ли на вашем устройстве функция Visual Voicemail. Если она не активна, выполните следующие действия, чтобы включить ее:
- Откройте приложение «Телефон» , затем нажмите на значок «Три вертикальные точки», расположенный в правом верхнем углу.
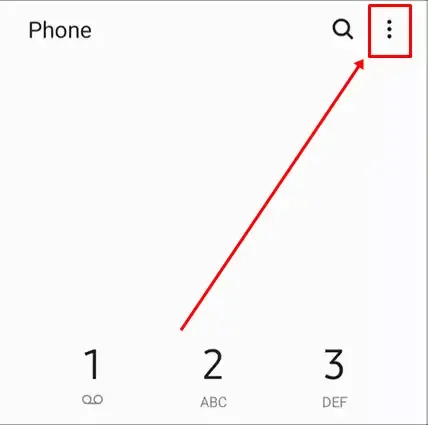
- Выберите Настройки > Голосовая почта .
- Используйте переключатель, чтобы включить функцию визуальной голосовой почты.
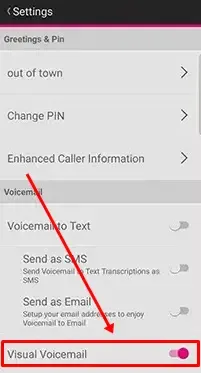
8. Переустановите приложение визуальной голосовой почты.
Если проблема не устранена, попробуйте удалить и переустановить приложение. Это вернет его к состоянию по умолчанию и может решить любые текущие проблемы.
- Найдите приложение визуальной голосовой почты в магазине Google Play .
- Нажмите на приложение , чтобы открыть его.
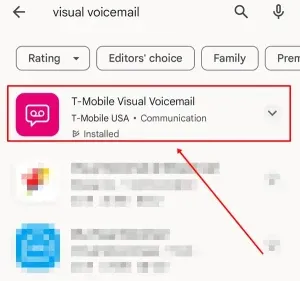
- Нажмите кнопку «Удалить» , затем нажмите «Установить» , чтобы переустановить.
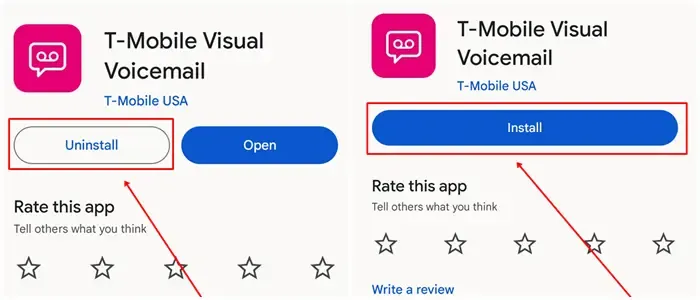
9. Отключить переадресацию вызовов
Если предыдущие решения не помогли, убедитесь, что переадресация звонков отключена, так как она может способствовать возникновению проблемы. Чтобы проверить, выполните следующие действия:
- Откройте приложение «Телефон», введите *73 и нажмите кнопку вызова.
- Через несколько секунд вы услышите подтверждающий звуковой сигнал, указывающий на то, что переадресация вызовов отключена.
10. Обновите операционную систему Android
Устаревшая версия Android может быть причиной проблемы «визуальная голосовая почта не работает».
- Перейдите в Настройки > О телефоне .
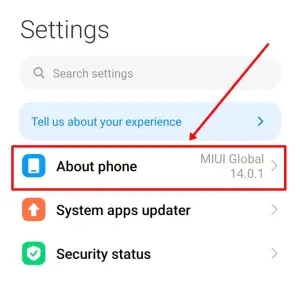
- Найдите опцию «Версия программного обеспечения» .
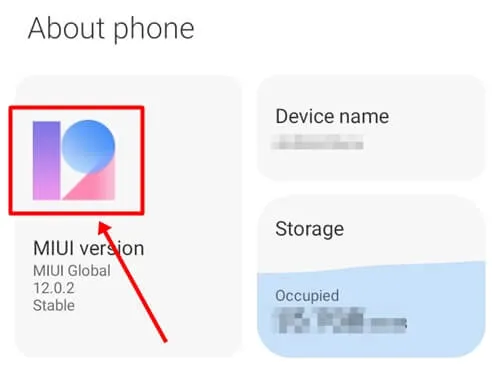
- Нажмите кнопку Проверить наличие обновлений .
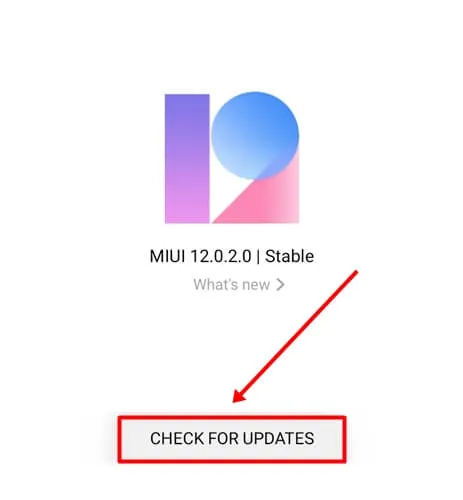
- Если обновление имеется, нажмите кнопку «Обновить» .
Заключение
Мы надеемся, что эти решения проблемы с неработающей визуальной голосовой почтой на устройствах Android оказались полезными. Эти методы являются одними из самых эффективных из доступных. Если у вас возникнут какие-либо трудности при выполнении этих шагов или вам понадобится дополнительная помощь, не стесняйтесь обращаться в комментариях. Мы здесь, чтобы помочь решить ваши проблемы как можно быстрее.




Добавить комментарий