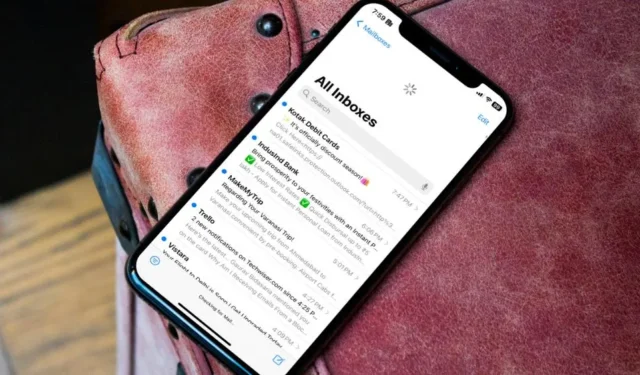
Хотя приложение «Почта» по умолчанию на iPhone без проблем работает с учетными записями Gmail, Outlook, iCloud, Yahoo и Microsoft 365, многие сталкивались с проблемами при интеграции своей учетной записи Gmail. Если Gmail не работает на вашем iPhone или вы столкнулись с ошибками при получении или отправке сообщений Gmail в приложении «Почта», ознакомьтесь с основными советами по устранению неполадок, чтобы решить проблему.
1. Удаление и добавление учетной записи Gmail
Вы недавно меняли пароль своей учетной записи Google? Если Mail не запрашивает автоматическое обновление данных учетной записи Gmail, удалите ее со своего iPhone и добавьте снова. Вот что вам нужно сделать.
1. Откройте Настройки на своем iPhone и прокрутите до Почта.
2. Выберите Аккаунты и нажмите Gmail.
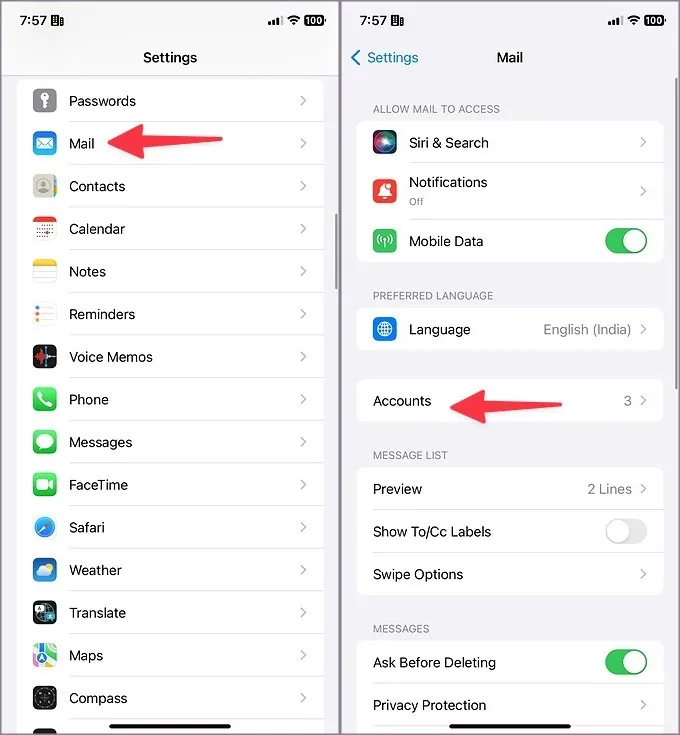
3. Выберите Удалить учетную запись и подтвердите свое решение.

4. Вернитесь в Аккаунты и нажмите Добавить. Аккаунт.
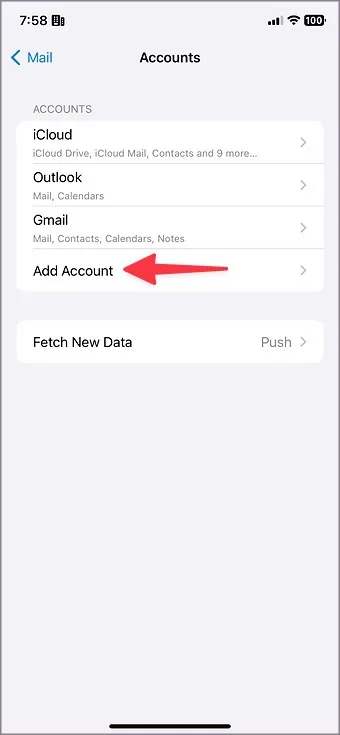
Выберите Google и войдите в систему, используя обновленные данные учетной записи.
2. Проверьте сетевое соединение.
Если у вашего iPhone проблемы с сетевым подключением, вы можете столкнуться с проблемами с получением и отправкой сообщений Gmail. Вы можете временно включить режим полета из Центра управления и отключить его через некоторое время.
Если ваш iPhone подключен к Wi-Fi без подключения к Интернету, ознакомьтесь с нашим руководством по устранению неполадок, чтобы устранить проблему.
3. Проверьте настройки синхронизации Gmail.
Если Gmail настроен на получение новых данных каждые 30 минут или час, вы можете столкнуться с задержкой в получении электронных писем. Вам следует автоматически получить новые данные и повторить попытку.
1. Откройте «Настройки» и выберите Почта.
2. Нажмите Аккаунты и выберите Получить новые данные. .
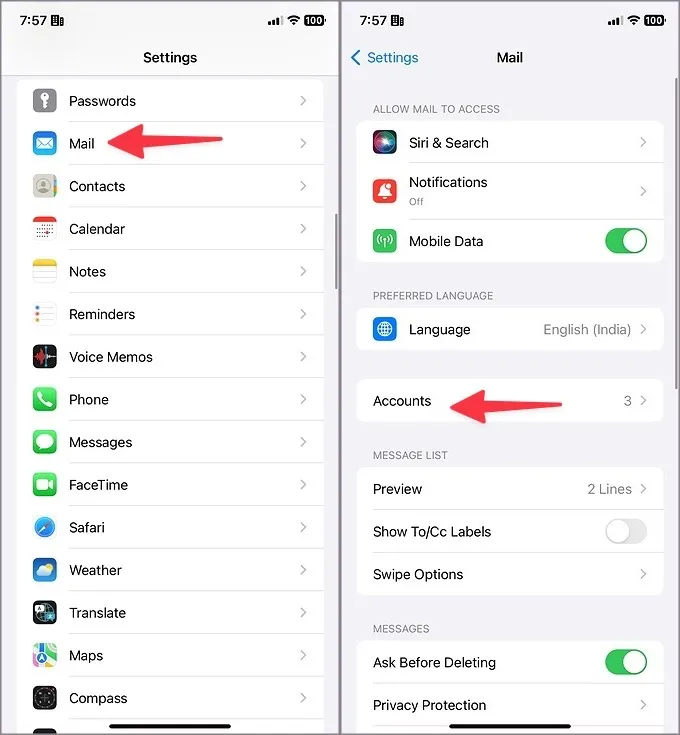
3. Нажмите Автоматически ниже Извлечь.
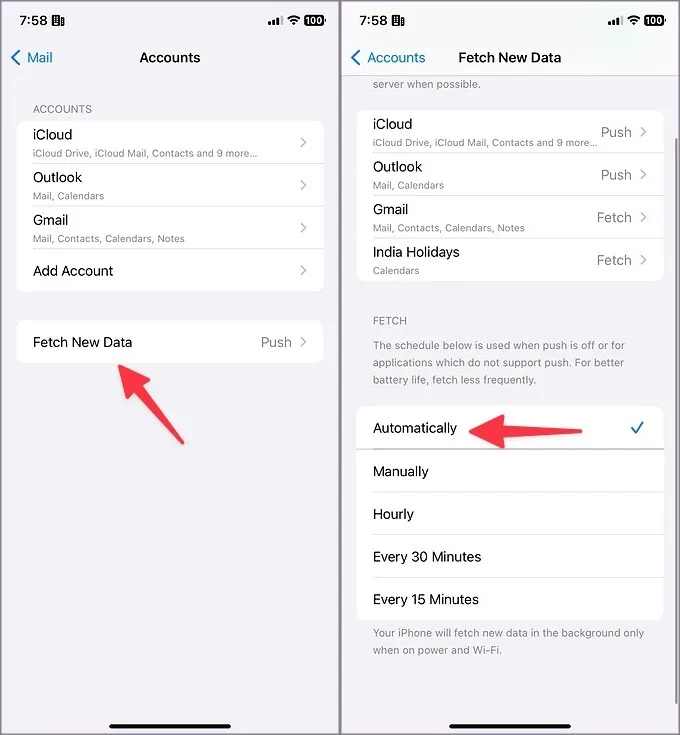
Продолжайте читать, если Gmail по-прежнему не работает в приложении «Почта» для iPhone.
4. Проверьте хранилище Gmail
Ваше хранилище Gmail разделено между файлами Google Диска, медиафайлами Google Photos и сообщениями Gmail. Google предлагает 15 ГБ свободного места для каждой стандартной учетной записи. Вы не сможете получать или отправлять электронные письма, если в вашей учетной записи превышена квота в 15 ГБ.
<а я=0>1. Загрузите приложение Google Диск на свой iPhone. Войдите, используя данные своей учетной записи.
2. Коснитесь гамбургер-меню в правом верхнем углу и проверьте хранилище Workspace.
3. Если у вас недостаточно места на диске, нажмите на него, чтобы просмотреть подробную информацию. . Вы можете нажать «Очистить место», чтобы открыть веб-страницу и просмотреть рекомендации.
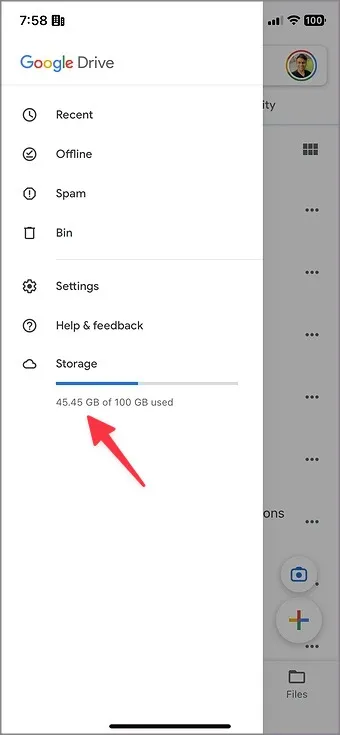
Вы также можете приобрести один из планов Google One, чтобы расширить пространство своей учетной записи. Цена начинается от 1,99 доллара в месяц за 100 ГБ.
5. Проверьте сервер Gmail
Если серверы Gmail не работают, у вас могут возникнуть сбои при получении или отправке электронных писем через приложение «Почта». Вы можете зайти в Downdetector и выполнить поиск по запросу Gmail, чтобы подтвердить проблему. Вы можете заметить графики большого количества простоев и комментарии пользователей, жалующиеся на то же самое.
Вам нужно подождать, пока Google исправит проблемы на стороне сервера, и повторить попытку через некоторое время.
6. Отключите и включите Gmail.
Вы можете отключить электронную почту для своей учетной записи Gmail и включить ее через некоторое время. Это удобный трюк для включения ваших сообщений Gmail. Чтобы внести изменения, выполните следующие действия.
<а я=0>1. Перейдите в «Настройки» и выберите Почта. Выберите Учетные записи.
2. Нажмите Gmail. Отключите переключатель «Почта». Включите его через некоторое время.
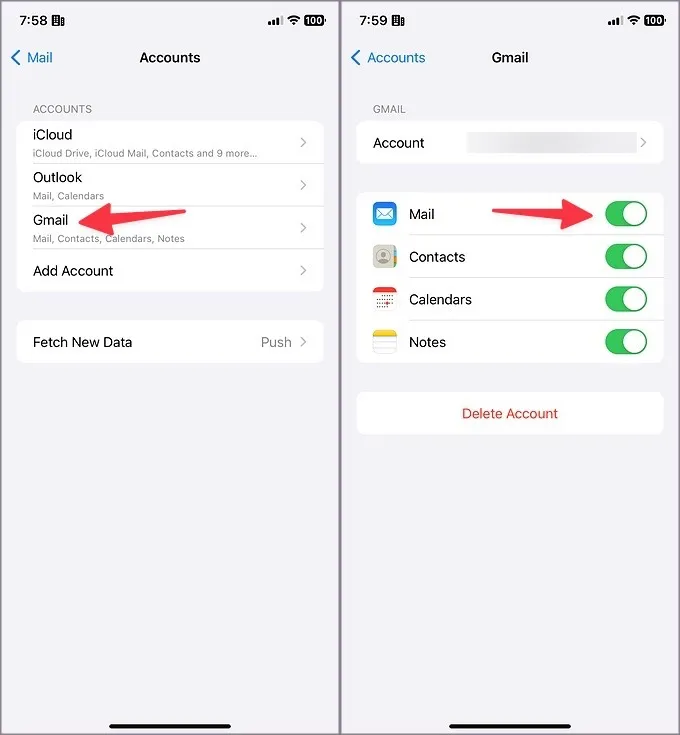
Принудительно закройте приложение «Почта» и откройте его снова. Вы должны начать видеть свои сообщения Gmail.
7. Переустановите почтовое приложение.
Вы по-прежнему сталкиваетесь с проблемами с Gmail в приложении «Почта» iPhone? Вам следует переустановить приложение «Почта» и повторить попытку.
<а я=0>1. Длительно нажмите на приложение «Почта» и выберите Удалить приложение.
2. Нажмите Удалить приложение.
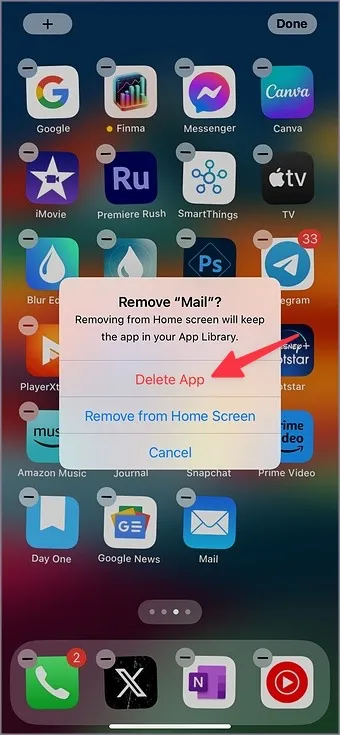
Зайдите в App Store и загрузите приложение «Почта».
8. Установите почту по умолчанию
Если у вас возникли проблемы с открытием ссылок электронной почты в приложении «Почта», обязательно установите его по умолчанию.
1. Откройте настройки iPhone и перейдите в любое стороннее почтовое приложение.
2. Нажмите Почта по умолчанию Приложение.

3. Выберите Почта в следующем меню.
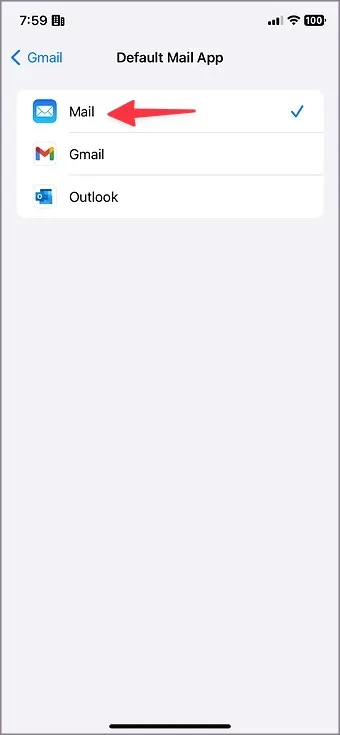
9. Получение писем вручную
Этот трюк сработал для нас как заклинание. Когда Gmail перестал работать на нашем iPhone, мы вручную получали новые электронные письма в приложении «Почта».
Вы можете запустить приложение «Почта» и открыть свой почтовый ящик Gmail. Проведите пальцем вниз сверху, чтобы обновить папку «Входящие».

10. Обновите iOS
Apple обновляет приложение «Почта» с помощью системных сборок. Вы можете зайти в «Настройки» и открыть главное меню. Нажмите «Обновление программного обеспечения» и установите последнее обновление iOS на свой телефон.
11. Попробуйте альтернативы почте
Если Gmail по-прежнему не работает в приложении «Почта» iPhone, используйте сторонние приложения, такие как Outlook или Spark Mail. Google также предлагает собственное приложение Gmail для iPhone. Если вы заходите с телефона Android, с Gmail вы почувствуете себя как дома.
Управление Gmail на iPhone
Хотя Apple постоянно совершенствует стандартное почтовое приложение с каждой итерацией iOS, сбои в работе Gmail могут оставить неприятный привкус. Прежде чем отказаться от приложения «Почта» в пользу сторонней альтернативы, выполните следующие действия, чтобы обеспечить плавную интеграцию Gmail с почтовым приложением Apple на iPhone.




Добавить комментарий