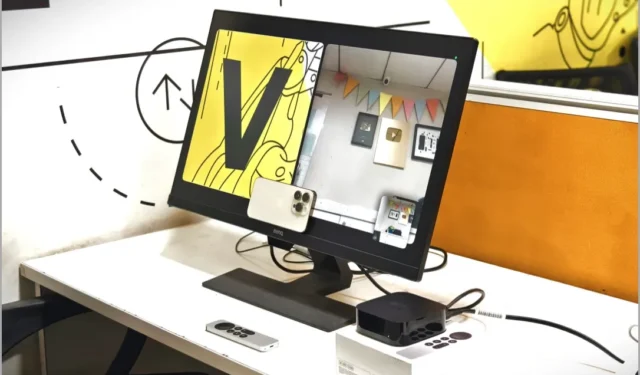
Функция камеры Continuity служит мостом между вашим iPhone и Apple TV, позволяя легко совершать вызовы FaceTime . Ваш большой, потрясающий экран телевизора станет доступен для более захватывающего просмотра. Но если у вас возникли какие-либо трудности с камерой непрерывности и Apple TV, не волнуйтесь, вы не одиноки. В этой статье мы рассмотрим практические решения по устранению неполадок, когда камера непрерывности вашего iPhone не работает с Apple TV.
1. Основные исправления
Прежде чем перейти к сложным, начнем с этих базовых решений. Обычно существует более простое объяснение ошибки, с которой вы можете столкнуться при соединении между вашим iPhone/iPad и Apple TV.
1. Включите камеру непрерывности: проверьте, включена ли камера непрерывности на вашем iPhone. Для этого откройте приложение «Настройки» на своем iPhone и перейдите в раздел «Основные» . Оттуда выберите AirPlay и Handoff и убедитесь, что переключатель рядом с камерой непрерывности включен.

2. Перезагрузите iPhone и телевизор. Перезагрузите iPhone и Apple TV, чтобы устранить незначительные сбои программного обеспечения и проблемы с подключением. При этом вы обновите программное обеспечение, чтобы устранить любые временные проблемы, которые могут вызывать проблемы. Чтобы перезагрузить Apple TV, перейдите в приложение «Настройки» и выберите «Система».

Перезапустите , и ваш Apple TV перезагрузится без запроса подтверждения.

3. Попробуйте другой iPhone. Если камера непрерывности не работает на вашем iPhone, попробуйте эту функцию на другом iPhone. Таким образом, вы сможете узнать, связана ли проблема с Apple TV или вашим iPhone.
4. Подключите iPhone и Apple TV к одной сети Wi-Fi. Чтобы использовать камеру непрерывности с Apple TV, ваш iPhone и Apple TV должны быть подключены к одной и той же сети Wi-Fi. Убедитесь, что оба устройства подключены к одной и той же сети, и попробуйте камеру непрерывности еще раз.
2. Обновите программное обеспечение на Apple TV и iPhone.
Текущая версия программного обеспечения или прошивки иногда может вызывать различные проблемы на ваших устройствах. Вы можете обновить Apple TV и iPhone, чтобы устранить любые проблемы с подключением. Вот простое руководство, которое поможет вам в этом процессе.
1. Чтобы обновить программное обеспечение вашего Apple TV, перейдите в «Настройки» > «Система» , как упоминалось ранее, и выберите «Обновления программного обеспечения».

2. Затем нажмите «Обновить программное обеспечение» .

3. Если для вашего Apple TV доступно обновление, нажмите «Загрузить и установить» , чтобы обновить его до последней версии программного обеспечения. Мы надеемся, что это должно исправить любые сбои или проблемы. После завершения обновления используйте камеру непрерывности на Apple TV.

4. Чтобы обновить iPhone, перейдите в раздел «Основные» в приложении «Настройки» и выберите «Обновление программного обеспечения» . Если доступно обновление iOS, обновите свой iPhone и повторите попытку.

2. Войдите в iCloud.
Чтобы использовать камеру непрерывности на Apple TV с iPhone, Apple ID должен быть одинаковым на обоих устройствах. Поэтому убедитесь, что на Apple TV выполнен вход с тем же Apple ID, что и на iPhone. Возможно, на обоих устройствах у вас есть разные идентификаторы, как и у пользователей Apple Community . Чтобы войти в Apple TV, откройте приложение «Настройки» и выберите «Пользователи и учетные записи» .

Чтобы добавить новую учетную запись, выберите «Добавить нового пользователя».

Затем вы можете войти в систему вручную или войти в систему с помощью iPhone или iPad . Мы рекомендуем войти в систему с помощью вашего iPhone или iPad, поскольку он автоматически добавит тот же Apple ID на телевизор. Просто убедитесь, что ваш iPhone или iPad разблокирован, подключен к той же сети Wi-Fi, имеет включенный Bluetooth и находится рядом с Apple TV.

Ваш iPhone или iPad получит уведомление о необходимости подключения к Apple TV, нажмите «Подключиться» . Вы можете получить приглашение ввести код аутентификации с телевизора на iPhone. После того, как вы введете его, ваш Apple ID автоматически войдет в систему Apple TV.

3. Проверьте синхронизацию iCloud.
Сталкиваетесь ли вы с проблемами с камерой Continuity, несмотря на то, что используете одну и ту же учетную запись на Apple TV и iPhone? При синхронизации данных iCloud на вашем Apple TV может возникнуть ошибка , которая может стать причиной этой проблемы, как и у других пользователей Apple TV . Если при синхронизации возникнет ошибка, вы получите уведомление в настройках Apple TV.
Чтобы решить эту проблему, перейдите в «Настройки» > «Пользователи и учетные записи» , как указано в предыдущем методе. В вашем Apple ID вы найдете уведомление. Открой это.

Затем выберите опцию «Некоторые данные iCloud не синхронизируются» и откройте ее.

Затем выберите «Обновить с помощью iPhone» .

Ваш iPhone получит приглашение обновить Apple ID на Apple TV. Нажмите «Подключиться» и подождите некоторое время, пока настройки обновятся. После этого вы увидите сообщение «Обновление завершено».

Затем вы снова можете использовать камеру Continuity вашего iPhone с Apple TV.
4. Проверьте учетную запись пользователя на Apple TV.
В наших предыдущих методах мы подчеркивали важность наличия одного и того же Apple ID на вашем iPhone и Apple TV для использования функции камеры непрерывности. Точно так же очень важно выбрать правильного пользователя на Apple TV, если у вас есть учетная запись нескольких пользователей. Если на Apple TV используется другой пользователь, он не сможет подключиться к вашему iPhone, что может быть причиной проблемы, упомянутой в сообществе поддержки Apple .
Чтобы переключить учетную запись пользователя на Apple TV, просто нажмите и удерживайте кнопку TV/Control Center на пульте дистанционного управления, переключитесь на соответствующую учетную запись iCloud, а затем выберите ее. Важно убедиться, что AirPods уже подключены к iPhone или iPad с использованием той же учетной записи iCloud.

После выбора правильного пользователя подключите iPhone к Apple TV.
5. Добавьте себя в качестве второго пользователя
Вы также можете добавить себя в качестве второго пользователя Apple TV. Даже если ваш Apple ID в настоящее время выполнен в качестве пользователя по умолчанию, выйдите из этой учетной записи и войдите в систему как новый дополнительный пользователь. Ознакомьтесь с предыдущим разделом, чтобы узнать, как добавить нового пользователя. Конечно, сначала вам нужно выйти из Apple TV.
6. Войдите снова, используя свой Apple ID.
Если проблема не устранена, вы можете попытаться снова войти в свой Apple ID и установить его в качестве пользователя по умолчанию. Вход в ваше устройство может решить определенные проблемы, обновив его подключение к сети или учетной записи. Это может помочь решить проблемы синхронизации или аутентификации.
1. Сначала перейдите в «Настройки» > «Пользователи и учетные записи» и выберите свою учетную запись, которую хотите удалить с Apple TV. После выбора прокрутите вниз и выберите «Удалить пользователя с Apple TV».

2. Вы получите подтверждение, выберите Удалить .

3. Войдите в свою учетную запись, используя свой Apple ID.
7. Проверьте звук по умолчанию на Apple TV.
Некоторые пользователи сообщества поддержки Apple сообщают, что использование внешних динамиков, таких как Apple HomePod, в качестве источника звука по умолчанию вызывало проблемы с камерой Continuity. Возможно, это может быть причиной того, что ваша камера непрерывности не работает. Вот простой способ проверить, относится ли это к вашему Apple TV.
1. В настройках Apple TV выберите «Видео и звук с помощью пульта».

2. В разделе АУДИО выберите Аудиовыход .

3. Убедитесь, что динамики телевизора выбраны в разделе АУДИОВЫХОД ПО УМОЛЧАНИЮ.

8. Ремонт iPhone на Apple TV
Пользователи сообщества поддержки Apple сообщили, что ремонт их iPhone с помощью Apple TV успешно решил проблему неисправности камеры Continuity. Давайте попробуем это решение! Для начала давайте начнем с отключения вашего iPhone от Apple TV.
1. Чтобы отключить iPhone от Apple TV, просто перейдите в меню «Настройки» и выберите «Пульты и устройства» .

2. Далее выберите устройство , сопряжение с которым хотите отключить.

3. Нажмите «Забыть это устройство ».

4. Наконец, просто еще раз подтвердите отключение устройства от Apple TV.

5. Оставайтесь на экране «Удаленные приложения и устройства» на Apple TV и разблокируйте iPhone рядом с телевизором, чтобы выполнить сопряжение устройств. Появится всплывающее окно с запросом о сопряжении вашего iPhone с Apple TV (убедитесь, что iPhone подключен к Wi-Fi и включен Bluetooth). Выберите «Сопряжение» и введите код аутентификации, отображаемый на Apple TV. После этого попробуйте снова использовать камеру непрерывности.

9. Подключитесь с помощью всплывающего окна на Apple TV
Пробовали ли вы запустить FaceTime со своего iPhone, а затем подключиться к Apple TV? Лишь немногие пользователи смогли заставить камеру непрерывности работать с Apple TV, выполнив вызов FaceTime на своем iPhone, и на AppleTV появился значок FaceTime. Итак, давайте попробуем это, чтобы решить вашу проблему.
1. Выполните вызов FaceTime на своем iPhone, и в правом верхнем углу Apple TV появится значок FaceTime.

2. Нажмите и удерживайте кнопку TV/Control Center на пульте дистанционного управления, чтобы получить доступ к Центру управления . Оттуда найдите значок FaceTime и щелкните его. После этого вы увидите подключенный iPhone. Просто нажмите на него, чтобы продолжить.

3. Появится запрос с вопросом, хотите ли вы перенести вызов FaceTime с вашего iPhone на Apple TV. Нажмите «Переместить FaceTime» для подтверждения. Вы также получите подтверждающее сообщение на свой iPhone.

4. Ожидайте всплывающего окна на вашем iPhone с просьбой переместить вызов на телевизор. Нажмите « Переместить» , и ваш вызов FaceTime будет легко перенесен на Apple TV при использовании функции камеры «Непрерывность».

10. Выйдите из домашнего обмена
«Домашняя коллекция» на Apple TV позволяет передавать в потоковом режиме мультимедийный контент, например фильмы, телепередачи, музыку и фотографии, из библиотеки iTunes вашего компьютера на Apple TV. Вот как вы можете это сделать.
1. Перейдите в «Настройки» > «Пользователи и учетные записи» и выберите последний вариант « Домашняя коллекция» , а затем свой Apple ID.

2. Затем нажмите «Отключить Домашнюю коллекцию» .

3. Подтвердите отключение Домашней коллекции.

5. После выключения подождите несколько минут, а затем снова включите его, выбрав «Включить домашнюю коллекцию» . Вы также можете включить его после ненадолго выключения Apple TV.

6. Выберите «Использовать этот Apple ID», если вы хотите использовать тот же идентификатор для совместного использования дома, в противном случае выберите «Использовать другой Apple ID» .

7. Вам будет предложено ввести пароль вашего Apple ID. После ввода нажмите «Войти» , и Домашняя коллекция снова будет включена. Попробуйте еще раз использовать камеру непрерывности с Apple TV.

12. Сбросить Apple TV
Если ни одно из предыдущих исправлений не решило вашу проблему, последнее, что вы можете попробовать, прежде чем обращаться в службу поддержки Apple , — это перезагрузить Apple TV. Чтобы сбросить настройки Apple TV, следуйте инструкциям ниже. Обратите внимание, что при сбросе настроек Apple TV будут удалены все настройки, информация и установленные вами приложения.
1. Перейдите в «Настройки» > «Система» , как указано в предыдущих методах, и выберите «Сброс» .

2. Затем снова выберите «Сброс» для подтверждения, и ваш Apple TV будет восстановлен до заводских настроек.

Получите возможность звонить по FaceTime
Мы надеемся, что эти предложения по устранению неполадок помогут вам обеспечить безупречную работу камеры Continuity вашего iPhone с Apple TV. Помните, что технологии иногда могут быть непредсказуемыми, но, проявив терпение и знания, вы скоро сможете насладиться плавной интеграцией ваших устройств iOS и Apple TV. Попрощайтесь с разочарованием и здравствуйте с легкостью обмена впечатлениями и просмотра на ваших устройствах.




Добавить комментарий