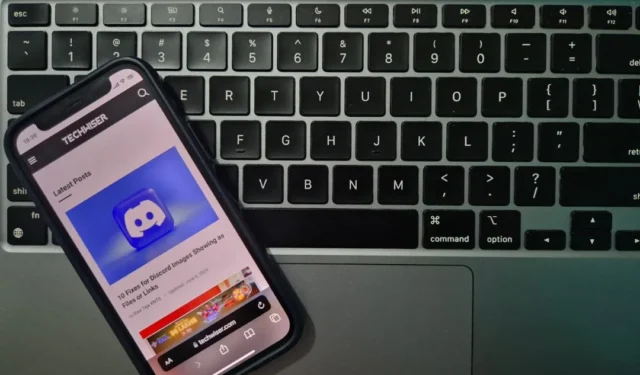
У Apple была привычка скрывать расширенные функции за долгими нажатиями. Например, долгое нажатие кнопки вкладок в браузере Safari открывает возможность закрыть все вкладки одновременно. Многие кнопки Safari имеют подобные дополнительные функции. Давайте проверим некоторые скрытые настройки подсказок Safari.
1. Удаление фона стало проще
Нажмите и удерживайте любое изображение и выберите «Копировать тему» . Это мгновенно копирует объект изображения с удаленным фоном. Идеально подходит для создания мемов, фотографий профиля или обмена интересными визуальными эффектами, не отвлекаясь.
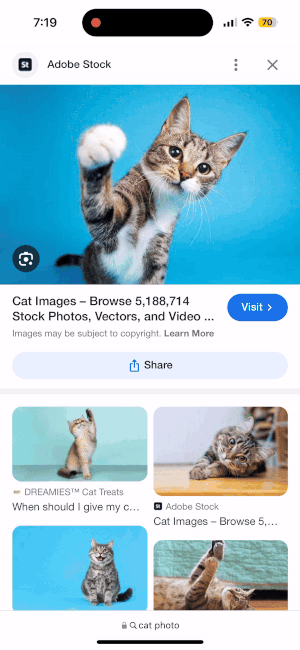
2. Мгновенно закройте все вкладки
Удерживая кнопку Tab (с двумя перекрывающимися квадратами), появляется возможность закрыть все вкладки одним нажатием. Полезно, когда у вас открыто слишком много вкладок и вы хотите начать все сначала.
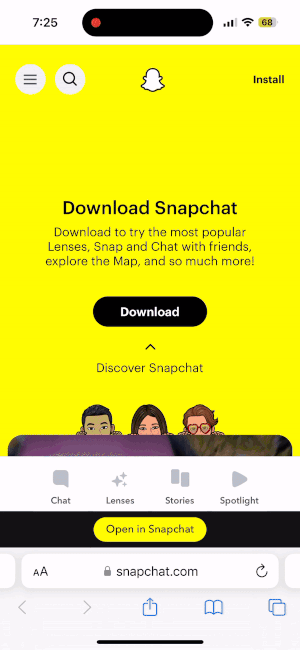
3. Быстрое переключение между вкладками
Вы можете быстро переключаться между вкладками, проводя пальцем влево и вправо по строке URL-адреса, а если вы находитесь на последней вкладке, скольжение влево вместо этого откроет новую.
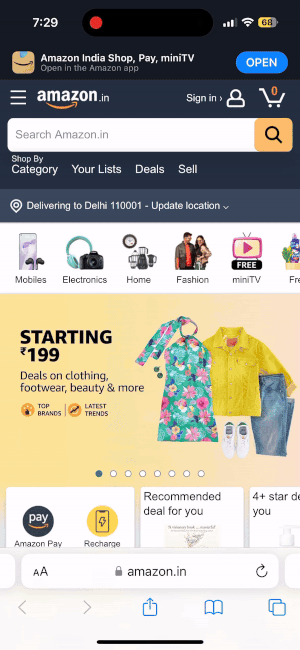
4. Перейти наверх
Чтобы мгновенно перейти к началу веб-сайта, просто коснитесь верхней части экрана, чтобы мгновенно вернуться к началу любой веб-страницы.
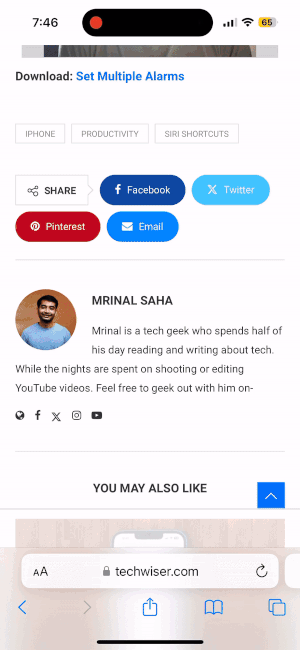
5. Настройте режим чтения
Вы можете сделать сайт удобным для чтения, нажав и удерживая кнопку AA на URL-адресе. Он удаляет всю рекламу и боковые панели с веб-сайта, и если вы снова нажмете AA, отрегулируйте размер шрифта, гарнитуру и цвет фона для оптимального удобства чтения.
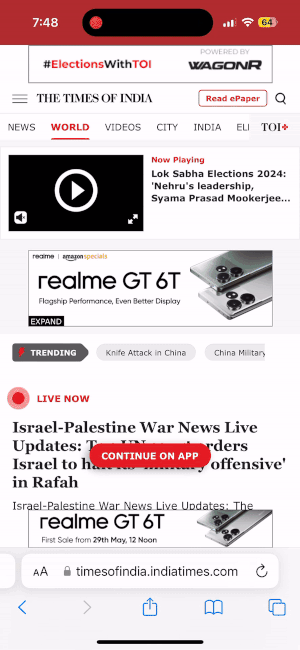
6. Найдите текст на странице
Ища что-то конкретное на веб-странице, вы можете ввести фразу в строку URL, прокрутить вниз и выбрать «Найти» . При этом будут выделены все экземпляры фразы на странице, как при использовании сочетания клавиш Ctrl+F (или Cmd+F) на компьютере.
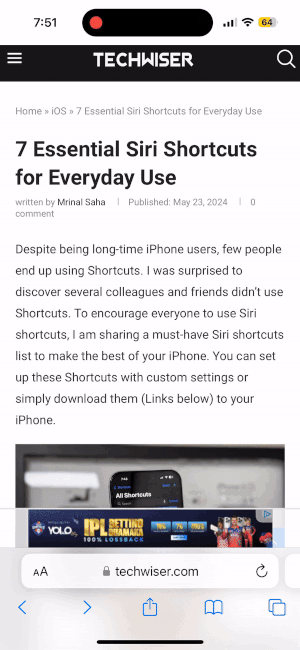
7. Полностраничные скриншоты
Если вы делаете снимок экрана страницы, коснитесь предварительного просмотра миниатюры и выберите «Вся страница» . При этом будет сделан снимок всей веб-страницы, а не только того, что видно на экране.
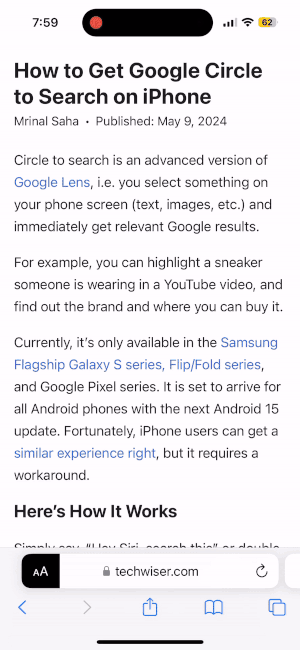
8. Закройте определенные вкладки
Хотите быстро закрыть несколько вкладок из одной категории, например новостных статей, которые вы уже прочитали? Просто проведите пальцем вверх по URL-адресу, прокрутите вверх и используйте эту панель поиска, чтобы отфильтровать сайты, которые вы хотите закрыть, например «новости». Удерживайте кнопку «Отмена» , и вы сможете закрыть только отфильтрованные вкладки, оставив остальные.
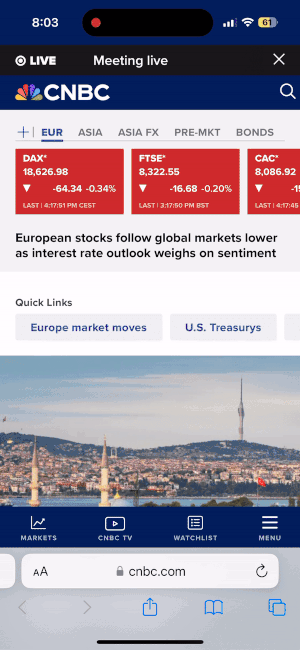
9. Группы вкладок
Ваши вкладки загромождены, что затрудняет поиск того, что вы ищете. Проведите пальцем вверх от строки URL-адреса, а затем вправо, чтобы получить к ним доступ. Создавайте группы с такими именами, как «Работа» или «Новости», и добавляйте вкладки, нажав и удерживая их URL-адреса и выбрав « Переместить в группу вкладок» . Это отделяет вашу работу от личного просмотра, упорядочивает проекты и удобно группирует ваши посещаемые сайты. Кроме того, новые вкладки, открытые внутри группы, автоматически присоединяются к ней.
10. Пользовательский фон
Вы можете установить собственный фон, открыв новую вкладку, прокрутив ее вниз, нажав «Изменить» и включив фоновое изображение. Если вы долго нажмете кнопку Tab, вы можете закрыть все вкладки .
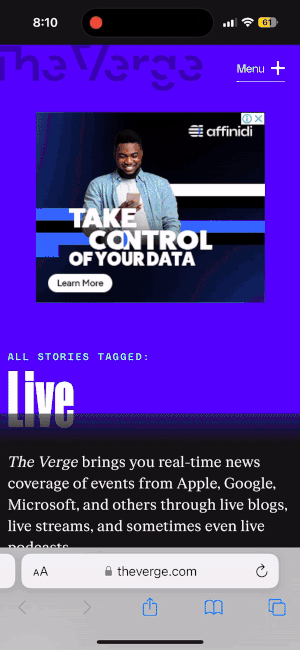
11. Скрыть панель вкладок
В альбомном режиме нажмите кнопку aA в адресной строке и выберите «Скрыть панель инструментов» . Это максимально увеличивает пространство экрана для просмотра контента, что особенно полезно для чтения статей.
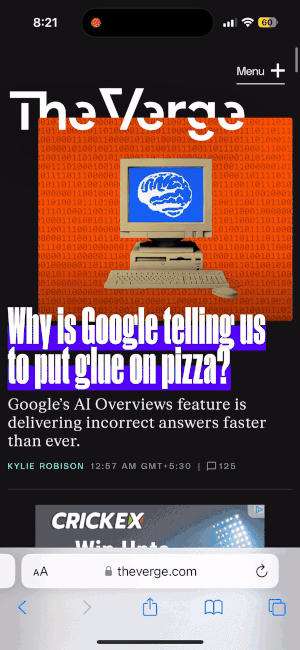
12. Перетаскивание вкладок между устройствами
Если у вас есть несколько устройств Apple с открытым Safari, вы можете перетащить вкладку с одного устройства на другое устройство под управлением iOS/iPadOS 15 или более поздней версии. Эта плавная передача отлично подходит для продолжения просмотра на другом экране.




Добавить комментарий