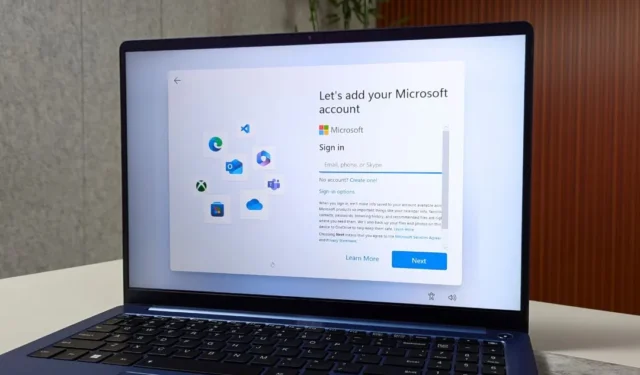
Вы ищете способ обойти экран учетной записи Microsoft во время процесса установки Windows 11? Хотя это может показаться сложным, вы можете установить Windows 11 без использования учетной записи Microsoft. Я поделюсь двумя способами установки Windows 11 без необходимости иметь учетную запись Microsoft.
Что следует учитывать
Задумывались ли вы, что вы можете упустить, если решите не входить в систему под своей учетной записью Microsoft в Windows 11? Вот краткое изложение:
- Ваши настройки, такие как темы, сведения о сети, языковые настройки и другие конфигурации системы, не будут синхронизироваться на ваших устройствах.
- Вы не сможете загружать или обновлять приложения из Microsoft Store.
- Помощник Copilot AI будет недоступен.
- У вас не будет доступа к Passkey.
- Доступ к другим службам Microsoft, таким как OneDrive, Office 365 и Xbox, будет ограничен.
1. Использование командной строки
Этот метод является наиболее эффективным способом обойти вход в систему Microsoft в Windows 11, и он работал каждый раз, когда я его тестировал. Вот полное руководство:
1. Следуйте инструкциям по установке Windows 11, пока не дойдете до экрана выбора страны или региона .
2. Нажмите сочетание клавиш Shift + F10 или Fn + Shift + F10, чтобы открыть командную строку , введите следующую команду и нажмите Enter .
oobe\bypassnro
Предупреждение. Используйте командную строку только на экране «Выбор страны» . В противном случае метод не сработает, и вам придется войти в свою учетную запись Microsoft, чтобы продолжить установку.

После этого ваш компьютер перезагрузится.
3. Когда рабочий стол загрузится, откройте командную строку , введите следующую команду и нажмите Enter .
ipconfig /release

После завершения процесса закройте командную строку и продолжите процесс установки.
4. Вот краткое руководство: выберите свою страну и нажмите «Да» . Затем выберите раскладку клавиатуры и еще раз нажмите «Да» . Вы можете пропустить второй вариант раскладки клавиатуры.
5. Когда вы дойдете до экрана «Подключимся к вашей сети» , нажмите кнопку « У меня нет Интернета» рядом с кнопкой «Далее».

6. Затем нажмите кнопку Продолжить с ограниченной установкой .
7. Введите свое имя, установите пароль, примите настройки конфиденциальности и продолжите оставшуюся часть процесса, следуя инструкциям на экране.
Вот и все. Это позволит вам обойти экран входа в систему Microsoft во время процесса установки Windows 11.
2. Использование Руфуса
С помощью метода Rufus вы можете обойти требование учетной записи Microsoft и напрямую создать локальную учетную запись во время процесса установки Windows. Просто убедитесь, что вы используете USB-накопитель емкостью 8 ГБ или больше . Вот пошаговый процесс:
1. Загрузите портативную версию Rufus с официального сайта и последнюю версию Windows 11 ISO с сайта Microsoft.
2. Подключите USB-накопитель к вашей системе.
3. Откройте приложение Rufus и выберите USB-накопитель в меню «Устройство». После этого нажмите кнопку «Выбрать» и выберите ISO-файл Windows 11.
4. Оставьте остальные настройки без изменений и нажмите «Пуск» .

5. Когда появится новое окно, выберите параметр «Удалить требование для онлайн-учетной записи Microsoft» и нажмите «ОК». Вы также можете рассмотреть возможность выбора других вариантов, таких как «Удалить требования к 4 ГБ+ ОЗУ, безопасной загрузке и TPM 2.0» и «Создать локальную учетную запись с именем пользователя».
6. Еще раз нажмите «ОК» и подождите, пока Rufus создаст загрузочный USB-накопитель.

7. Подключите USB-накопитель к ПК, нажмите кнопку питания , а затем с помощью F-клавиши (функциональной клавиши) откройте меню загрузки (F-клавиша зависит от производителя).
8. С помощью клавиш со стрелками выберите загрузочный USB-накопитель и нажмите Enter .
Вот и все. Теперь приступайте к установке Windows. После выбора страны и раскладки клавиатуры вы увидите страницу «Создать локальную учетную запись» без необходимости входа в систему или создания учетной записи Microsoft.
Есть ли другой способ обойти учетную запись Microsoft?
Раньше существовало обходное решение, на которое полагались многие пользователи, но недавно оно перестало работать. Раньше вы могли ввести адрес электронной почты заблокированной учетной записи Microsoft на странице входа, а затем ввести неправильный пароль. Это вызовет ошибку, которая приведет вас непосредственно к созданию экрана локальной учетной записи. Однако во время написания этой статьи я протестировал этот метод и обнаружил, что он больше не работает. Похоже, Microsoft исправила этот хитрый обходной путь.
Установить Windows 11 без Интернета
Вот как вы можете настроить Windows 11 без учетной записи Microsoft, которой вы сможете пользоваться до тех пор, пока она не продлится долго. Это значит, что Microsoft блокирует обходной путь локальной учетной записи при настройке Windows 11 на момент написания статьи в июне 2024 года. Тем не менее приведенное выше руководство поможет вам обойти экран входа в систему во время установки Windows 11.


Добавить комментарий