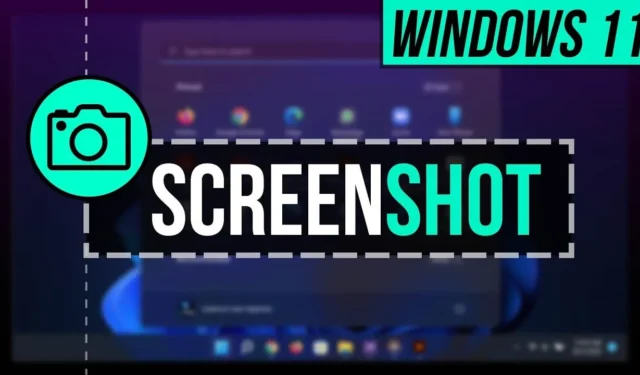
Часто возникает необходимость делать снимки экрана на ПК, и хотя эта функция уже давно присутствует в Windows, Windows 11 предлагает пользователям целый ряд новых возможностей.
Если вы только начинаете работать с Windows 11, вы можете быть не уверены в процессе захвата экрана. Не волнуйтесь! Эта статья послужит исчерпывающим руководством, в котором вы узнаете о нескольких методах создания снимков экрана в Windows 11.
Лучшие методы создания снимков экрана в Windows 11
Windows 11 предлагает несколько способов делать снимки экрана, включая сочетания клавиш, Snipping Tool и Xbox Game Bar. Вот различные методы создания снимков экрана на вашем устройстве Windows 11.
1. Методы сочетания клавиш
Prt Sc Ключ
Использование клавиши Prt Sc — самый простой способ сделать снимок экрана. Нажатие этой клавиши скопирует текущий экран, и вам нужно будет вставить его в программу вроде Paint, чтобы сохранить как файл изображения.
Комбинация клавиш Windows + Prt Sc
Кроме того, нажатие сочетания клавиш Windows + Prt Sc сделает снимок всего экрана и автоматически сохранит изображение в папке «Изображения/Скриншоты» на вашем компьютере.
Комбинация клавиш Alt + Prt Sc
Alt + Prt Sc позволяет сделать снимок экрана только активного окна, а не всего экрана. Как и предыдущий метод, этот метод захватывает изображение в буфер обмена, которое затем можно вставить в приложение Paint для сохранения.
2. Использование ножниц
В Windows 11 есть встроенный инструмент Snipping Tool для создания снимков экрана. Если вы хотите использовать это приложение, выполните следующие действия:
- Откройте меню «Пуск» , найдите инструмент «Ножницы» и запустите его.
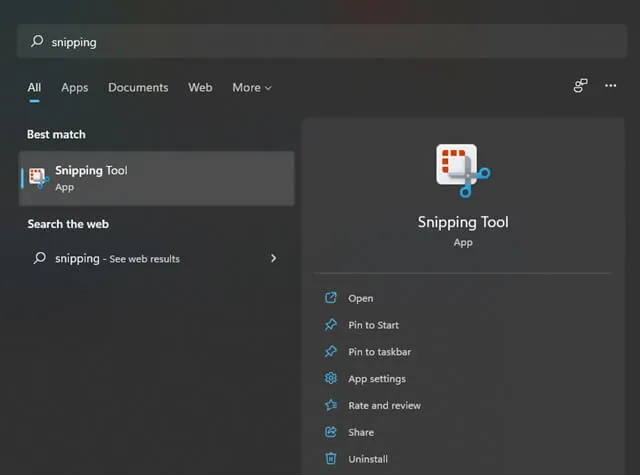
- Чтобы создать новый снимок экрана, нажмите кнопку «Новый», расположенную в верхнем левом углу.
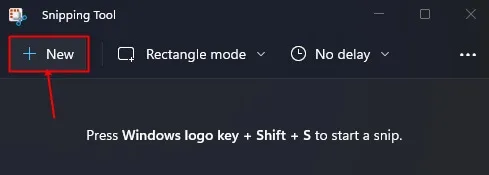
- Вам будут предоставлены различные параметры скриншотов, включая «Прямоугольный фрагмент», «Фрагмент произвольной формы», «Фрагмент окна» и «Фрагмент всего экрана».
- Выберите вариант, который наилучшим образом соответствует вашим потребностям, и приступайте к созданию снимка экрана.
- После захвата появится уведомление. Нажмите на него, чтобы просмотреть скриншот.
- Чтобы сохранить снимок экрана, нажмите Ctrl + S или можете вставить его в другое место, не сохраняя.
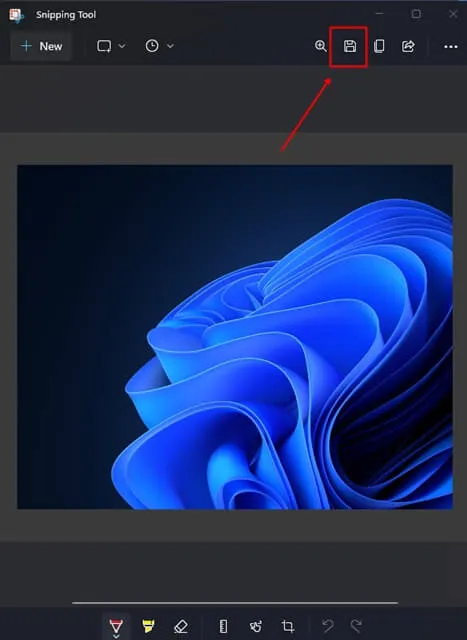
Кроме того, вы можете получить доступ к инструменту «Ножницы» с помощью сочетания клавиш Windows + Shift + S.
3. Захват с помощью Xbox Game Bar
Xbox Game Bar — еще один инструмент, позволяющий делать снимки экрана и записывать изображение с экрана. Вот как им пользоваться:
- Нажмите клавишу Windows , найдите Xbox Game Bar и запустите его или просто нажмите Windows + G , чтобы открыть приложение.
- Нажмите на значок камеры в приложении, чтобы сделать снимок экрана.
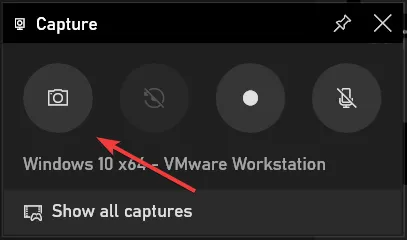
Заключительные мысли
Эти методы предоставляют различные варианты захвата снимков экрана на вашем ПК с Windows 11. Инструмент «Ножницы» или сочетание клавиш Windows + Shift + S являются одними из самых гибких и удобных методов для ваших потребностей в создании снимков экрана.




Добавить комментарий