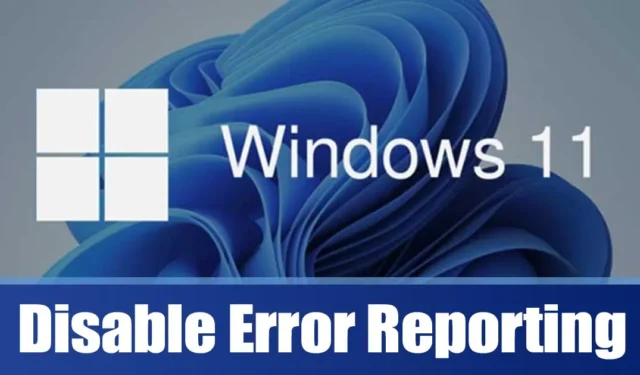
Операционные системы Windows не отображают все ошибки, возникающие во время использования. Чтобы просмотреть полные журналы ошибок, необходимо изучить журнал событий в Windows. И Windows 10, и Windows 11 в первую очередь отображают только критические ошибки, требующие немедленного внимания.
Для повышения производительности системы и минимизации ошибок компания Microsoft представила в Windows 10 и 11 инструмент создания отчетов об ошибках. Эта функция отслеживает все ошибки на вашем устройстве и сообщает о них в Microsoft.
Что такое отчеты об ошибках в Windows?
Функция отчетов об ошибках присутствует во всех версиях Windows, включая Windows 7, 8, 10 и 11, и генерирует оповещения при возникновении ошибок.
Эта функция активируется после сбоя программы или системы, предлагая пользователям отправить сведения о проблеме в Microsoft.
Многие пользователи предпочитают отключать эту функцию из-за потенциального включения личной информации в отчеты. Кроме того, некоторые хотят прекратить мешающие уведомления об ошибках. Отчеты содержат следующую информацию:
- Подробная информация о проблеме или ошибке.
- Место возникновения проблемы (аппаратное/программное обеспечение).
- Основные журналы, предоставляющие подробную информацию о проблеме.
- Технические характеристики вашего ПК.
- Различные данные, касающиеся совместимости ОС.
Поскольку средство сообщения об ошибках собирает и передает информацию на серверы Microsoft, оно может увеличить использование ресурсов ЦП и ОЗУ. Если вы используете компьютер низкого или среднего уровня, вы можете рассмотреть возможность полного отключения функции сообщения об ошибках.
Как отключить отчеты об ошибках в Windows 11
Отключение отчетов об ошибках в Windows 11 может предотвратить работу инструмента в фоновом режиме и помочь освободить системные ресурсы. Вот как это сделать.
1. Отключите отчеты об ошибках в Windows 11 через службы
Этот метод использует приложение Services для полного отключения Error Reporting. Выполните следующие простые шаги:
1. Нажмите на строку поиска Windows 11 и введите «Службы», затем откройте приложение «Службы» из появившегося списка.
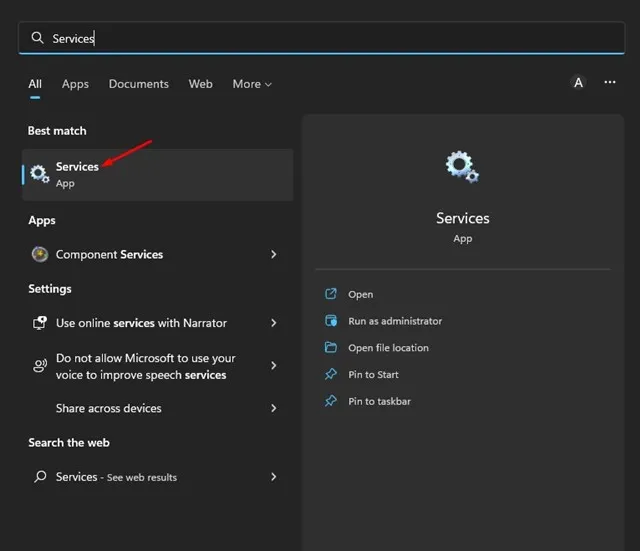
2. Найдите службу отчетов об ошибках Windows в приложении «Службы», щелкните ее правой кнопкой мыши и выберите «Свойства» .

3. В свойствах службы отчетов об ошибках Windows перейдите на вкладку Общие .

4. Измените тип запуска на Отключено и нажмите кнопку Применить .
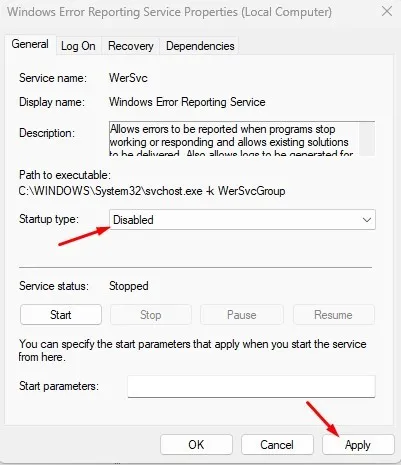
2. Отключите отчеты об ошибках в Windows 11 с помощью редактора локальной групповой политики
Этот метод подразумевает использование редактора локальной групповой политики для отключения службы Error Reporting. Вот как это сделать:
1. Начните с нажатия на поиск Windows 11 и ввода Local Group Policy Editor . Откройте приложение Local Group Policy Editor из результатов поиска.

2. В редакторе локальной групповой политики следуйте по этому пути:
Computer Configuration > Administrative Templates > Windows Components > Windows Error Reporting
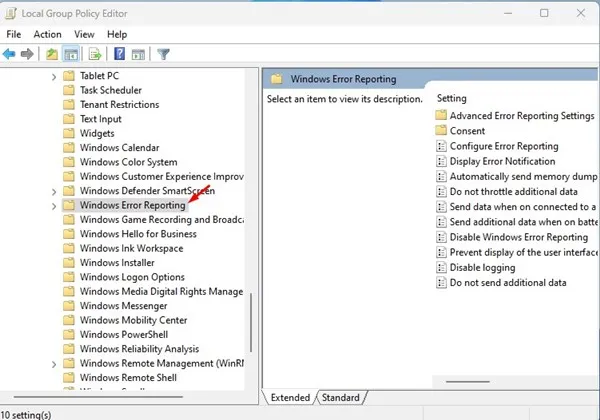
3. С правой стороны найдите и дважды щелкните политику «Отключить отчеты об ошибках Windows» .
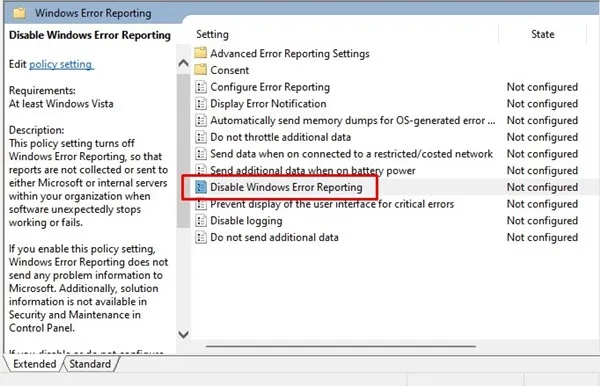
4. В политике «Отключить отчеты об ошибках Windows» выберите значение «Включено» и нажмите кнопку «Применить» .
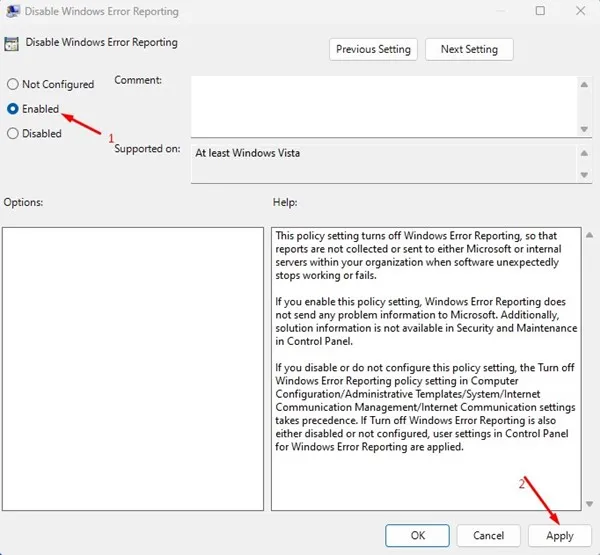
3. Отключите отчеты об ошибках в Windows 11 с помощью редактора реестра
Этот метод использует редактор реестра для отключения службы Error Reporting. Выполните следующие простые шаги:
1. Сначала нажмите на поиск Windows 11 и введите «Редактор реестра». Откройте редактор реестра из результатов поиска.
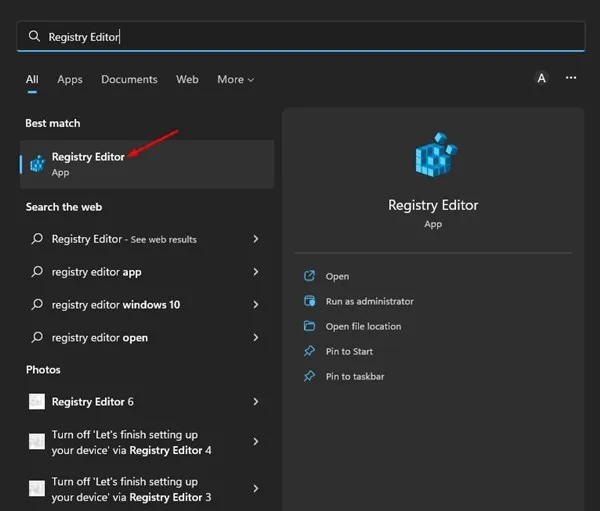
2. В редакторе реестра перейдите по следующему пути:
HKEY_LOCAL_MACHINE\SOFTWARE\Microsoft\Windows\Windows Error Reporting
3. Щелкните правой кнопкой мыши по значку «Отчеты об ошибках Windows» и выберите «Создать» > «Параметр DWORD (32 бита)» .
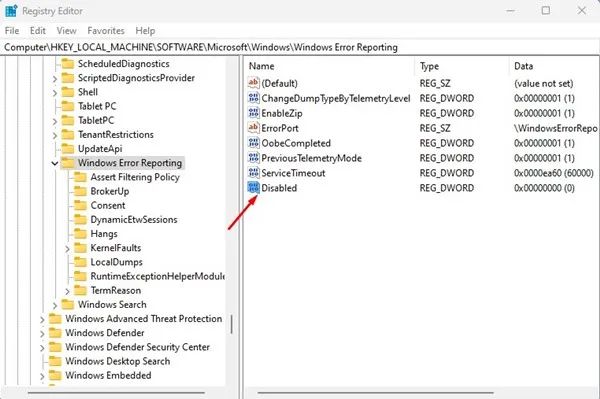
5. Дважды щелкните по ключу Disabled REG_DWORD и введите 1 в поле Value Data . Затем нажмите кнопку OK и закройте редактор реестра.
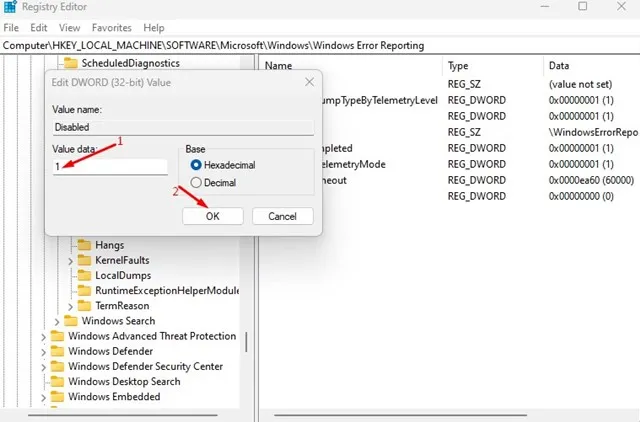
Часто задаваемые вопросы:
Стоит ли отключать отчеты об ошибках Windows?
Если вас беспокоит конфиденциальность, рекомендуется отключить эту функцию, поскольку она собирает отчеты о сбоях и отправляет их на серверы Microsoft.
Безопасно ли отключать службу отчетов об ошибках Windows?
Да, отключение службы Windows Error Reporting совершенно безопасно. Эта функция в первую очередь предназначена для помощи Microsoft в диагностике и решении существующих проблем.
Содержат ли сообщения об ошибках личную информацию?
Да, служба отчетов об ошибках Windows может собирать и передавать личную информацию о вашем ПК, включая место возникновения проблем, технические характеристики и различные файлы журналов.
Увеличивают ли отчеты об ошибках Windows загрузку ЦП?
Действительно, средство создания отчетов об ошибках Windows может увеличить загрузку ЦП и оперативной памяти из-за своей роли в сборе и передаче данных на серверы Microsoft.
В этом руководстве описывается, как отключить отчеты об ошибках на вашем ПК с Windows 11. Эта служба в первую очередь выполняет функцию отправки отчетов об ошибках в Microsoft. Если вам требуется дополнительная помощь в отключении отчетов об ошибках в Windows 11, не стесняйтесь оставлять комментарии ниже.


Добавить комментарий