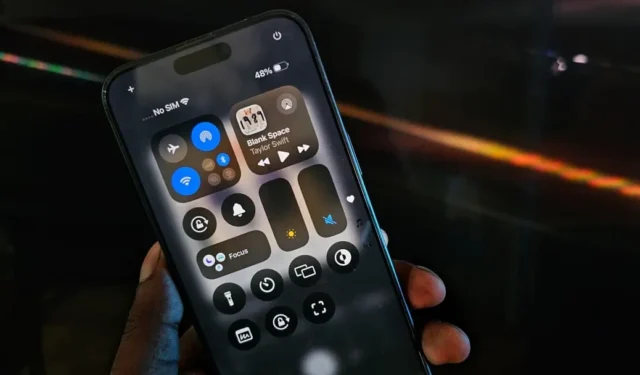
iOS 18 уже вышла, и люди говорят о крутых новых функциях, таких как Apple Intelligence и Home Screen Customization. Помимо этого, iOS 18 содержит несколько функций под капотом. Например, вы можете управлять своим iPhone с помощью отслеживания глаз или изменять ширину фонарика. После изучения бета-версии iOS 18 в течение недели я обнаружил несколько полезных функций iOS 18, которые вам нужно проверить.
1. Находите контакты быстрее с помощью набора T9
Помните старые времена раскладушек, когда можно было быстро найти контакт, нажав несколько цифровых клавиш? Эта функция также доступна на Android, и до сих пор пользователям iPhone для этого требовались сторонние приложения.
С iOS 18 Apple предлагает собственный способ использования T9 Dailing, и вот как это работает: на цифровых клавишах в приложении «Телефон» есть буквы. Чтобы найти контакт, нажмите соответствующую цифровую клавишу, которая соответствует букве. Например, чтобы найти «DAD», нажмите 3 (для D), 2 (для A) и снова 3 (для второго D). Это ускоряет и упрощает поиск контактов.

Вы также получаете возможность поиска контактов в истории вызовов.
2. Управляйте шириной фонарика
Вы можете изменить яркость фонарика на вашем iPhone. С iOS 18 вы можете настроить ширину светового луча. Например, широкий луч поможет вам увидеть все вокруг вас в темной комнате. В то время как узкий луч идеально подходит для поиска мелких предметов под мебелью.
Однако это работает только на iPhone 15 серии и может не работать на более старых моделях.

Ваш iPhone позволяет вам делиться паролями Wi-Fi с помощью AirDrop. Это довольно просто, но вы можете добавить еще один уровень безопасности. iOS 18 позволяет вам делиться паролем с помощью QR-кода. Таким образом, вы можете поделиться этим QR-кодом с любым, кто не использует iPhone/iPad/Mac.
Откройте приложение Passwords, перейдите в Wi-Fi, выберите свою сеть и нажмите «Показать QR-код сети». Вы можете позволить другим сканировать этот WR-код любым устройством для мгновенного подключения, что делает совместное использование Wi-Fi намного более удобным.
4. Выключите iPhone из Центра управления.
Обычно вы можете выключить iPhone, удерживая кнопку питания и увеличения громкости или из настроек. В iOS 18 кнопка выключения питания появилась в Пункте управления. Просто нажмите на значок питания в Пункте управления и проведите по ползунку, как и раньше, чтобы выключить iPhone.

5. Улучшенный режим чтения в Safari
Режим чтения в Safari предлагает понятный интерфейс для чтения без отвлекающих факторов, таких как реклама и элементы интерфейса.
С iOS 18 вы также можете настроить шрифт и цвет фона в соответствии со своими предпочтениями в Safari. Apple также объявила о планах включить функцию сводки ИИ в режим чтения, хотя она пока недоступна.

6. Читайте голосовые сообщения прямо из уведомлений
Если вы пропустили звонок от кого-то, он может отправить вам голосовое сообщение, к которому вы можете получить доступ из приложения «Телефон». Раньше iOS транскрибировала ваши голосовые сообщения и показывала вам текст внутри самого приложения. С iOS 18 вы также увидите эту транскрипцию прямо в уведомлении, как текстовое сообщение. Это полезно для быстрой проверки голосовых сообщений, которые могут потребовать немедленного внимания.
7. Светлый и темный режим для редактирования в приложении «Фото»
Страница редактирования приложения «Фото» следует теме в соответствии с вашим режимом по умолчанию (светлый или темный режим) на вашем iPhone. Однако вы можете изменить темный режим на светлый или наоборот, чтобы соответствовать вашим предпочтениям при редактировании изображений в приложении «Фото». Если вы предпочитаете темный режим или хотите изменить режим в соответствии с редактируемой фотографией, это приятное изменение.
Чтобы переключиться между светлым и темным режимами, нажмите на пункт меню в правом верхнем углу страницы редактирования, затем перейдите в раздел «Внешний вид» и выберите нужный режим.

8. Адаптивное копирование и вставка правок в другие фотографии
Apple Photos уже позволяет копировать изменения из одной фотографии и вставлять их в другие. Однако использование одного и того же контраста или фильтра может не сработать для каждой фотографии и не всегда даст желаемый результат.
В iOS 18 Apple сделала эту функцию адаптивной. Поэтому вместо использования точно такого же контраста, который вы скопировали с другими правками, она применяет контраст в соответствии с фотографией, чтобы придать похожий вид. Таким образом, ваши фотографии не будут пересвеченными или недоэкспонированными; они будут выглядеть именно так, как вам нужно.
Чтобы скопировать изменения, нажмите меню на странице редактирования и выберите Копировать изменения. Включите адаптивную опцию во время копирования. После этого вы можете начать редактировать любую фотографию и вставить изменения с помощью опции Вставить изменения в меню.\

9. Предложения обоев в Apple Photos
Apple Photos предложит изображения, достойные обоев, из вашей фотобиблиотеки. Он даже добавляет хороший фильтр обоев и стиль часов, чтобы они выглядели великолепно. Вы всегда можете изменить эти настройки в соответствии со своими предпочтениями. Прокрутите вниз в приложении Photos, чтобы найти раздел «Предложения обоев», где вы найдете все подходящие обои.
10. Легко исправляйте ошибки в калькуляторе
Если вы вводили неправильное число в Калькуляторе, вам приходилось начинать сначала, потому что не было возможности удалить его. Спустя десятилетие приложение калькулятора наконец получило кнопку удаления. Вы можете просто нажать кнопку удаления, чтобы удалить неправильно введенное число и продолжить вычисления.

11. Конвертируйте единицы с помощью нового калькулятора
Помимо вычислений, вы можете использовать приложение Калькулятор для конвертации. Будь то валюты, измерения или другие единицы, обновленное приложение Калькулятор позволяет вам конвертировать из одной единицы в другую напрямую.
В iOS 18 приложение поддерживает преобразование углов, площадей, валют, данных, энергии, силы, топлива, длины, мощности, давления, скорости, температуры, времени, объема и веса.

Обратите внимание, что конвертация валют может не использовать текущие курсы. Если вам нужны текущие и точные конвертации, мы рекомендуем вам использовать другое приложение для конвертации или Google Search.
12. Поисковые предложения и недавние поиски в настройках
Apple внесла несколько небольших улучшений в приложение «Настройки». Самое интересное — это новая функция поиска. Поиск в настройках будет предлагать варианты на основе того, что, по его мнению, вам может понадобиться. Он также показывает ваши недавние поиски, так что вы можете быстро вернуться к настройкам, которые вы недавно изменили.

Кроме того, все настройки, связанные с приложениями, теперь объединены в категорию «Приложения», а в приложении «Настройки» появились новые значки для многих опций.
13. Идентификация объектов с помощью живого распознавания
Для людей с нарушением зрения появилась новая функция доступности под названием Live Recognition. Вы можете получить к ней доступ, перейдя в Настройки > Специальные возможности > VoiceOver > Распознавание VoiceOver > Live Recognition , которая открывает интерфейс, похожий на камеру. Когда вы направляете камеру iPhone на объект. Затем iPhone опишет то, что находится в поле зрения, с помощью аудио.
Эта функция немного медленная в бета-версии, а идентификация объектов — это либо удача, либо неудача. Вы также можете добавить эту опцию в Центр управления для более быстрого доступа.

14. Почувствуйте ритм с помощью тактильных ощущений в музыке
iPhone имеют отличную тактильную чувствительность благодаря Taptic Engine (вибромотору) внутри. Вы можете заставить Taptic Engine на вашем iPhone вибрировать в такт музыке. Это также полезно для людей с нарушениями слуха, чтобы наслаждаться музыкой.
Эту опцию можно найти в разделе «Настройки» > «Универсальный доступ» > «Вибрация при нажатии на музыку» . Однако на данный момент она работает только с Apple Music.
15. Управляйте своим iPhone с помощью отслеживания взгляда
Еще одна полезная функция доступности — управление iPhone с помощью глаз. После быстрой настройки в разделе «Настройки» > «Доступность» > «Отслеживание взгляда» вы можете просто смотреть на любую опцию в течение более длительного времени, чтобы выбрать ее. Однако в настоящее время прокрутка лент или переключение между приложениями с помощью отслеживания взгляда не поддерживается. Ожидается, что эти функции будут доступны к моменту официального выпуска iOS 18.

16. Сокращения для вокала
Вы можете открывать приложения, активировать быстрые команды Siri или переключать параметры из Пункта управления с помощью голоса. В то время как Siri может выполнять множество задач, голосовые быстрые команды позволяют вам выполнять действия без необходимости сначала говорить «Привет, Siri». После настройки в разделе «Настройки» > «Универсальный доступ» > «Голосовые быстрые команды» просто произнесите команду, и она безупречно выполнит действие. Например, у меня настроен запуск камеры, когда я говорю «Открыть камеру», приложение открывается мгновенно.

Эта функция постоянно прослушивает окружающую среду с помощью микрофона, что может вызвать проблемы с конфиденциальностью. Однако Apple утверждает, что вся обработка происходит на устройстве.
17. Поворот адреса Wi-Fi
Ранее вы могли видеть опцию под названием Private Wi-Fi Address в настройках Wi-Fi. Она создает другой случайный MAC-адрес для каждой конкретной сети Wi-Fi, к которой подключается ваш iPhone.
Эта опция изменена на Rotate Wi-Fi Address в iOS 18. Она развивает концепцию дальше, изменяя ваш адрес Wi-Fi в случайные моменты времени. Эта функция включена по умолчанию во всех сетях Wi-Fi, и вы можете отключить/включить ее, перейдя в Настройки > Wi-Fi > выберите сеть и включите опцию Rotate Wi-Fi Address .
18. Градиентные часы на экране блокировки
Персонализируйте свой экран блокировки с помощью новой функции настраиваемых градиентных часов в iOS 18. Теперь вы можете выбрать цветовую схему градиента для отображения часов, придав экрану блокировки уникальный и яркий вид. При настройке циферблата просто выберите опцию градиента, и он автоматически выберет цвета из обоев экрана блокировки.

19. Отрегулируйте размер виджетов и значков Центра управления.
Теперь вы можете изменять размер виджетов прямо с главного экрана в iOS 18. Просто нажмите и удерживайте виджет и перетащите его нижний левый угол, чтобы изменить размер по мере необходимости.

Кроме того, теперь вы можете изменять размер опций в Центре управления. Эта настройка позволяет вам создать более персонализированный пользовательский интерфейс, соответствующий вашим предпочтениям.
20. Добавьте домашний и рабочий адреса в приложение «Погода»
В приложении «Погода» теперь можно легко проверить погоду как для вашего дома, так и для работы одним взглядом. Эта функция извлекает данные о местоположении из Apple Maps, помогая вам подготовиться, нужно ли вам брать с собой плащ или свитер для поездки на работу. По умолчанию эта функция отключена. Чтобы включить ее, откройте «Настройки» > «Приложения» > «Погода» и включите переключатель « Показывать метки «Дом» и «Работа» .

21. Дополнительные параметры с кнопкой действия
Начиная с iPhone 15 Pro и iPhone 15 Pro Max, iPhone поставляются с кнопкой действия вместо переключателя отключения звука. Эту кнопку можно настроить для запуска голосовых заметок, вызова быстрых команд Siri, включения фонарика, открытия приложения «Камера» и многого другого.
В iOS 18 теперь вы также можете управлять любыми переключателями Пункта управления с помощью кнопки «Действие».

22. Используйте Apple Pay с QR-кодами
Apple Pay работает только на устройствах Apple. Что делать, если вы хотите совершить покупку с помощью Apple Pay на вашем ПК с Windows или телефоне/планшете Android? Вы можете сделать это с помощью QR-кодов.
Просто продолжайте оплату с помощью Apple Pay на устройстве не от Apple. Он генерирует QR-код, который вы можете отсканировать с помощью iPhone, чтобы завершить оплату.
23. Планируйте свои сообщения
Если вы хотите отправить поздравление с днем рождения ровно в 12:00 ночи или отправить напоминание кому-то в определенное время, теперь вы можете запланировать отправку этого сообщения в приложении iMessage.
Однако вы можете планировать сообщения только на 7 дней вперед. Это означает, что вы не можете настроить поздравления с днем рождения или праздником на весь год, но можете планировать их только за несколько дней вперед.
24. Удалить предварительный просмотр в iMessage
Когда вы отправляете ссылку в iMessage, отображается предварительный просмотр того, что находится внутри ссылки. С iOS 18 вы можете проверить этот предварительный просмотр сразу после добавления его в сообщение. Если вы предпочитаете скрыть предварительный просмотр для своего контакта, вы можете удалить предварительный просмотр в iMessage перед его отправкой. Эта функция применима ко всем типам ссылок, включая веб-ссылки и сообщения в социальных сетях.

25. Добавляйте файлы и записи в свои заметки
С iOS 18 вы можете добавлять в свои заметки различные типы файлов, включая документы, PDF-файлы, голосовые заметки и т. д.

Кроме того, iOS 18 представляет возможность раскрашивать текст в Apple Notes. Если вы хотите выделить важные части или использовать визуальные подсказки, вы можете настроить цвет текста в соответствии со своими потребностями.
26. Проверяйте время, даже если ваш iPhone разрядился
Знаете ли вы, что вы можете найти местоположение вашего iPhone с помощью Find My, даже если он выключен? Да, эта функция доступна на последней серии iPhone 15. С iOS 18 вы можете проверить время, даже если ваш iPhone выключен.
27. Воспроизведение музыки во время записи видео
До сих пор, как только вы начинаете записывать видео в приложении «Камера», музыка, играющая на заднем плане, останавливается. Существуют обходные пути, такие как долгое нажатие на значок затвора в режиме фото, чтобы записывать даже во время воспроизведения музыки.
С iOS 18 Apple изначально позволяет вам продолжать воспроизводить музыку, даже когда вы начинаете записывать видео. По умолчанию эта опция включена, но вы можете настроить ее, перейдя в Настройки > Камера > Запись звука > Разрешить воспроизведение аудио .
28. Фильтрация скриншотов из вашего Apple Photos View
Если ваши Apple Photos заполнены скриншотами, сложно прокручивать их, чтобы проверить фотографии. А что, если вы можете легко удалить скриншоты из представления библиотеки? Чтобы отфильтровать скриншоты, откройте приложение Photos > меню > Параметры просмотра и отключите переключатель рядом с Показать скриншоты . Это не удалит скриншоты, а только скроет их из представления библиотеки.

29. Уменьшите укачивание с помощью сигналов движения автомобиля
Некоторые люди могут испытывать укачивание при использовании телефона в движущемся транспортном средстве. Чтобы бороться с этим, Apple представила новую функцию под названием Vehicle Motion Cues. Она размещает на экране несколько маленьких точек, которые примерно с такой же скоростью, как и ваше транспортное средство, что позволяет дольше смотреть на экран в движущемся транспортном средстве.
После включения этой функции в разделе «Настройки» > «Специальные возможности» > «Движение» > «Показывать сигналы движения автомобиля» ваш телефон будет автоматически определять, когда вы находитесь в движении, и активировать ее.
30. Синхронизируйте офлайн-карты Apple Maps с Apple Watch
С iOS 18 Apple Maps представляет возможность синхронизации загруженных карт с вашими Apple Watch. Благодаря этому вы можете получить доступ к картам на своих Apple Watch даже в удаленных местах без активного подключения к Интернету. Это удобная функция для навигации во время вождения или исследования областей, где подключение может быть ограничено.
31. Пользовательский лимит заряда для продления срока службы аккумулятора
Apple ввела ограничение заряда в iOS 17, которое прекращает зарядку iPhone при достижении 80%. Избегание полного цикла зарядки может потенциально продлить общее состояние аккумулятора вашего устройства.
С iOS 18 вы можете настроить предел заряда, чтобы остановить зарядку при 80%, 85%, 90% или 95% емкости. Таким образом, вы можете не заряжать полный цикл, но также можете использовать больше батареи на вашем устройстве.

Это все функции, которые мы обнаружили в первой бета-версии iOS 18 Developer Beta. Некоторые из них наверняка изменятся в будущих бета-сборках, и мы обновим этот список соответствующим образом.




Добавить комментарий