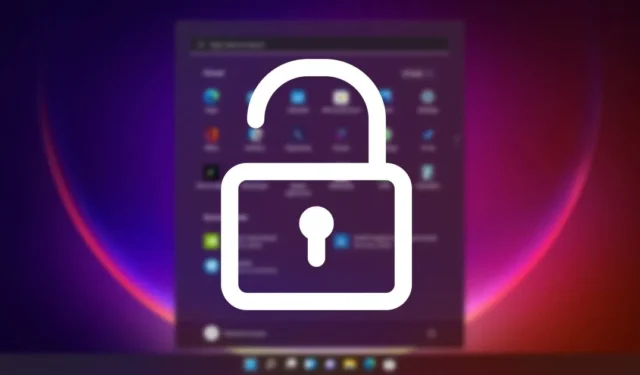
В Windows 11 политика блокировки учетной записи играет решающую роль в отслеживании и предотвращении несанкционированных попыток входа в систему. Когда злонамеренный пользователь пытается угадать ваш пароль методом проб и ошибок, эта политика блокировки отключает учетную запись на установленный период.
В предыдущих статьях мы делились рекомендациями по политике блокировки учетных записей в Windows 11. Сегодня мы сосредоточимся на процессе разблокировки заблокированной учетной записи в Windows 11. Вы можете настроить параметры политики с помощью редактора групповой политики, чтобы изменить длительность блокировки, пороговое значение и другие параметры.
Как разблокировать заблокированные учетные записи в Windows 11
Вот несколько эффективных методов разблокировки заблокированной учетной записи в Windows 11. Если на вашем устройстве несколько учетных записей пользователей и одна из них заблокирована, следуйте этим инструкциям, войдя в учетную запись администратора .
1. Разблокируйте заблокированную учетную запись с помощью локальных пользователей и групп
Этот метод использует функцию «Локальные пользователи и группы» для разблокировки заблокированных учетных записей в Windows 11. Выполните следующие действия:
1. Нажмите клавиши Windows + R , чтобы открыть диалоговое окно «Выполнить».

2. В диалоговом окне «Выполнить» введите lusrmgr.msc .
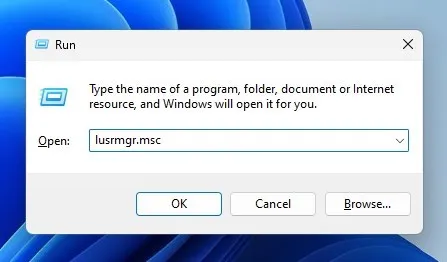
3. На вашем ПК откроется панель «Локальные пользователи и группы» .
4. Щелкните правой кнопкой мыши по заблокированной учетной записи и выберите Свойства . Либо дважды щелкните по учетной записи пользователя .
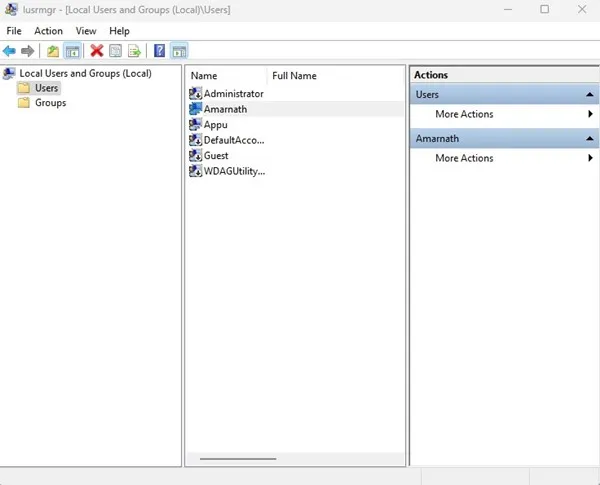
5. В окне «Свойства учетной записи» перейдите на вкладку «Общие» , как показано ниже.
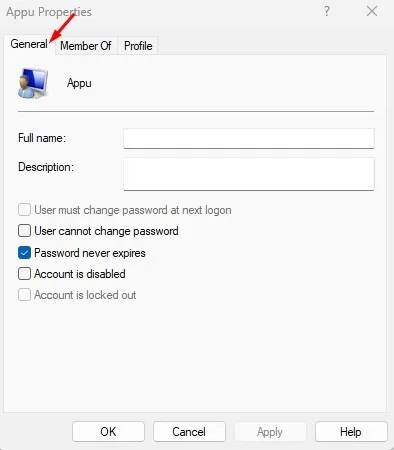
6. Далее снимите флажок с опции Account is locked out . После этого нажмите Apply , а затем OK .
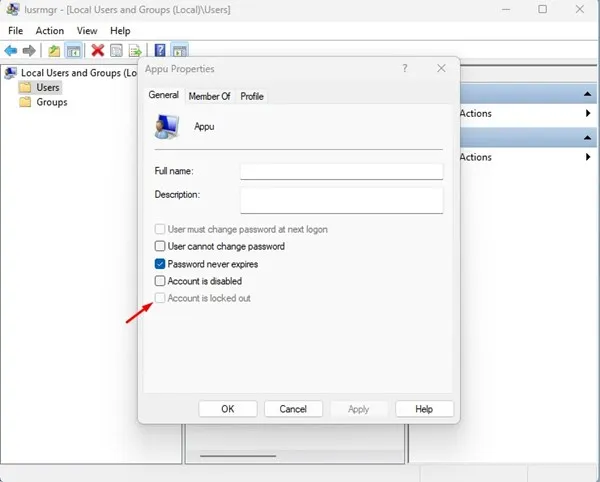
Это действие разблокирует заблокированную учетную запись. Переключитесь на разблокированную учетную запись и успешно войдите в систему.
2. Разблокируйте заблокированную учетную запись с помощью командной строки
Вы также можете использовать командную строку , чтобы разблокировать заблокированную учетную запись в Windows 11. Вот шаги:
1. Щелкните строку поиска Windows 11, введите Командная строка , затем щелкните правой кнопкой мыши и выберите Запуск от имени администратора .
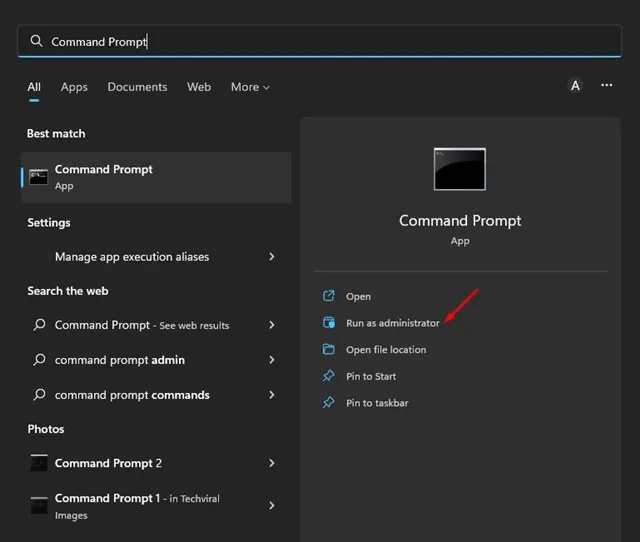
2. В командной строке введите следующую команду и нажмите клавишу Enter .
net user <username> /active:yes
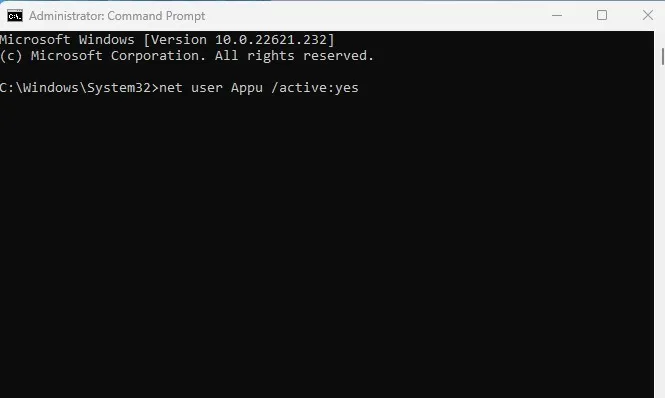
Важно: замените <имя пользователя> на фактическое имя учетной записи, которую вы хотите разблокировать.
3. После выполнения вы должны увидеть сообщение об успешном выполнении команды .
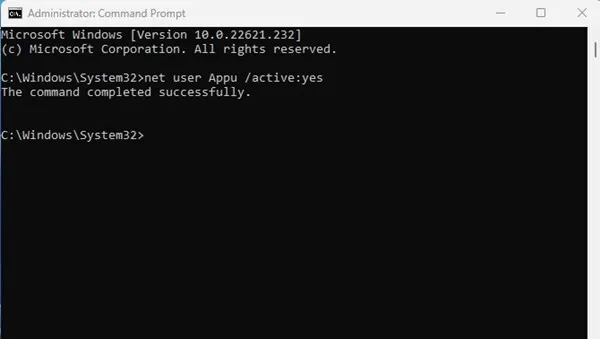
3. Воспользуйтесь функцией сброса пароля.
Если ваша учетная запись заблокирована из-за многократного ввода неверного пароля, воспользуйтесь функцией сброса пароля .
На экране входа нажмите ссылку «Сброс пароля» . Вам нужно будет ответить на контрольные вопросы, которые вы задали при создании учетной записи.
Правильно ответьте на вопросы, чтобы сбросить пароль, а затем войдите в систему, используя новый пароль.
4. Загрузитесь в безопасном режиме.
Для этого запустите компьютер в режиме Advanced Startup Recovery Mode . Вы можете запустить этот режим, принудительно выключив компьютер три-четыре раза.

- На экране «Расширенные параметры запуска» выберите Устранение неполадок > Дополнительные параметры .
- Выберите «Параметры запуска» в разделе «Дополнительные параметры».
- Нажмите «Перезагрузить» в параметрах запуска.
- После перезагрузки нажмите 4 или 5 , чтобы войти в безопасный режим.
- Находясь в безопасном режиме, рассмотрите возможность смены пароля или проверки всех установленных приложений.
Это четыре основных способа разблокировки заблокированной учетной записи в Windows 11. Если вам требуется дополнительная помощь по разблокировке учетных записей в Windows 11, не стесняйтесь оставлять свои вопросы в комментариях ниже.


Добавить комментарий