
До сих пор, если вы использовали USB-кабель для передачи файлов между телефоном Android и ПК, пришло время попрощаться с кабелем. В этой статье я покажу вам 5 способов беспроводной передачи файлов с телефона Android на ПК. Давайте начнем.
Прежде чем мы углубимся в подробный анализ, приведем краткий обзор скорости передачи файлов этих инструментов.
| Методы | Фото и видео (476 МБ) | ZIP и документы (4,65 ГБ) |
|---|---|---|
| Локальная отправка | 50 секунд | 8:42 мин. |
| Solid Explorer (FTP) 🏆 | 38 секунд | 4:40 мин. |
| Быстрый обмен | 1:17 мин. | 11:15 мин. |
| ToffeПоделиться | 3:02 мин. | 34:08 мин. |
1. Локальная отправка
Вариант использования: если вы хотите обмениваться файлами между устройствами с разными ОС, используя одну и ту же сеть Wi-Fi.
Это мое любимое приложение для передачи файлов между телефоном и компьютером. Когда один из моих коллег познакомил меня с ним, я был поражен его производительностью и простотой использования. Самое приятное то, что LocalSend абсолютно бесплатен, не содержит рекламы и работает на всех устройствах, будь то Android, iPhone, Windows, Mac или Linux.
Вам необходимо убедиться, что ваш телефон Android и ПК с Windows подключены к одной сети Wi-Fi. Затем выберите файлы на своем телефоне, нажмите кнопку «Поделиться» , выберите опцию «LocalSend» и выберите компьютер, с которым вы хотите поделиться своими файлами.
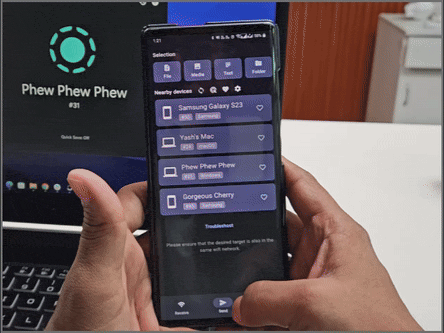
Это приложение настолько эффективно, что здесь, в TechWiser, оно установлено на всех наших устройствах, и это наш основной метод передачи файлов. Единственное неудобство заключается в том, что для обмена файлами нам нужно находиться в одной сети Wi-Fi.
Скачать LocalSend ( Android | Windows )
2. Solid Explorer (с использованием FTP)
Вариант использования: когда вам нужно быстро перенести большие файлы с телефона на компьютер.
Однажды мне нужно было перенести несколько файлов между телефоном и ноутбуком, но была одна проблема — время. Хотя я обычно использую описанный выше метод для передачи файлов, обмен большими файлами может занять много времени. Именно тогда на помощь пришло приложение Solid Explorer.
Первоначально Solid Explorer может показаться стандартным приложением для управления файлами. Однако он предлагает функцию FTP (протокол передачи файлов), которая позволяет передавать большое количество файлов намного быстрее, чем другие методы, упомянутые в этом руководстве.
Хватит болтовни; давайте углубимся непосредственно в процесс:
1. Загрузите приложение из Play Store, затем откройте приложение и коснитесь меню «Гамбургер» (значок из трех полос).
Скачать: Solid Explorer
2. Выберите FTP-сервер и нажмите кнопку «Пуск» .
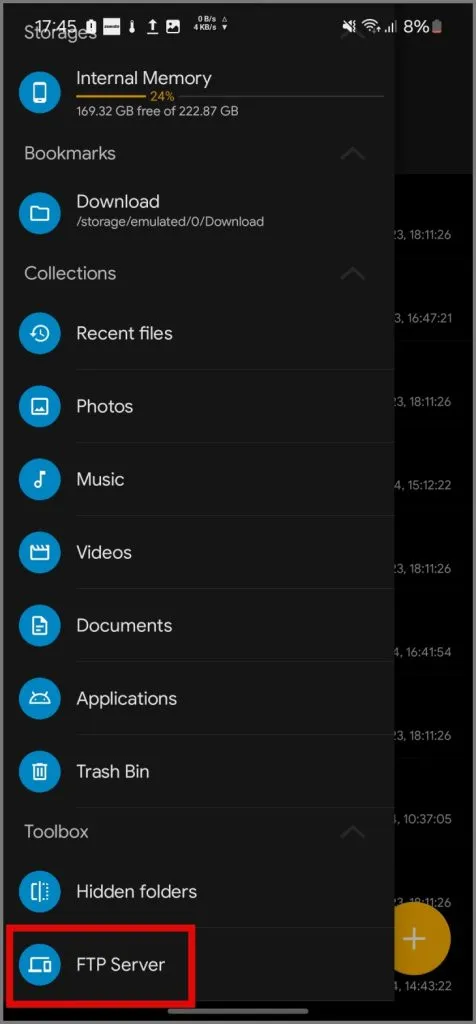
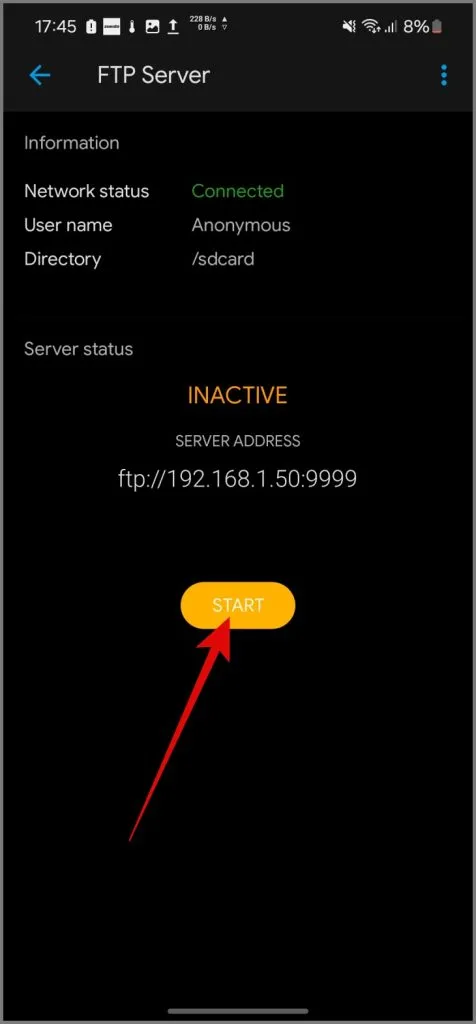
3. Откройте проводник на своем устройстве Windows, введите адрес FTP/сервера в адресной строке проводника, а затем нажмите клавишу Enter .
Это будет выглядеть примерно так: ftp://192.168.xx.xxx:xx99 .
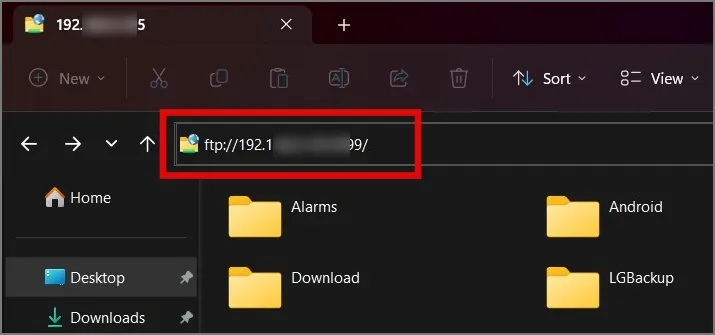
Вы можете получить доступ ко всем своим файлам Android из системы Windows. Это делает передачу файлов между вашими устройствами плавной и очень быстрой.
Вариант использования: возможность передавать файлы между Android и ПК с помощью сотовой сети или Wi-Fi.
Основным недостатком предыдущих приложений было то, что для передачи файлов между устройствами нам приходилось подключаться к одной и той же сети Wi-Fi. Чтобы решить эту проблему, позвольте мне познакомить вас с Quick Share. Он уже предустановлен на телефонах Android, поэтому вам просто нужно добавить его на свой компьютер с Windows.
Скачать: Быстрый обмен в Windows
После этого все идет гладко. Выберите файлы, которые хотите перенести со своего мобильного телефона Android, коснитесь значка «Поделиться» и выберите «Быстрый обмен» .

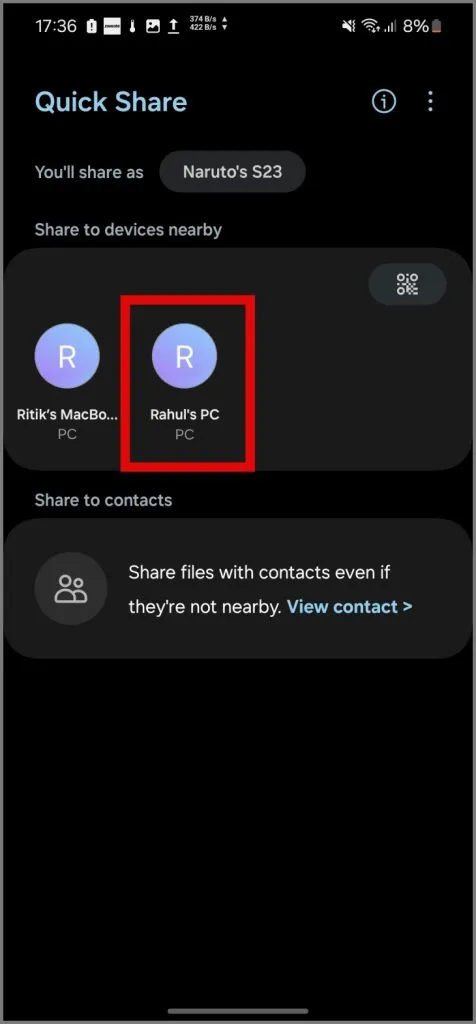
Когда Quick Share обнаружит ваш компьютер, нажмите на него . Затем просто примите запрос на передачу на своем компьютере, и процесс передачи файла начнется.
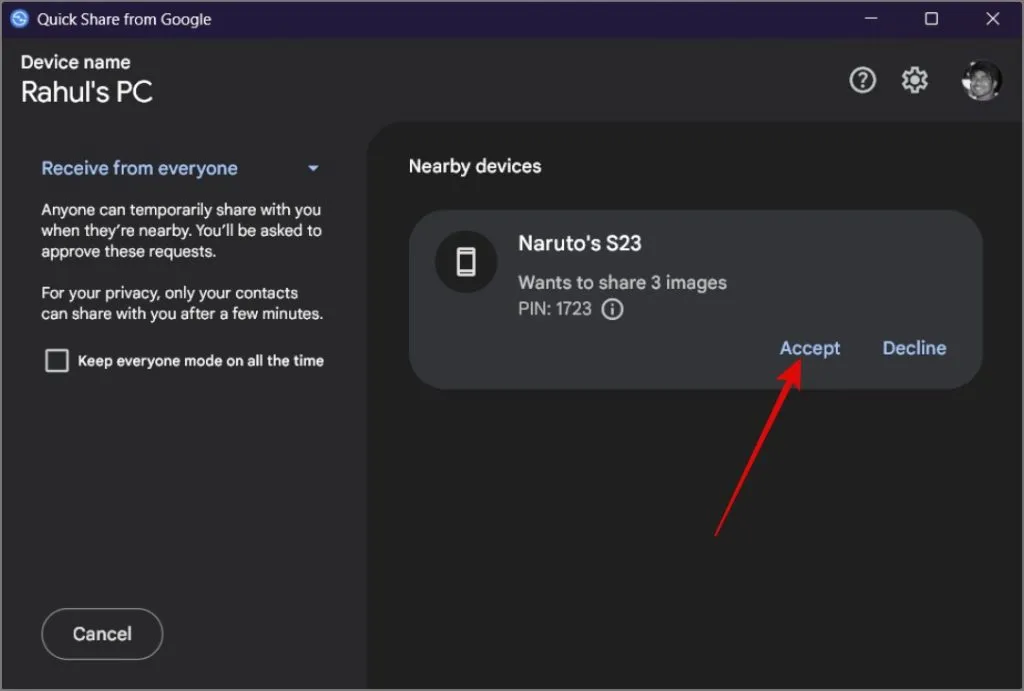
Я заметил, что иногда функция Quick Share может работать немного медленно или прерываться во время передачи. Положительным моментом является то, что мы не ограничены Wi-Fi; мы можем даже передавать файлы без него.
Вариант использования: если вы хотите перенести файлы со своего телефона на удаленный компьютер, например офисный компьютер или компьютер друга.
До сих пор я обсуждал способы передачи файлов, когда ваши устройства находятся поблизости. Но что, если вам нужно отправить файлы другу, который живет далеко? Именно здесь на помощь приходит веб-приложение ToffeShare.
ToffeShare предлагает новый подход к отправке больших файлов на большие расстояния. В отличие от типичных файловых хостингов, которые хранят ваши данные на своих серверах, ToffeShare использует одноранговый (P2P) метод. Это означает, что ваши файлы перемещаются напрямую между вашим устройством и устройством вашего друга, что обеспечивает более быструю и конфиденциальную передачу.
Вот как это работает:
1. Загрузите приложение ToffeShare из Play Store, добавьте файлы, которыми хотите поделиться, и оно создаст уникальную ссылку .
Скачать: ToffeShare
2. Затем поделитесь ссылкой с другом. Как только они откроют ссылку в своем браузере, между обоими устройствами будет установлено прямое соединение и начнется передача файлов.
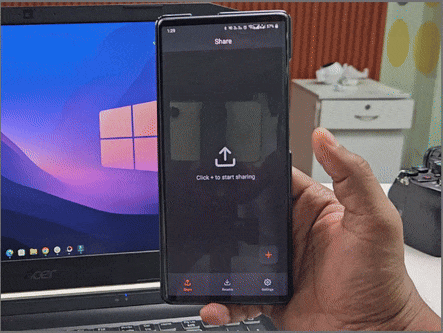
Скорость передачи файлов зависит от того, насколько быстро вы и ваш друг можете загружать данные в Интернет.
Перенос файлов с Android на ПК
Поскольку Windows и Android — это две разные операционные системы, вы не можете ожидать такой же бесперебойной системы передачи файлов, которая имеется между iPhone и Mac. Но мы считаем, что приведенные выше решения достаточно хороши, чтобы упростить обмен файлами с телефона Android на ПК.


Добавить комментарий