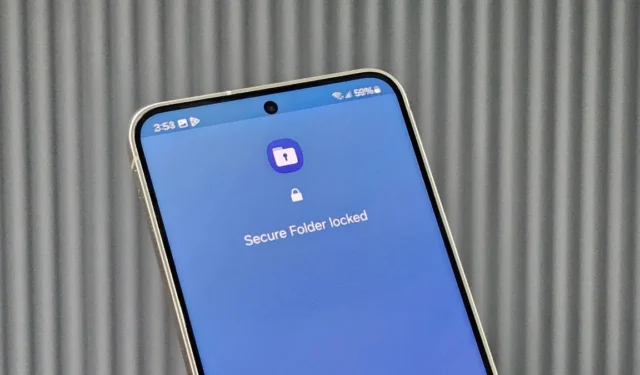
Забыли пароль Secure Folder на вашем телефоне Samsung Galaxy? Я понял. Вы можете легко забыть PIN-код или пароль Secure Folder, особенно если он не совпадает с паролем экрана блокировки. А если вы используете отпечаток пальца для разблокировки телефона, то будет сложно вспомнить пароль. К счастью, есть несколько способов разблокировать Secure Folder без использования PIN-кода или пароля на телефоне Samsung Galaxy.
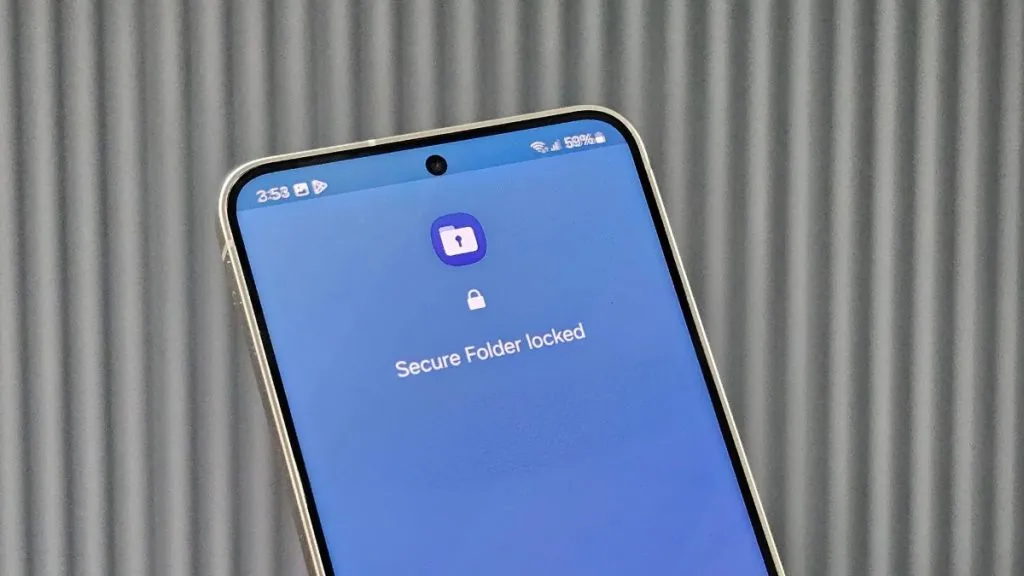
1. Сбросьте настройки защищенной папки с помощью учетной записи Samsung
По умолчанию Samsung позволяет вам сбросить Secure Folder с помощью вашей учетной записи Samsung, если вы забыли PIN-код или пароль. Это единственный надежный способ получить к нему доступ без этих учетных данных. Однако это не сработает, если вы отключили эту функцию, чтобы предотвратить несанкционированный доступ к вашей Secure Folder. Вот как сбросить Secure Folder:
1. Откройте защищенную папку на вашем телефоне Samsung Galaxy.
2. Введите неверный пароль при запросе PIN-кода, пароля или графического ключа.
3. Под полем пароля появится опция «Забыли PIN/пароль». Нажмите на нее и нажмите « Сброс » в подсказке, чтобы сбросить PIN.
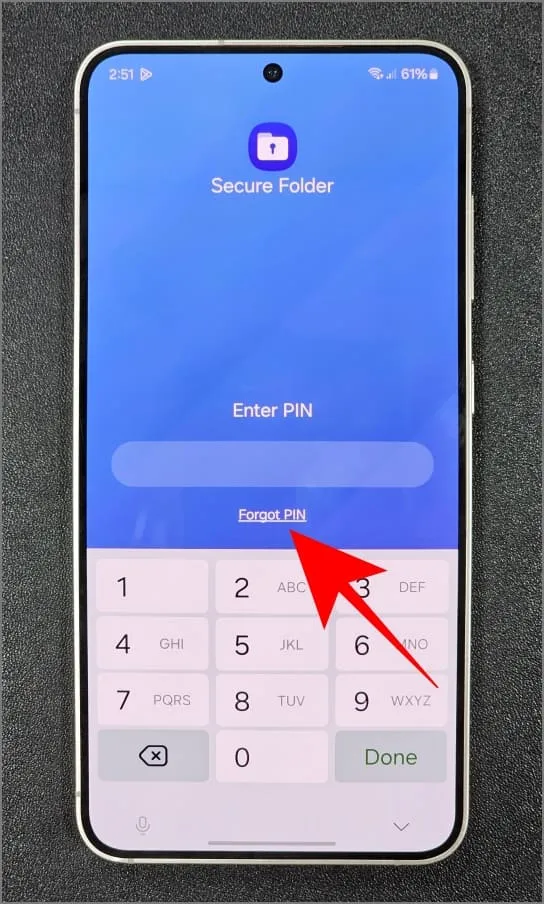
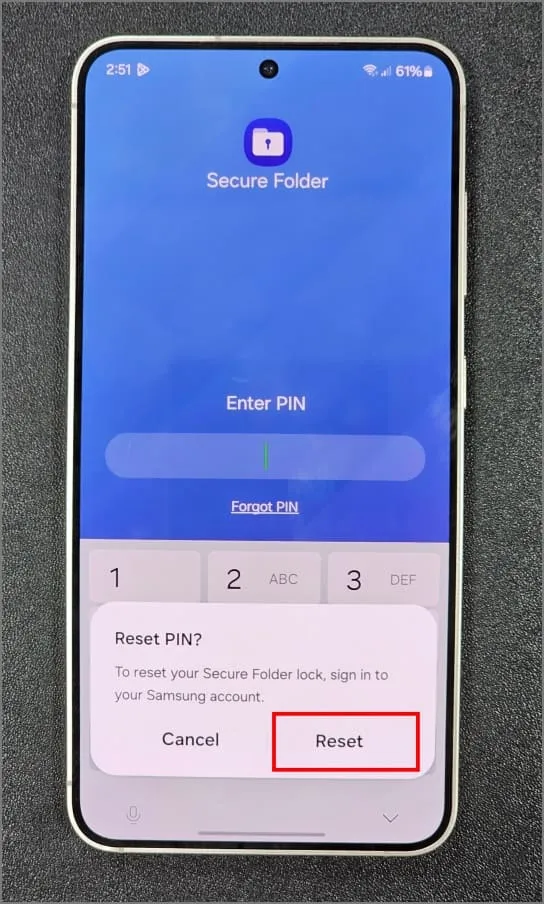
4. Войдите в свою учетную запись Samsung, используя правильный адрес электронной почты и пароль или адрес электронной почты. Затем установите новый пароль/PIN-код для защищенной папки.
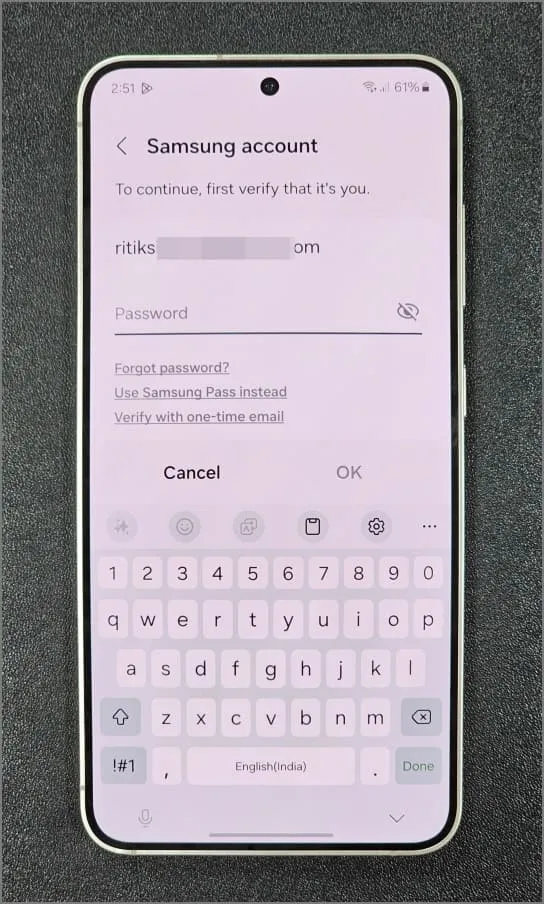
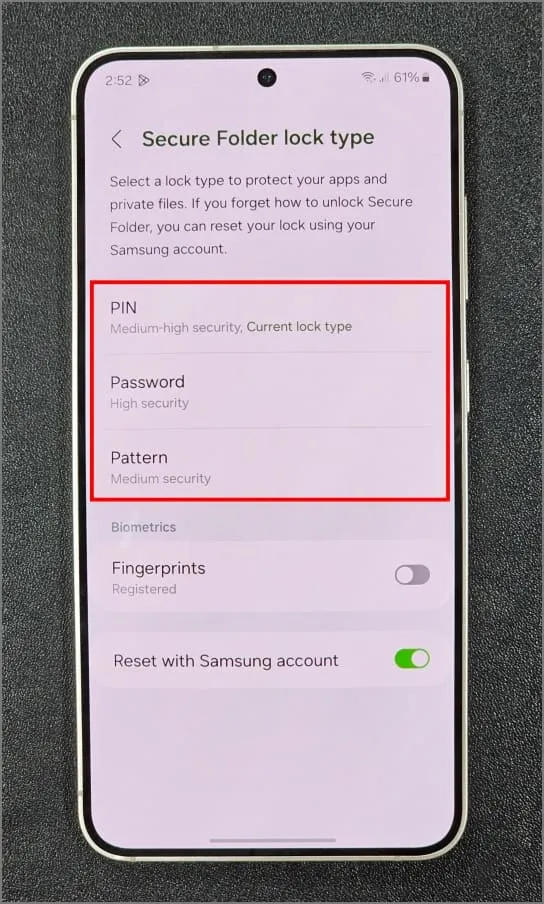
После этого вы сможете получить доступ к своей защищенной папке, используя новый пароль или PIN-код. Обратите внимание, что сброс доступа к защищенной папке не повлияет на другие приложения и данные на вашем телефоне.
Не можете сбросить пароль защищенной папки?
Если опция «Забыли PIN-код/пароль» не отображается, очистите кэш приложения и данные для защищенной папки. Откройте «Настройки» > «Приложения» (нажмите кнопку «Сортировка» и убедитесь, что параметр «Показывать системные приложения» включен) > « Защищенная папка» . Затем нажмите «Хранилище» и «Очистить данные» . К счастью, вы не потеряете файлы или приложения внутри.
Затем откройте Secure Folder и введите неправильный пароль. Вы увидите опцию Forgot PIN или Forgot Password . Нажмите на нее, чтобы сбросить Secure Folder, используя данные вашей учетной записи Samsung.
2. Использование приложения Quick Shortcut Maker
Сброс Secure Folder с помощью учетной записи Samsung — единственный официальный способ восстановить доступ. Однако, если эта опция недоступна или была ранее отключена, вы можете попробовать это приложение Quick Shortcut Maker. Эта опция сработала для нескольких людей, и мы также протестировали ее.
Приложение Quick Shortcut Maker позволяет вам напрямую перейти к настройкам пароля Secure Folder без PIN-кода или пароля. Однако оно может работать не на всех устройствах, и мы не рекомендуем никому использовать его на чужом устройстве. Например, я нашел опцию Secure Folder в Quick Shortcut Maker на Galaxy S23, но не на Galaxy S24. Это было странно, поскольку оба устройства работали под управлением одной и той же версии One UI.
1. Откройте Google Play Store на своем телефоне Galaxy и загрузите приложение Quick Shortcut Maker.
Загрузите приложение Quick Shortcut Maker
2. Откройте приложение и перейдите на вкладку Системные приложения . Прокрутите вниз и нажмите на Безопасную папку .
3. Нажмите « Главная» в разделе «Выбранная страница» и выберите первый вариант со следующим названием:
com.samsung.knox.securefolder.keyguard.KnoxKeyguardSamsungAccountBridge
При появлении соответствующего запроса войдите в свою учетную запись Samsung, и теперь вы можете сбросить или изменить PIN-код защищенной папки.
4. Если это не сработало, выберите второй вариант со следующей опцией:
com.samsung.knox.securefolder.switcher.SecureFolderShortcutActivity
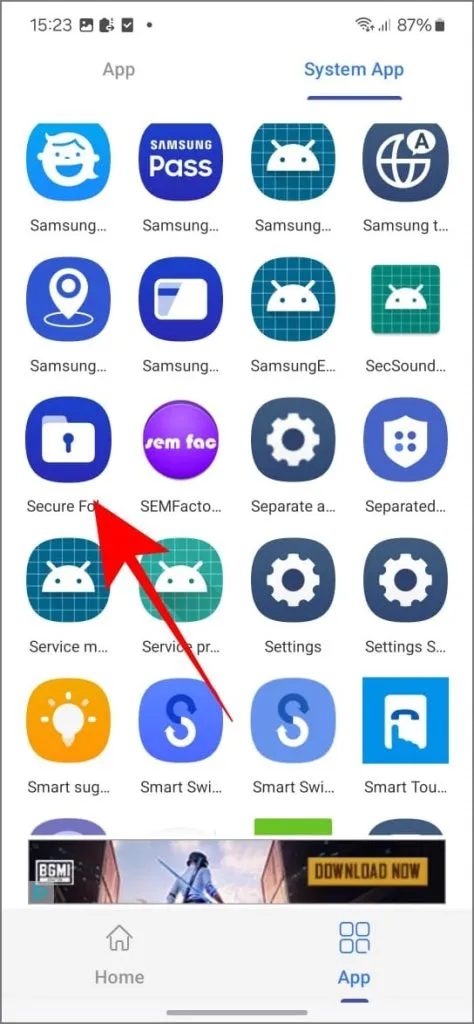
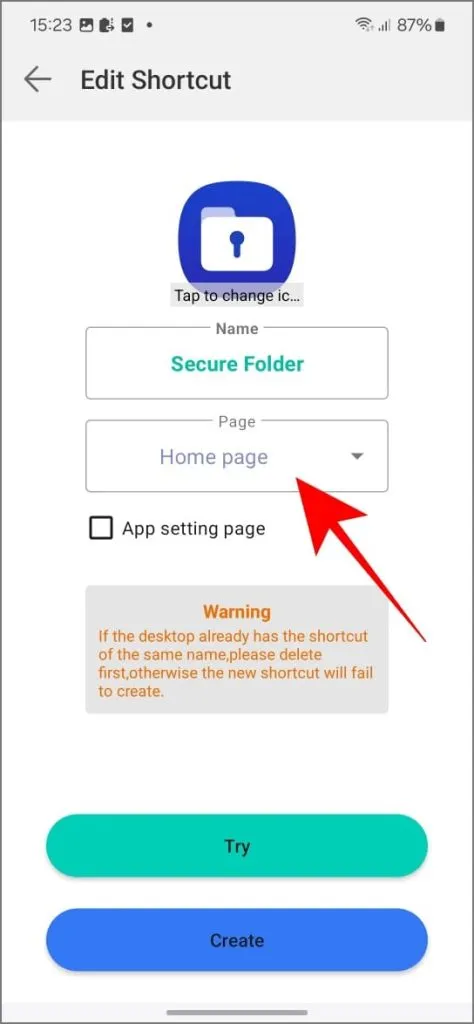
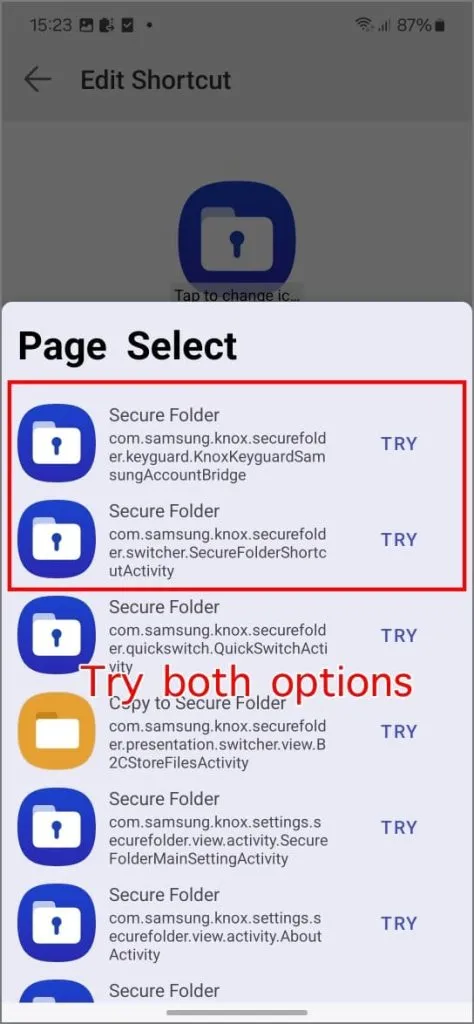
5. Это откроет страницу типа блокировки Secure Folder. Проверьте, можете ли вы включить доступ по отпечатку пальца или установить новый PIN/пароль .
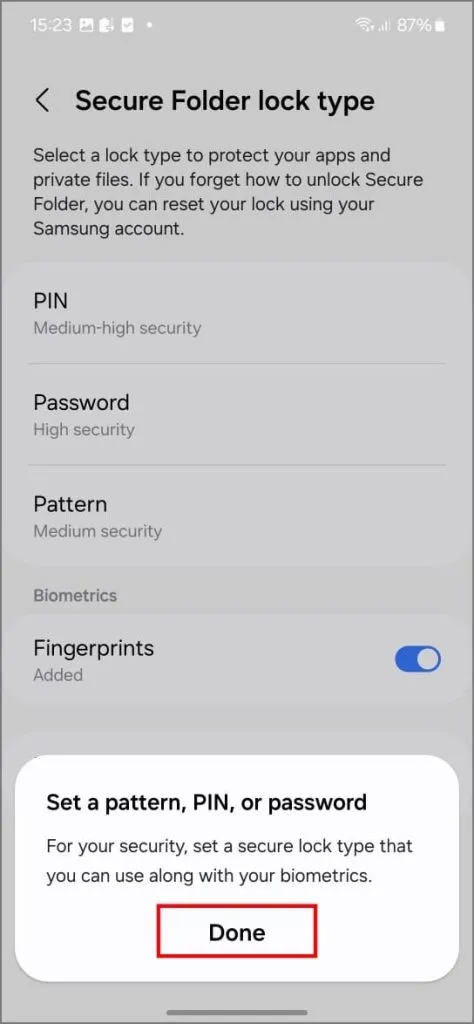
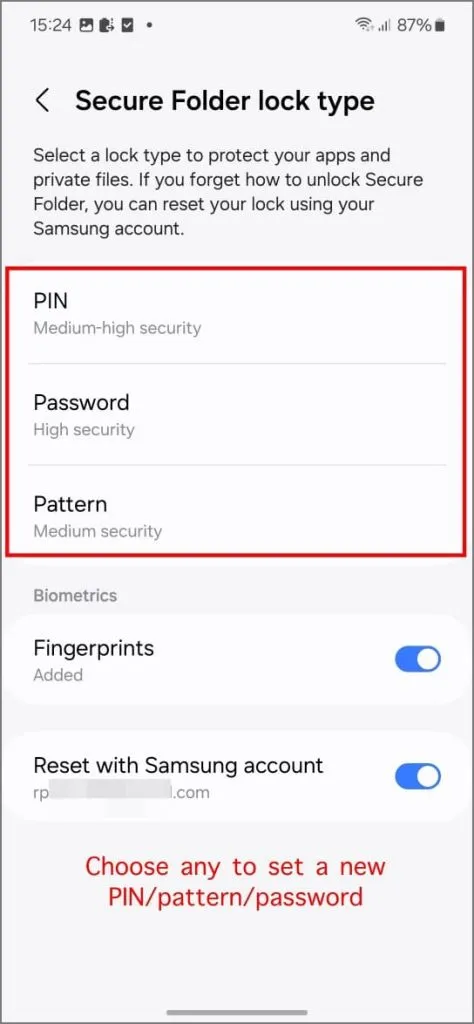
Вы также можете включить функцию сброса настроек с помощью учетной записи Samsung , если она была отключена ранее, а затем попробовать восстановить свою учетную запись с ее помощью.
3. Выйдите из учетной записи Samsung, чтобы удалить защищенную папку.
Если вы не можете вспомнить пароль к защищенной папке Samsung или включить опцию «Сброс с помощью учетной записи Samsung» (а также не можете включить ее с помощью Shortcut Maker), последним средством является сброс защищенной папки путем ее удаления.
Поскольку это защищенное системное приложение, вы не можете удалить его напрямую из настроек телефона. Параметр «Отключить» будет неактивен, а попытка удалить его из настроек защищенной папки потребует пароль, которого у вас нет.
В этом случае простым решением будет выйти из учетной записи Samsung на телефоне Galaxy. Однако вы потеряете все данные в защищенной папке Samsung.
Вот шаги:
1. Откройте «Настройки» на вашем телефоне Samsung. Нажмите на свою учетную запись Samsung вверху.
2. Прокрутите вниз и нажмите Выйти . Введите пароль учетной записи Samsung для подтверждения.
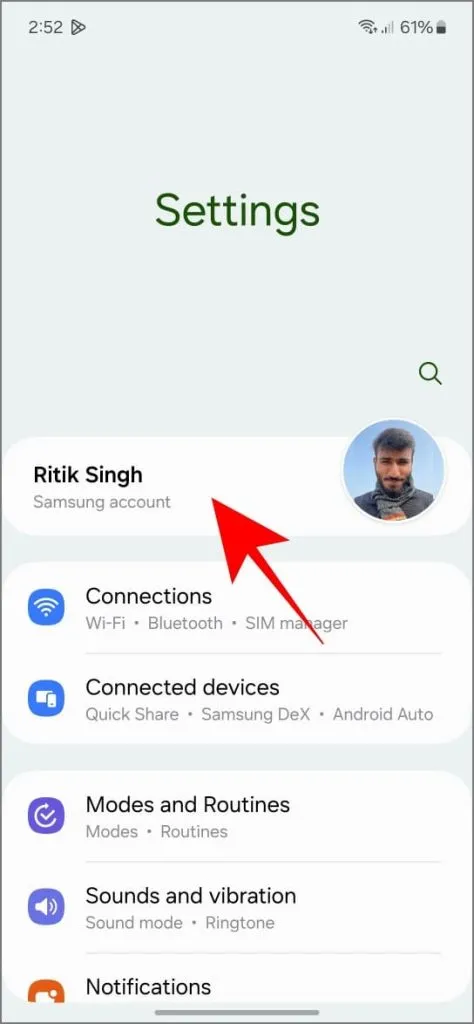
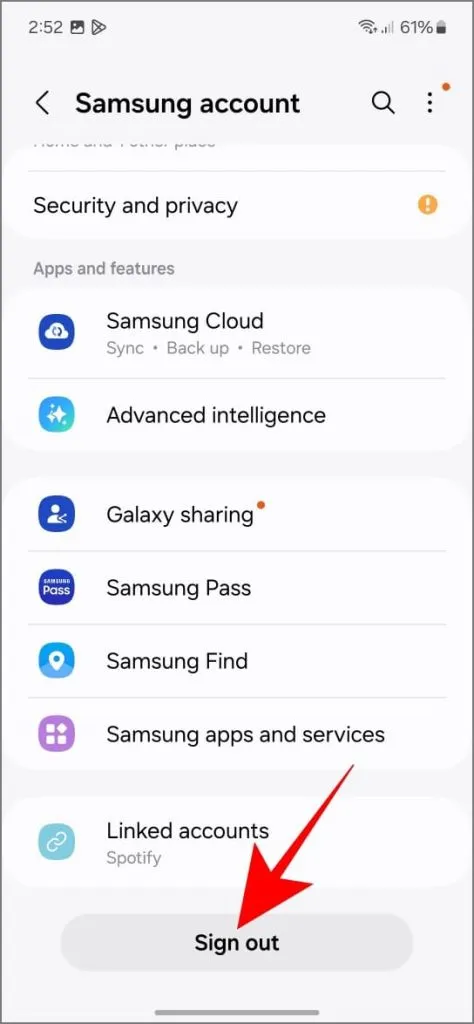
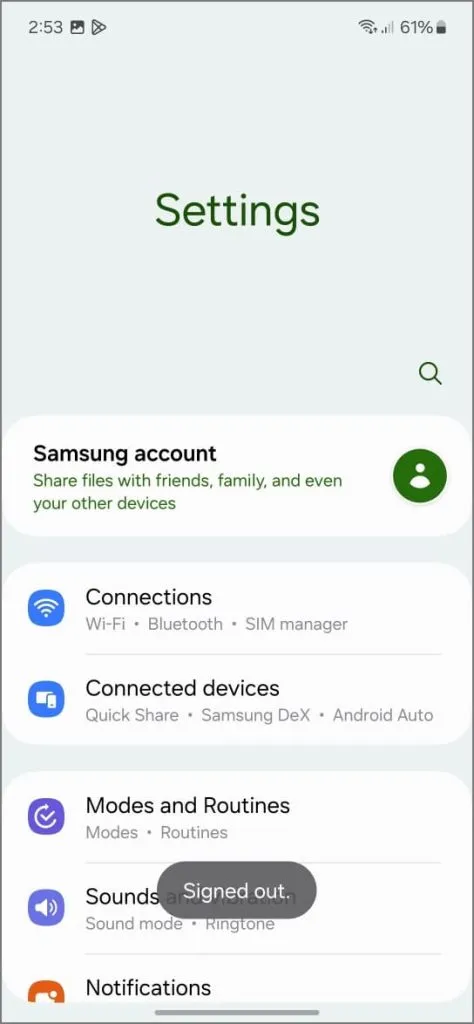
3. Вернитесь в Настройки > Безопасность и конфиденциальность > Дополнительные параметры безопасности и нажмите «Защищенная папка» .
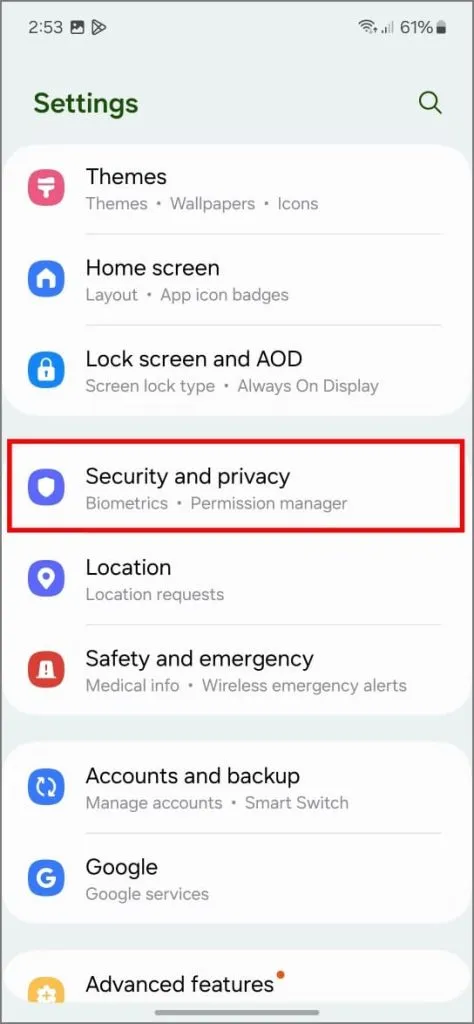
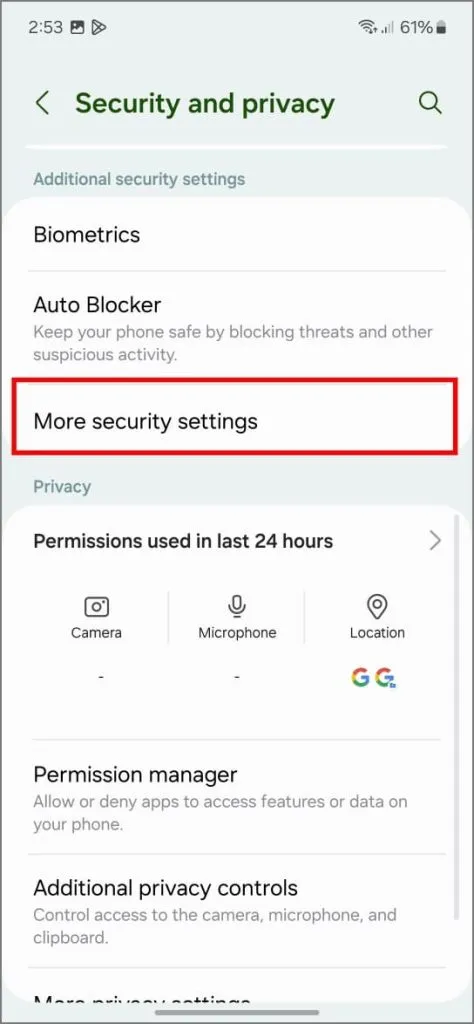
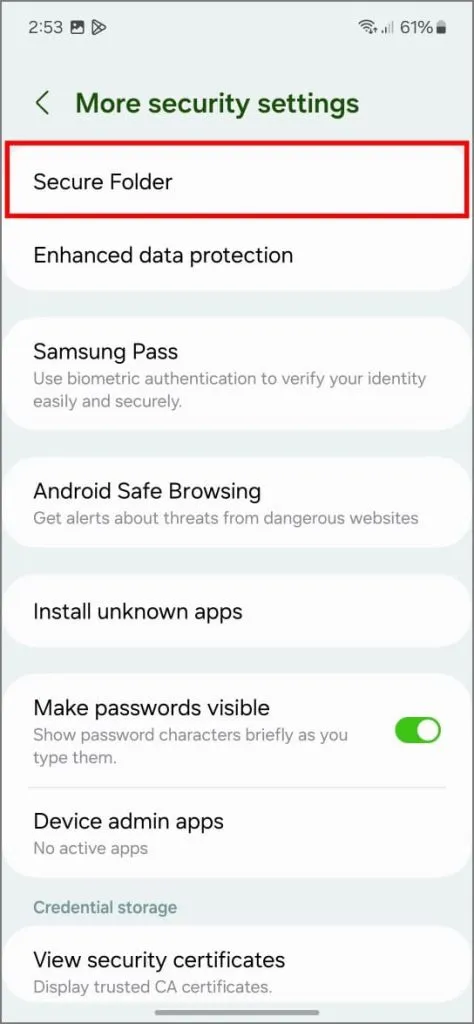
4. Вы увидите сообщение «Защищенная папка заблокирована» с возможностью повторного входа или удаления.
5. Нажмите Удалить . Когда появится запрос, нажмите Удалить еще раз для подтверждения.

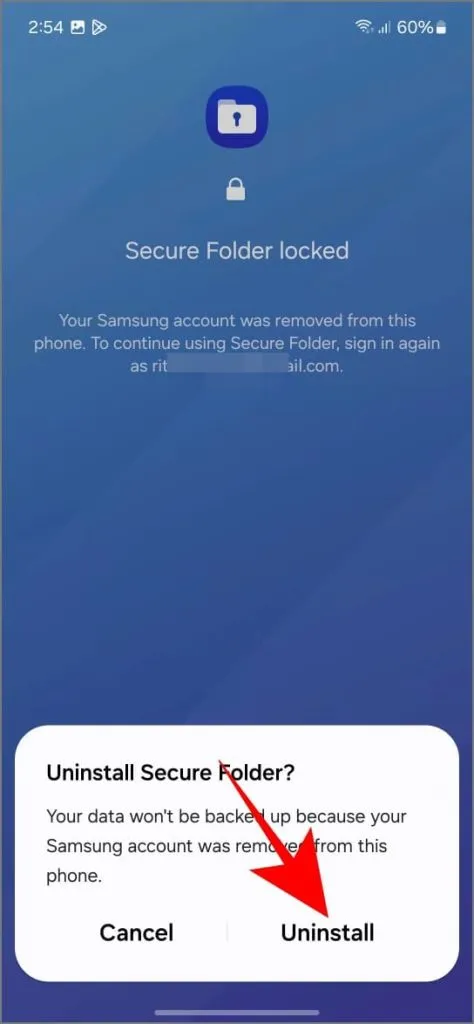
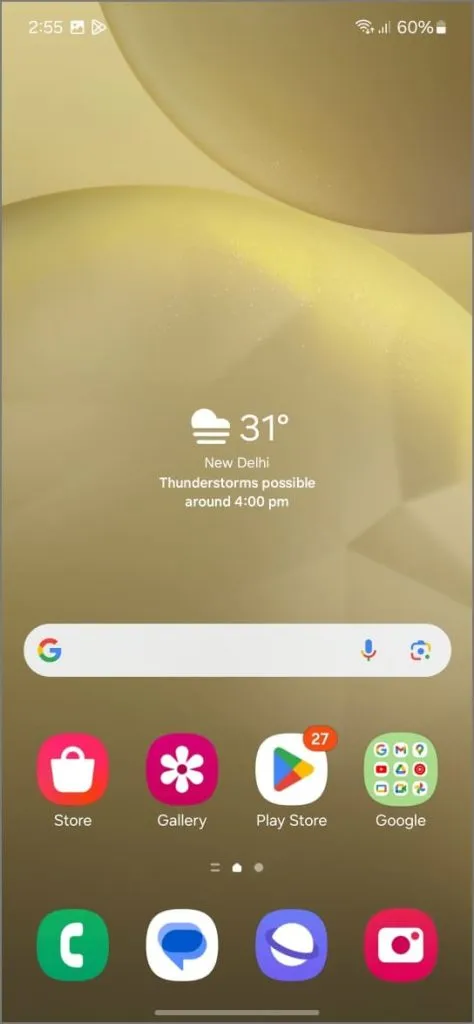
После этого вы сможете снова войти в свою учетную запись Samsung и настроить защищенную папку с нуля.
4. Подождите 24 часа, чтобы удалить защищенную папку.
Помимо выхода из учетной записи Samsung, есть еще один способ удалить Secure Folder, если вы не можете вспомнить пароль и заблокированы. Повторно вводите неправильные пароли. У вас будет 5 последних попыток, каждая из которых будет иметь время ожидания, увеличивающееся с 30 секунд до минут, а затем часов. Когда появится сообщение «подождите 24 часа», закройте приложение Secure Folder и зайдите в него снова только через день.
Вы увидите опцию удаления Secure Folder. Используйте ее для удаления приложения. Вы можете настроить ее снова позже, но помните, что это приведет к удалению всех ваших текущих данных в Secure Folder.
Восстановите доступ к своей защищенной папке
Доступ к защищенной папке без сброса учетной записи Samsung или данных учетной записи может быть сложным. Если вы забыли данные учетной записи Samsung, попробуйте восстановить их с помощью одноразового пароля в SMS или электронной почте. Если опция сброса не включена, вы можете попробовать приложение Quick Shortcut Maker.
Если все остальное не сработает, у вас не останется выбора, кроме как потерять данные в Secure Folder. Поэтому удалите и переустановите его. Но мы надеемся, что этого не произойдет, и вы можете обратиться к советам и рекомендациям по Secure Folder, чтобы извлечь из него максимальную пользу.


Добавить комментарий