
Действительно, на качество аудиовыхода влияют различные элементы, включая выбранные вами аппаратные и программные драйверы. Однако, даже не меняя эти компоненты, есть множество способов улучшить игровой и мультимедийный опыт.
У вас есть возможность вручную настроить параметры звука на вашем устройстве Windows 11, чтобы повысить качество звука. Если вы хотите улучшить качество звука на вашем ПК с Windows 11, вы попали на идеальную статью.
Как улучшить качество звука в Windows 11
Здесь мы представляем несколько эффективных методов улучшения качества звука на ПК с Windows. Эти методы удобны для пользователя; просто придерживайтесь приведенных ниже рекомендаций. Вот что вам нужно сделать.
1. Улучшите звук с помощью настроек Windows 11
Этот подход позволит улучшить качество звука в Windows 11 через приложение «Параметры». Выполните эти простые шаги для внесения изменений.
1. Начните с нажатия кнопки «Пуск» в Windows 11 и выберите «Параметры» .
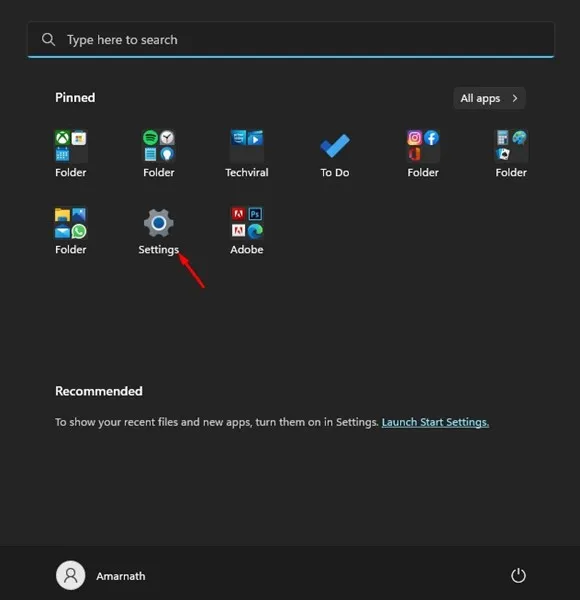
2. В окне «Настройки» перейдите на вкладку «Система» .
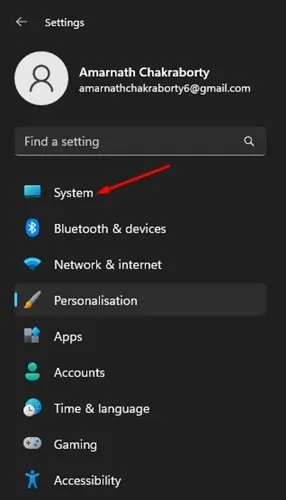
3. С правой стороны нажмите «Звук» .
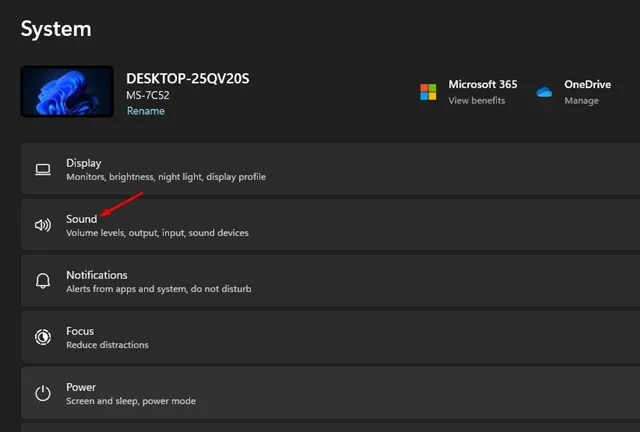
4. Далее из списка звуковых устройств выберите свое выходное устройство .
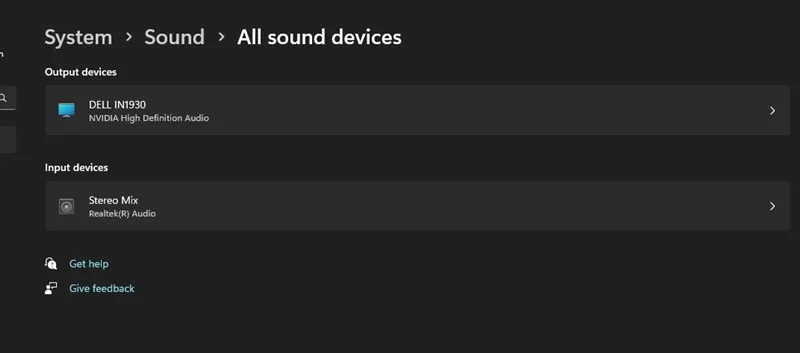
5. На следующем экране прокрутите вниз и включите кнопку «Улучшить звук», чтобы включить ее.
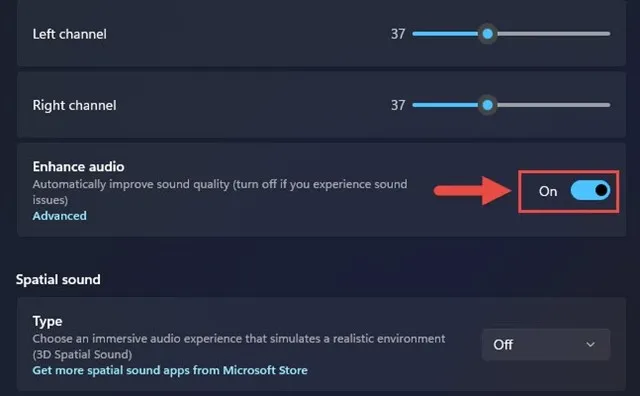
Это действие активирует улучшение звука для выбранного вами устройства вывода. Обязательно повторите эти шаги для каждого устройства вывода, подключенного к вашему компьютеру.
2. Улучшите звук через Панель управления
1. Щелкните строку поиска Windows 11, введите «Выполнить» и откройте приложение «ЗАПУСК» из доступных вариантов.

2. В диалоговом окне RUN введите и нажмите Enter.
Ввод: mmsys.cpl

3. Перейдите на вкладку «Воспроизведение» , выберите устройство вывода звука и нажмите «Свойства» в правом нижнем углу.

4. В свойствах устройства вывода перейдите на вкладку Улучшения и включите улучшения, которые вы хотите применить. После того, как вы сделали свой выбор, нажмите Применить , а затем ОК .

Это руководство по активации улучшений звука на ПК с Windows 11 для улучшения качества звука.
3. Настройте более высокую частоту дискретизации
Один из способов улучшить качество звука в Windows — установить более высокую частоту дискретизации. Увеличение как частоты дискретизации, так и битовой глубины может уменьшить искажение звука.
Откройте системные параметры в Windows 11, чтобы настроить более высокую частоту дискретизации и битовую глубину. Выполните следующие действия:
1. Нажмите кнопку «Пуск» в Windows 11 и выберите «Параметры» .

2. В приложении «Настройки» перейдите в раздел «Система» > «Звук» .
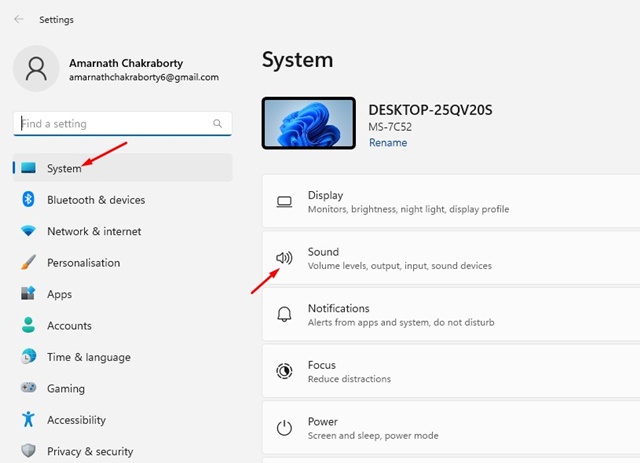
3. На правой панели нажмите на «Динамики» в разделе «Выход».
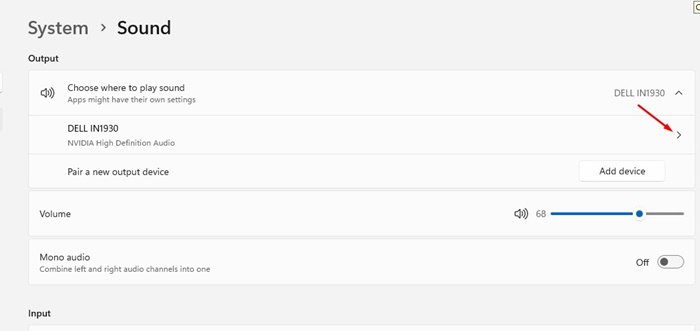
4. В настройках вывода выберите раскрывающийся список рядом с пунктом «Формат», чтобы установить более высокую частоту дискретизации и битовую глубину.
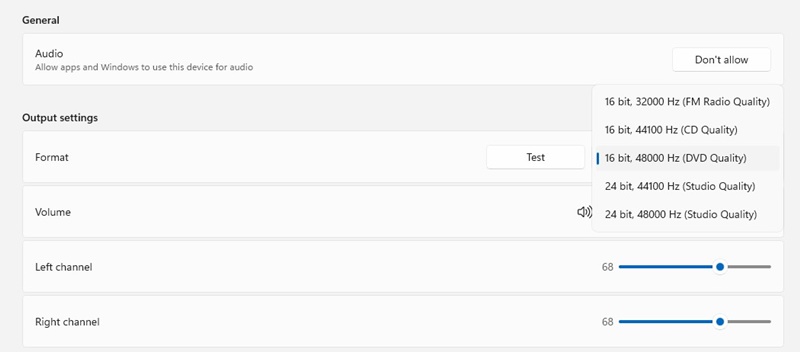
Вы можете свободно пробовать различные частоты дискретизации и битовую глубину в Windows 11.
4. Настройте аудиоэквалайзер.
Еще один эффективный способ улучшить качество звука в Windows 11 — изменить настройки аудиоэквалайзера. Вот как это можно сделать.
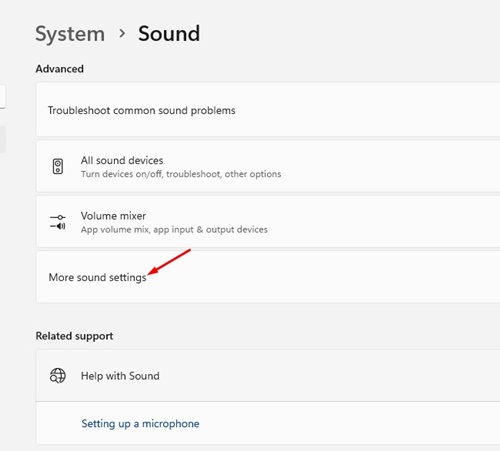
- Щелкните правой кнопкой мыши значок динамика на панели задач и выберите Параметры звука .
- В окне «Настройки звука» нажмите «Дополнительные настройки звука» .
- В разделе «Звук» дважды щелкните подключенное аудиоустройство.
- Далее в окне «Свойства динамиков» перейдите в раздел «Эквалайзер» .
- Наконец, нажмите на значок меню в виде трех точек рядом с пунктом «Настройки» и настройте полосы эквалайзера в соответствии с вашими индивидуальными предпочтениями.
Вот как можно настроить аудиоэквалайзер в Windows 11, чтобы улучшить качество звука.
5. Обновите аудиодрайверы
Обновление звуковых драйверов может значительно улучшить качество звука, особенно если вы сталкиваетесь с проблемами искажения. Вот как обновить звуковые драйверы в Windows 11.
1. Используйте строку поиска Windows 11, чтобы ввести «Диспетчер устройств» и выберите приложение «Диспетчер устройств» из результатов.

2. В диспетчере устройств разверните раздел Звуковые, видео и игровые устройства, щелкните правой кнопкой мыши свое выходное аудиоустройство и выберите Обновить драйвер .

3. В окне «Обновление драйверов» выберите «Автоматический поиск драйверов» .
Затем Windows 11 выполнит поиск последней версии аудиодрайвера и установит ее на ваш ПК.
6. Активируйте пространственный звук
Spatial Audio — это инновационная функция улучшения звука, представленная в Windows 10. Включение Spatial Audio позволяет вашему звуку ощущаться как нечто захватывающее, как будто он окружает вас, а не просто исходит из динамиков или наушников. Эта функция также является частью Windows 11. Чтобы активировать Spatial Audio, выполните следующие действия:
1. Нажмите кнопку «Пуск» в Windows 11, затем выберите «Параметры» .

2. В приложении «Настройки» выберите вкладку «Система» слева.

3. Прокрутите вправо и выберите Звук .

4. Перейдите в раздел «Дополнительно» и нажмите « Все звуковые устройства» .
5. Выберите текущее устройство вывода. В свойствах устройства вывода прокрутите вниз, чтобы найти раздел Пространственный звук .
6. Щелкните раскрывающееся меню рядом с пунктом Spatial Audio и выберите Windows Sonic for Headphones .

Вот как можно включить пространственный звук на компьютере с Windows 11.
Часто задаваемые вопросы:
Какие шаги можно предпринять для улучшения качества звука в Windows 11?
Вы можете улучшить качество звука в Windows 11, воспользовавшись методами, описанными в этой статье, или воспользовавшись сторонними инструментами для улучшения звука.
Почему после обновления до Windows 11 качество звука ухудшилось?
Если вы столкнулись с ухудшением качества звука после обновления Windows 11, возможно, вам необходимо обновить ваши аудиодрайверы. Кроме того, запуск Audio Troubleshooter может помочь решить любые проблемы, связанные со звуком.
Есть ли в Windows 11 встроенный эквалайзер?
Да, в Windows 11 есть встроенный эквалайзер, известный как Windows Sound Equalizer, доступ к которому можно получить через настройки звука.
Может ли активация Spatial Audio улучшить качество звука?
Когда Spatial Audio включен, он создает захватывающий опыт прослушивания, создавая ощущение, что звук окружает вас. Это, безусловно, обеспечивает превосходный аудиоопыт.
Вот некоторые из наиболее эффективных методов повышения качества звука на вашем ПК с Windows 11. Если вам нужна дополнительная помощь, не стесняйтесь обращаться в комментариях ниже.




Добавить комментарий