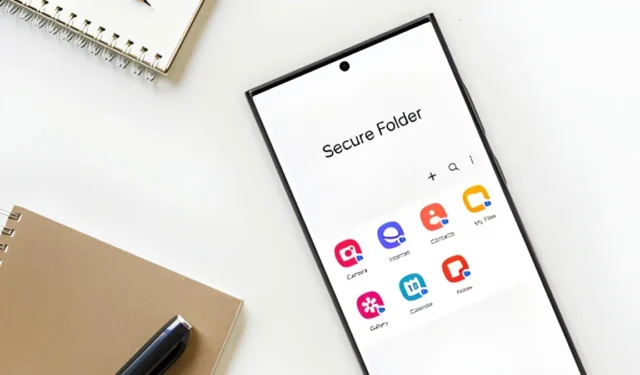
Вы полагаетесь на защищенную папку Samsung, чтобы хранить свои секреты в тайне на вашем телефоне Galaxy? Защищенная папка обеспечивает личное, зашифрованное пространство для ваших фотографий, видео, файлов и даже приложений. Однако она не является абсолютно надежной, и при определенных усилиях другие все равно могут получить доступ к вашим скрытым файлам. Не волнуйтесь, мы поделимся несколькими надежными способами сделать вашу защищенную папку более безопасной и защитить вашу информацию от посторонних глаз.
1. Отключить автоматическую расшифровку данных после перезагрузки
По умолчанию ваш телефон автоматически расшифровывает содержимое Secure Folder при перезапуске. Не волнуйтесь, сама папка по-прежнему защищена паролем, но приложения и данные внутри расшифрованы. Это означает, что вы можете быстро получить к ним доступ, как только разблокируете телефон и введете учетные данные Secure Folder.
Однако это немного менее безопасно, так как процесс расшифровки происходит автоматически в фоновом режиме. Если вы единственный человек, который использует свой телефон, это может быть удобно. Однако, если вы беспокоитесь о том, что кто-то другой получит доступ к этим файлам, лучше отключить эту функцию.
Вот как это сделать:
- Откройте защищенную папку и нажмите на меню с тремя точками > Настройки .
- Нажмите « Другие настройки безопасности» .
- Отключите автоматическую расшифровку данных .
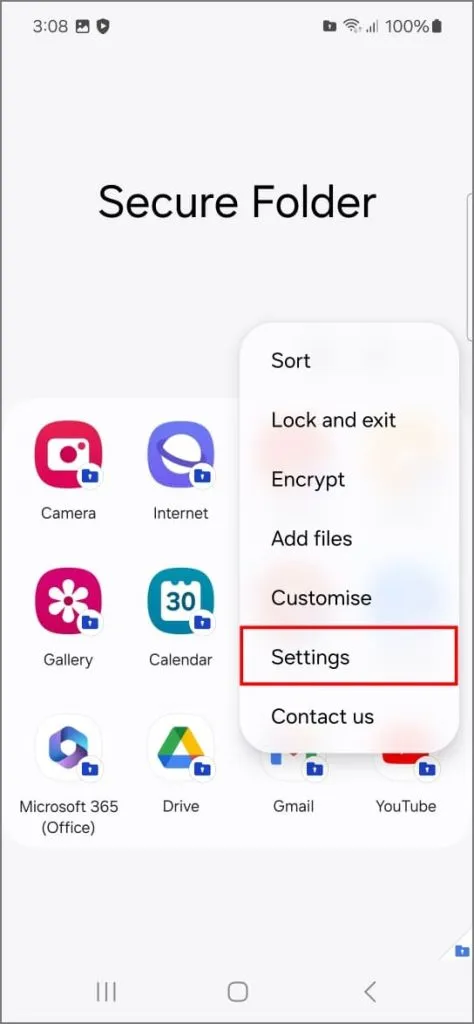
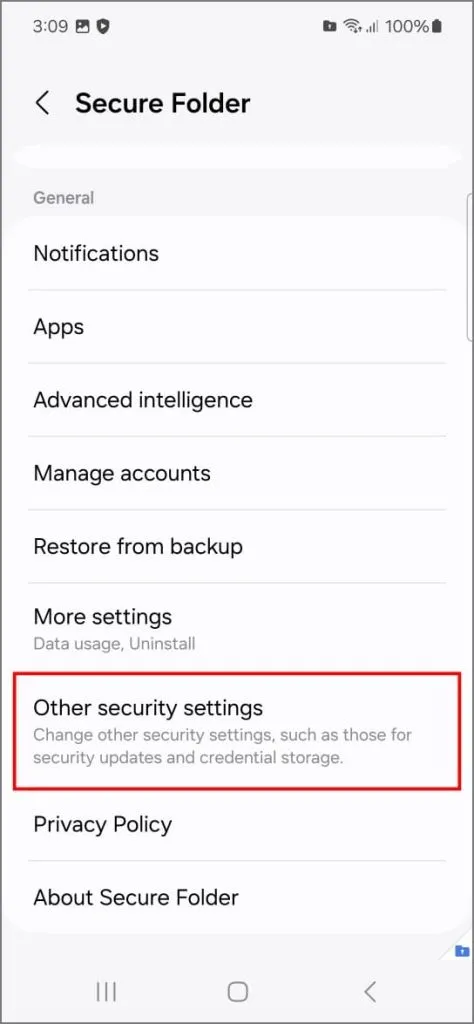
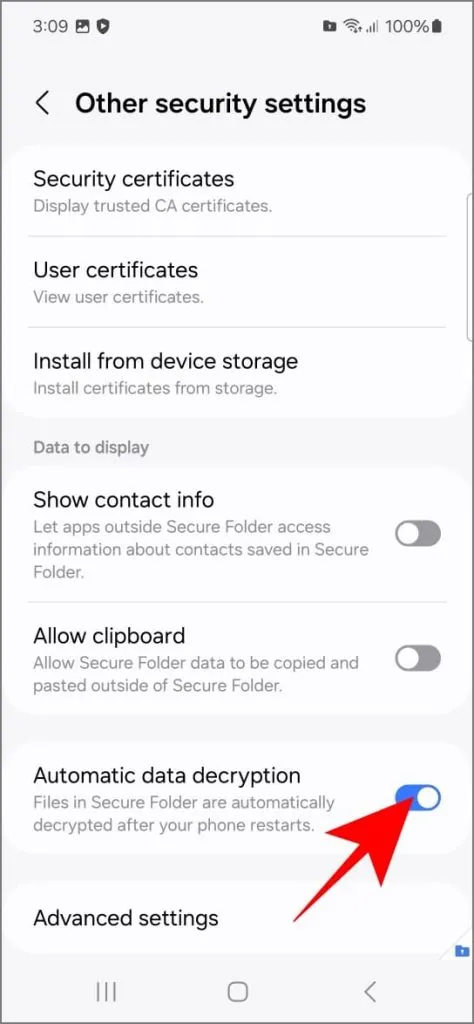
Пока вы там, отключите Разрешить буфер обмена . Это предотвратит случайное копирование вами (или кем-то другим) конфиденциальных сообщений или веб-ссылок из Защищенной папки.
2. Сброс блокировки через учетную запись Samsung
Samsung позволяет вам сбросить пароль Secure Folder, используя данные вашего аккаунта Samsung, но это может быть рискованно, если кто-то скомпрометирует ваш аккаунт. Например, если ваш аккаунт электронной почты будет скомпрометирован, хакер попытается сбросить пароль вашего аккаунта Samsung. После этого сбросьте пароль Secure Folder, получив доступ ко всей вашей скрытой информации.
Отключение этой опции сброса не позволит хакерам использовать взломанную учетную запись Samsung для взлома вашей защищенной папки:
- Откройте защищенную папку, нажмите на три точки и выберите «Настройки» .
- Нажмите « Тип блокировки» (вам потребуется ввести текущий код безопасности).
- Отключить сброс настроек с помощью учетной записи Samsung .
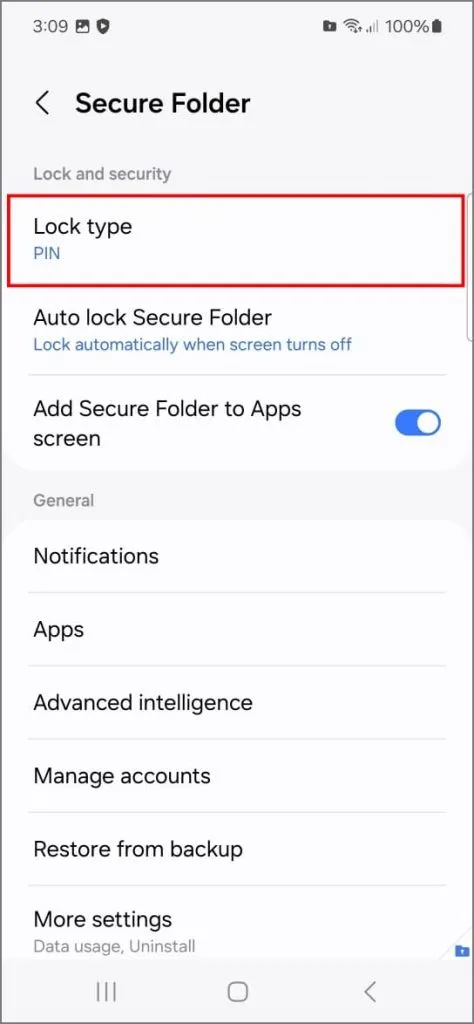
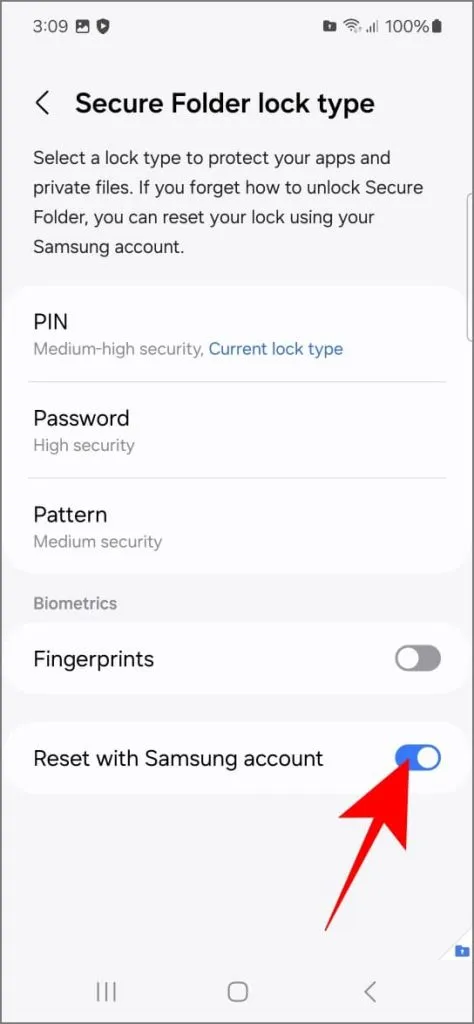
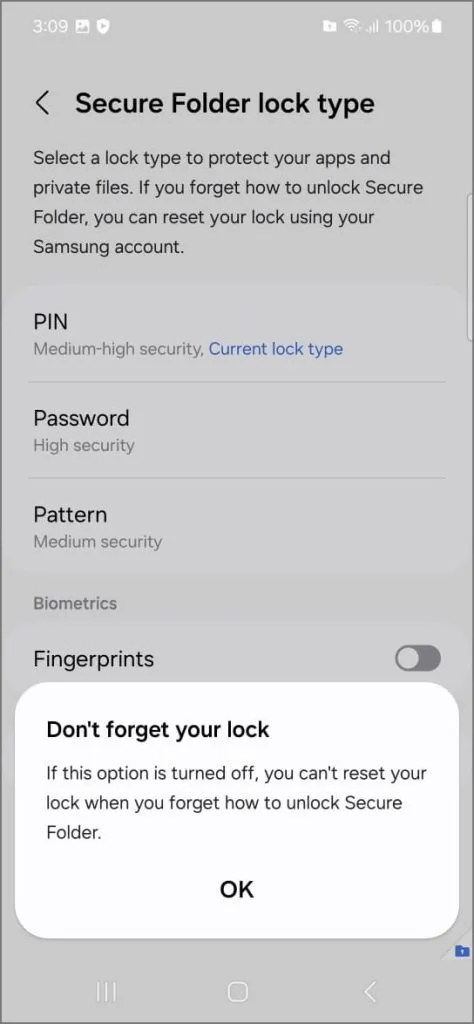
Я бы также рекомендовал отключить опцию Fingerprint. Хотя это удобно, отпечатки пальцев могут быть использованы без вашего согласия, когда вы спите или находитесь без сознания. Использование надежного PIN-кода, шаблона или пароля гарантирует, что только вы имеете доступ к вашим самым конфиденциальным данным.
3. Автоматическая мгновенная блокировка защищенной папки
Secure Folder разработан для автоматической блокировки при выключении экрана, но существует потенциальная брешь в безопасности, если вы закрываете приложение вручную. Например, после того, как вы показали смешное видео другу на своем телефоне, вы быстро закрываете Secure Folder и передаете ему телефон. Он может случайно снова открыть его и просмотреть ваши скрытые фотографии до того, как сработает автоматическая блокировка.
Включение настройки мгновенной блокировки предотвратит возникновение этой ситуации:
- В настройках защищенной папки нажмите «Автоматическая блокировка защищенной папки» .
- Выберите Каждый раз, когда я выхожу из приложения .
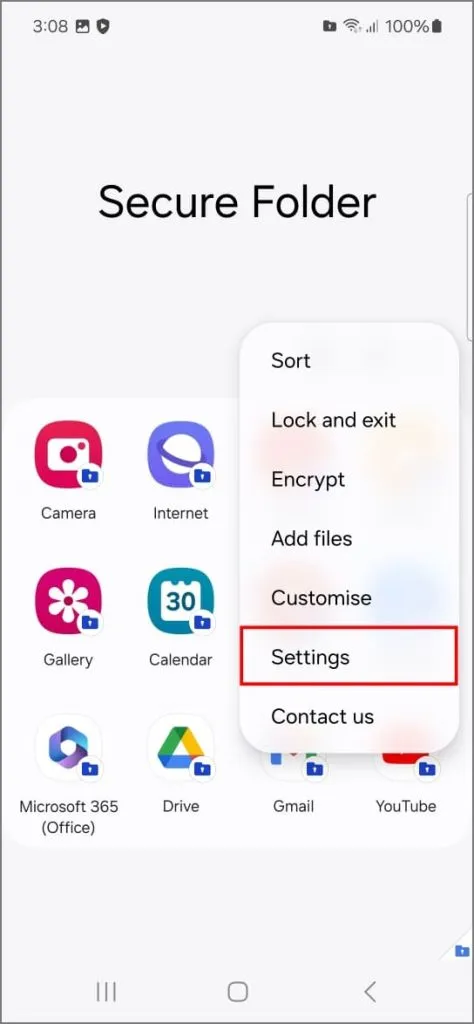

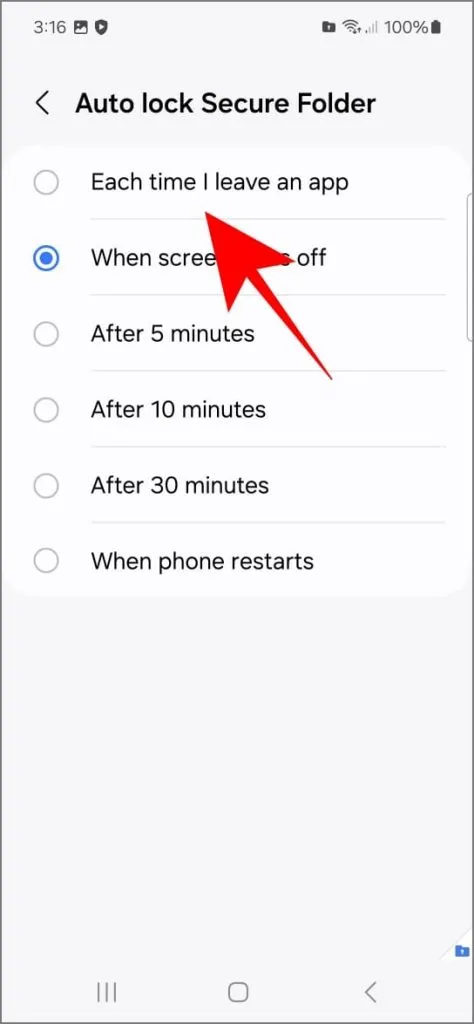
Эта настройка также скрывает предварительные просмотры защищенных папок в списке последних приложений. Это означает, что содержимое защищенной папки не будет видно, даже если кто-то откроет ваш список последних приложений.
4. Скройте защищенную папку с главного экрана и экрана приложений
Когда на экране телефона открыта защищенная папка, это как неоновая вывеска, говорящая: «Эй, у меня тут секреты!» Если коллега или кто-то еще одолжит ваш телефон, чтобы позвонить, этот человек сможет увидеть значок защищенной папки. Любопытство может взять верх.
Если вы не хотите, чтобы любопытные люди шпионили за вами, вы можете легко скрыть Secure Folder с домашнего экрана. Вот как это сделать:
- В настройках защищенной папки отключите опцию Добавить защищенную папку на экран приложений .
- Нажмите «Скрыть» , когда появится запрос «Скрыть защищенную папку?».
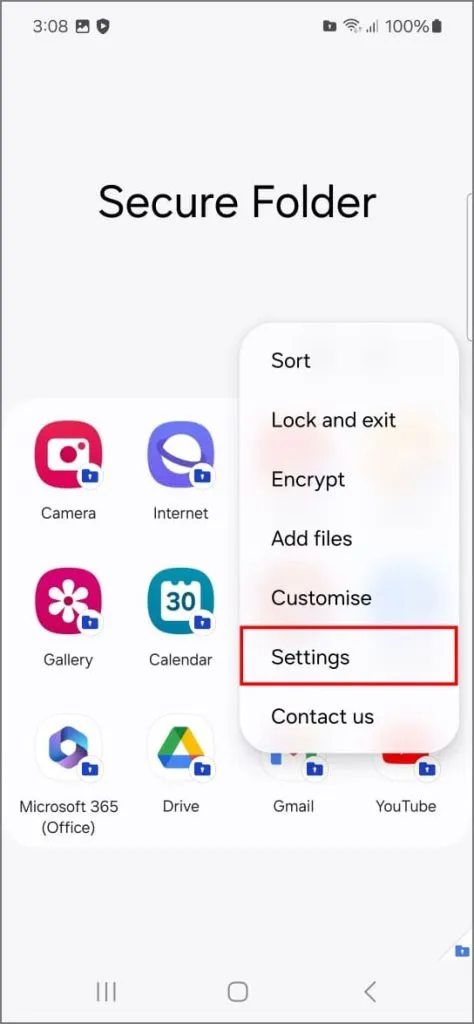
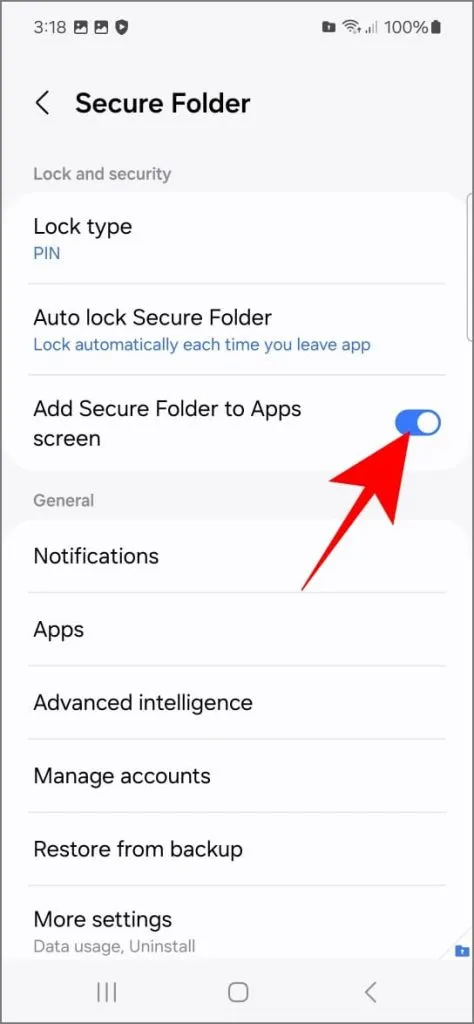

После этого вы сможете получить доступ к защищенной папке через Настройки > Безопасность и конфиденциальность > Дополнительные настройки безопасности > Защищенная папка . Она будет работать так же, как и раньше; вам нужно будет получить к ней доступ оттуда, а не с панели приложений или домашнего экрана.
5. Маскировка защищенной папки
Копаться в настройках телефона, чтобы каждый раз попасть в защищенную папку, может быть настоящей головной болью. Но если вам не нравится полностью скрывать ее, есть другой вариант: вы можете изменить ее название и значок, чтобы она выглядела как приложение, которое сливается с другими вашими приложениями.
Кто-то, шпионящий за вашим телефоном, не задумается дважды, прежде чем открыть что-то под названием «Защищенная папка», но он может не решиться открыть, казалось бы, безобидный калькулятор.
Вот как изменить имя и значок:
- Нажмите на меню с тремя точками в защищенной папке и выберите «Настроить» .
- Измените название и значок на что-то менее подозрительное (например, «Калькулятор», «Утилиты»).
- Нажмите «Применить» , чтобы сохранить.
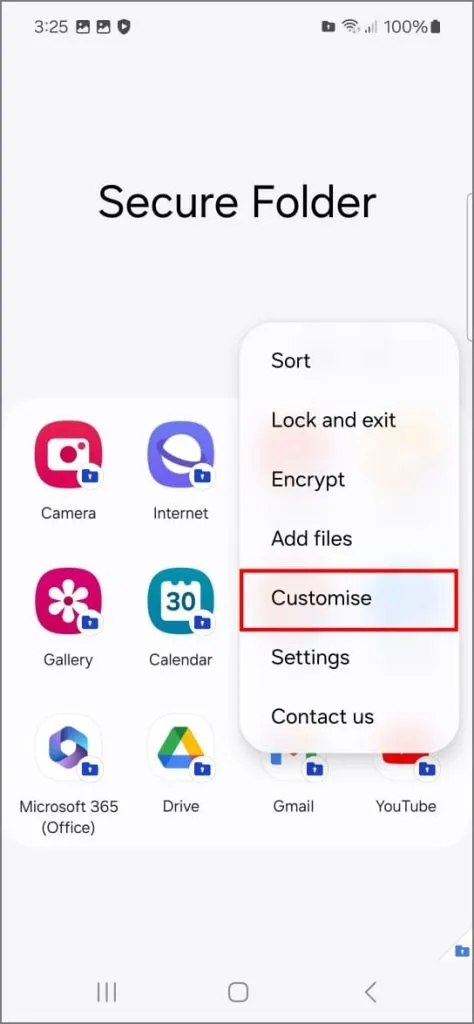
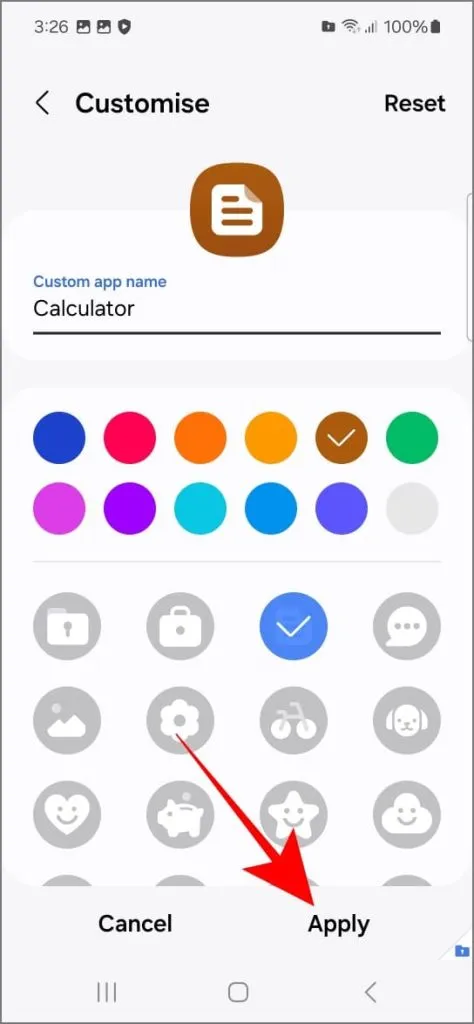
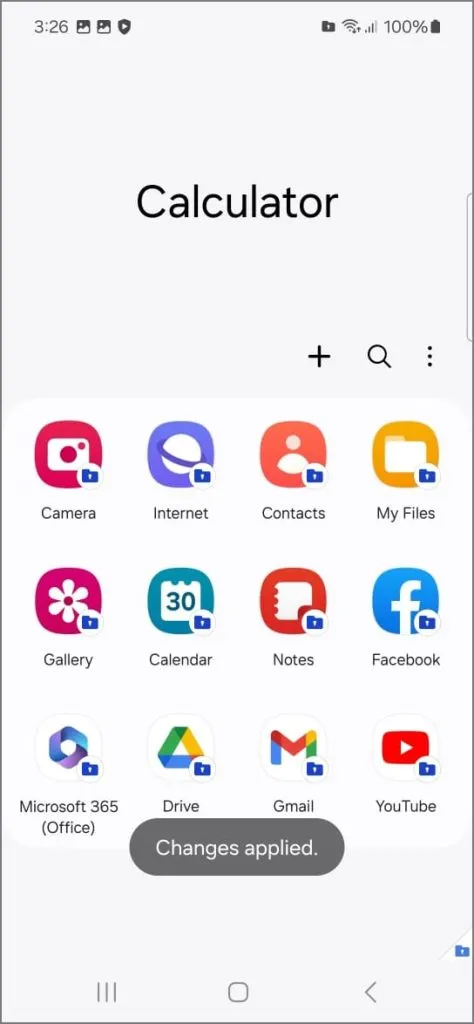
6. Скройте приложения внутри защищенной папки
Вы можете скрыть приложения в защищенной папке. Таким образом, если вам когда-нибудь понадобится показать кому-то фотографии или другие данные в защищенной папке, вы можете быть уверены, что они не увидят определенные приложения, которые вы также спрятали там.
Чтобы скрыть приложения:
- Откройте защищенную папку.
- Нажмите и удерживайте приложение, которое вы хотите скрыть, и выберите «Выбрать» .
- Выберите все приложения, которые вы хотите скрыть.
- Нажмите «Скрыть» в правом нижнем углу.
- Появится всплывающее окно подтверждения — нажмите «Скрыть» еще раз.
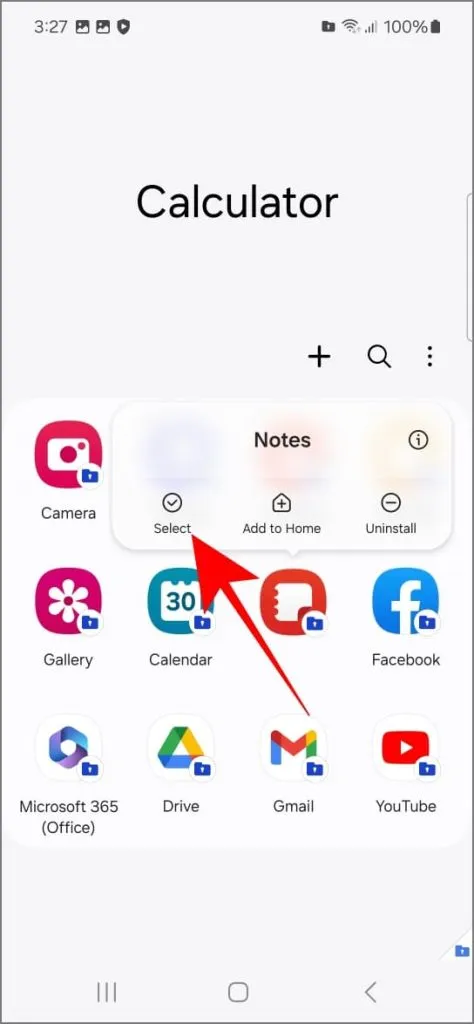

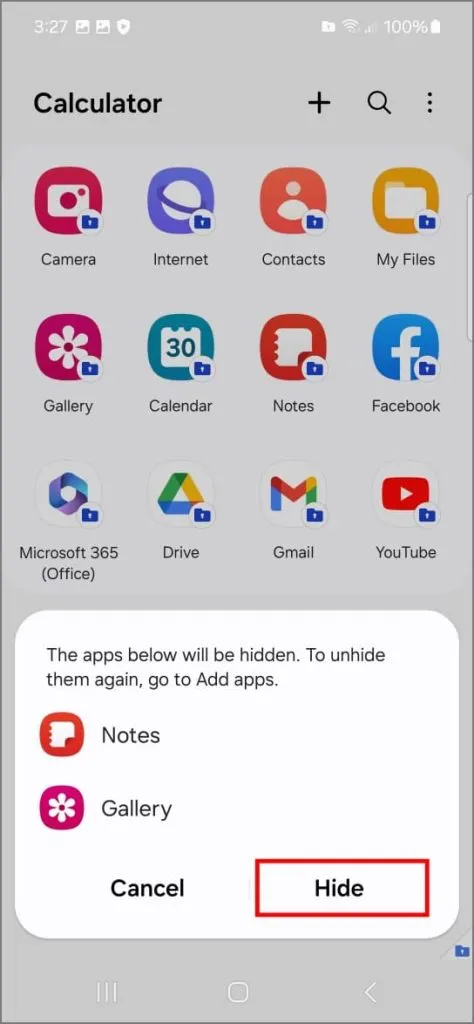
Чтобы получить доступ к скрытым приложениям:
- Нажмите значок « + » в защищенной папке.
- Прокрутите страницу вниз. Вы найдете раздел «Приложения, скрытые в защищенной папке» .
- Чтобы отобразить их, выберите нужные приложения и нажмите Добавить . Они вернутся на главный экран.

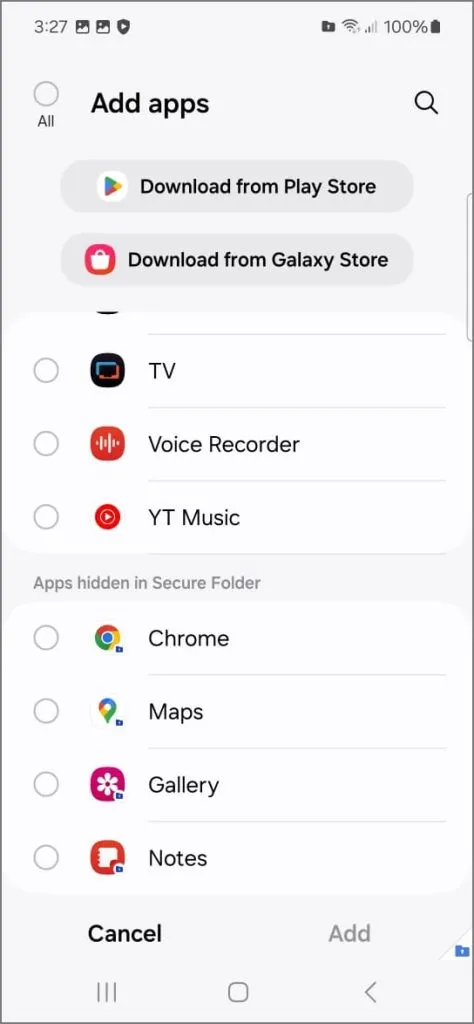
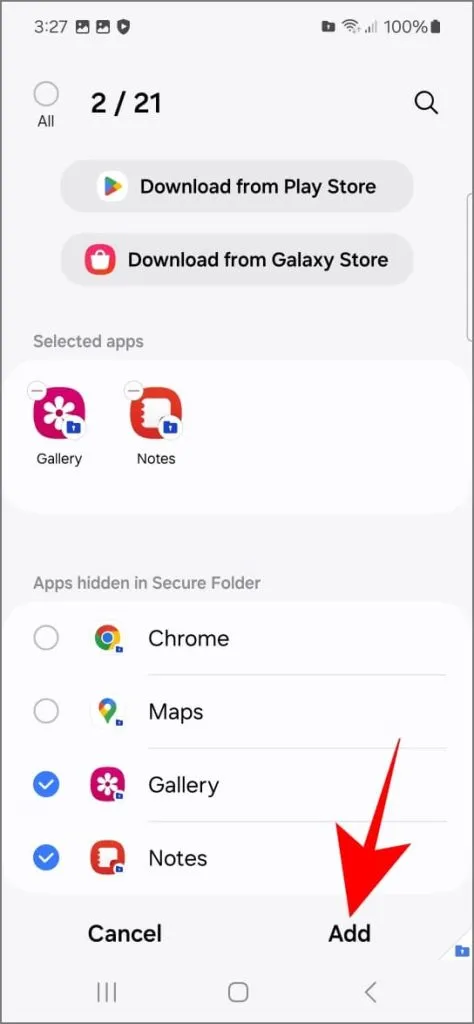
Защитите свои данные
Хотя Secure Folder довольно надежен, и вы можете сделать его практически неуязвимым, отключив такие функции, как автоматическая расшифровка и блокировка сброса через учетную запись Samsung. Мы также рассмотрели несколько полезных советов, как защитить ваши данные от любопытных друзей, семьи, коллег или кого-либо еще, кто может заинтересоваться вашими личными вещами. Так что вперед, заблокируйте свою Secure Folder и будьте спокойны, зная, что ваши секреты в безопасности и сохранности.



Добавить комментарий