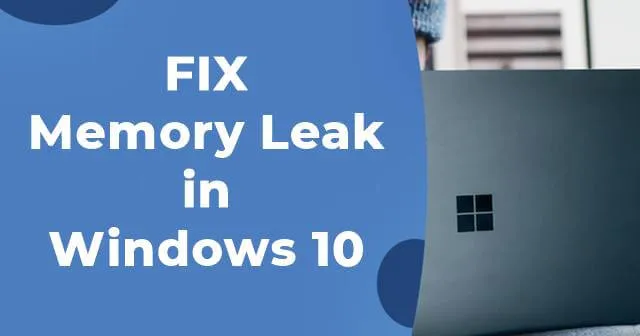
Ваш компьютер работает не так хорошо, как раньше ? Если это так, то на вашем ПК может возникнуть проблема с утечкой памяти. Утечка памяти характеризуется потерей оперативной памяти в Windows, обычно вызванной приложением или программой.
Проблема обычно возникает, когда определенные установленные программы потребляют больше оперативной памяти, чем должны. Хотя это в первую очередь проблема программного обеспечения, она может возникать по разным причинам.
К счастью, решить эту проблему не так сложно, как может показаться. Существует несколько простых методов, которые можно реализовать для устранения ошибки. Прежде чем углубляться в решения, давайте подробнее рассмотрим утечки памяти в Windows.
Что такое утечки памяти в Windows 10?
Утечка памяти — это потеря оперативной памяти в Windows, вызванная в основном программой или приложением.
Каждый процесс, запущенный в Windows, потребляет определенный объем оперативной памяти, что может привести к снижению производительности вашего компьютера.
К счастью, эта проблема связана с программным обеспечением, а не с оперативной памятью вашего компьютера.
Такие приложения, как Photoshop, Google Chrome и некоторые игры, могут требовать значительного объема оперативной памяти, в то время как другие обычно используют минимальный объем оперативной памяти.
Реальная проблема возникает, когда программа потребляет больше оперативной памяти, чем необходимо, что приводит к тому, что мы называем утечками памяти.
1. Обновите драйверы
Устаревшие драйверы в Windows 10 могут привести к различным проблемам, включая утечки памяти. Поэтому крайне важно обновлять программное обеспечение драйверов. Вот шаги по обновлению драйверов:
- Начните с щелчка правой кнопкой мыши по меню «Пуск» .
- Выберите Диспетчер устройств .
- Проверьте наличие драйверов, отмеченных желтым восклицательным знаком .
- Если драйвер найден, щелкните по нему правой кнопкой мыши, выберите «Обновить программное обеспечение драйвера» и следуйте инструкциям на экране.
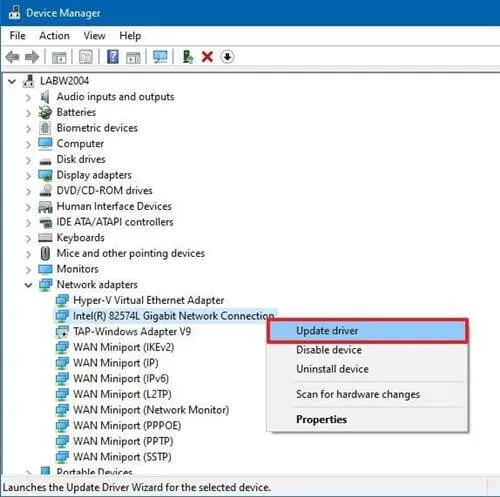
2. Инструмент диагностики памяти
В Windows имеется встроенный инструмент под названием «Средство диагностики памяти», который предназначен для сканирования физической оперативной памяти компьютера и выявления потенциальных ошибок, помогая диагностировать, связана ли проблема с оперативной памятью.
Чтобы использовать этот инструмент, выполните следующие действия:
- Откройте строку поиска Windows 10 , введите Средство диагностики памяти и запустите его.
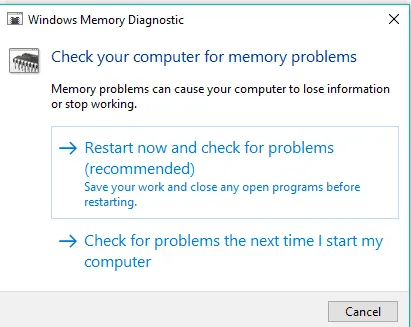
- Нажмите « Перезагрузить сейчас» и проверьте наличие проблем . Убедитесь, что у вас нет открытых несохраненных работ.
- После перезагрузки системы Windows выполнит сканирование на наличие ошибок. После завершения сканирования вы получите результаты.
3. Перезапустите программу.
Если вы заметили, что определенная программа использует чрезмерно большой объем оперативной памяти, вы можете перезапустить ее.
- Нажмите одновременно клавиши CTRL + SHIFT + ESC , чтобы открыть диспетчер задач , и нажмите «Подробнее» .
- Определите, какие программы потребляют больше всего памяти.
- Выберите программу и нажмите «Завершить процесс», чтобы немедленно закрыть ее.
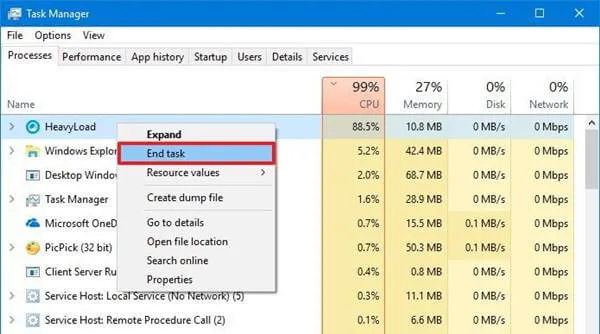
Хотя это действие закрывает приложение, память, которую оно изначально занимало, может быть по-прежнему недоступна для других процессов. Чтобы решить эту проблему, перезагрузите компьютер и проверьте, сохраняется ли проблема.
4. Оптимизируйте свой ПК
- Щелкните правой кнопкой мыши Этот компьютер > вкладка Свойства .
- Прокрутите вниз и выберите Дополнительные параметры системы > вкладка Дополнительно .
- Нажмите кнопку «Настройки» на вкладке «Производительность» .
- Выберите опцию «Настроить для достижения наилучшей производительности» и нажмите «ОК» .

- Наконец, перезагрузите компьютер, чтобы изменения вступили в силу.
5. Отключение программ при запуске
Отключение программ автозагрузки также может помочь устранить проблемы с утечкой памяти. Программы, запускаемые при запуске, могут значительно замедлить время загрузки и привести к утечкам памяти.
Поэтому крайне важно отключить ненужные приложения, которые запускаются вместе с Windows, такие как Spotify или Discord.
Для управления автозагрузкой приложений выполните следующие действия:
- Нажмите CTRL + SHIFT + ESC , чтобы открыть диспетчер задач .
- Перейдите на вкладку «Автозагрузка» .
- Щелкните правой кнопкой мыши программу, которую вы хотите отключить, и выберите «Отключить» .
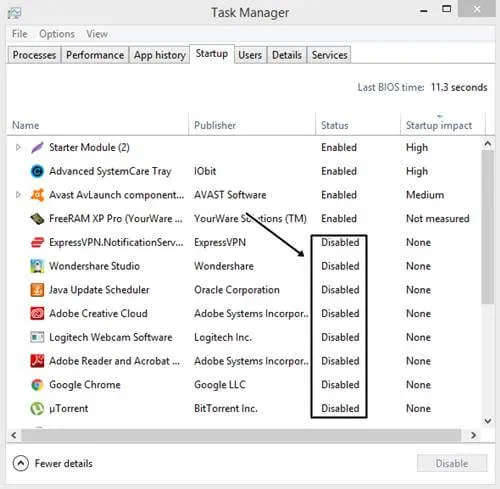
- Наконец, перезагрузите компьютер.
6. Дефрагментация жесткого диска
Иногда проблемы с производительностью могут быть связаны с вашим накопителем, а не с самой памятью. Чтобы обеспечить оптимальную производительность, рассмотрите возможность дефрагментации жесткого диска. Выполните следующие действия:
- Откройте Этот компьютер .
- Щелкните правой кнопкой мыши диск C: или диск, на котором установлена ваша Windows.
- Выберите Свойства > Инструменты > Оптимизировать .
- Выберите диск C и нажмите «Анализ» .

- После завершения процесса перезагрузите компьютер.
Если кнопка анализа неактивна, возможно, вам не нужно дефрагментировать жесткий диск, поскольку Windows часто делает это автоматически.
От редактора
Вышеуказанные методы могут помочь вам устранить утечки памяти в Windows 10. Если ваш компьютер остается медлительным после попытки этих решений, вашей системе может потребоваться дополнительная оперативная память. Рассмотрите возможность модернизации физической оперативной памяти для повышения производительности.




Добавить комментарий