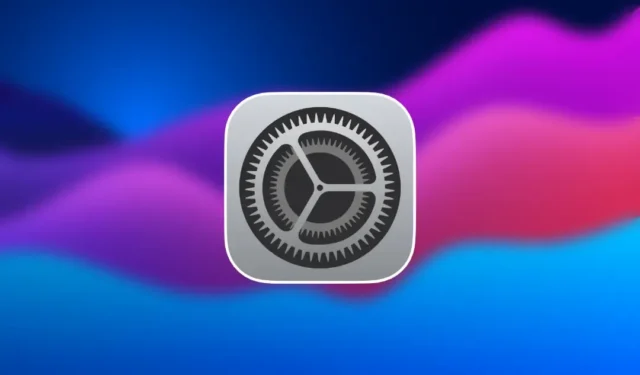
Недавно перешли с Windows на свой первый Mac? Хотя macOS славится своей стабильностью и удобным интерфейсом, ваши укоренившиеся привычки Windows могут вызвать небольшую кривую обучения. Адаптация к работе по-другому в macOS и более широкой экосистеме Apple может быть сложной задачей, но не стоит беспокоиться! Внеся несколько изменений в настройки, вы можете изменить пользовательский интерфейс и опыт macOS, чтобы они больше походили на Windows. Например, вы можете настроить ярлыки для скриншотов, как те, которые вы использовали годами, или настроить поведение мыши для более плавного перехода.

Давайте рассмотрим основные настройки, которые можно изменить, чтобы сделать работу с macOS более узнаваемой.
1. Включите функцию правого щелчка на вашем Mac
Щелчок правой кнопкой мыши инстинктивен для пользователей Windows, но macOS не включает его по умолчанию, что может раздражать. Чтобы активировать эту полезную функцию, перейдите в Системные настройки > Трекпад (или Мышь , если вы используете его) > Вторичный щелчок . Здесь вы можете включить щелчок правой кнопкой мыши и даже выбрать, использовать ли два пальца или правый нижний угол трекпада для щелчка правой кнопкой мыши.

2. Изменить направление прокрутки мыши
Если вы пытались прокручивать на Mac с помощью мыши, вы могли обнаружить, что направление прокрутки было обратным по сравнению с Windows. Эта функция, называемая «естественной прокруткой» в macOS, может показаться незнакомой пользователям Windows. Вы можете легко отменить это, перейдя в Системные настройки > Мышь > Прокрутка и масштабирование и сняв флажок «Естественная прокрутка». Теперь ваша мышь будет прокручивать в том же направлении, что и в Windows.
Эта настройка также повлияет на то, как прокручивается ваш трекпад. Если вы хотите изменить направление прокрутки мыши, не влияя на трекпад, рассмотрите возможность использования таких приложений, как MOS.
3. Дважды щелкните, чтобы развернуть окна
Пользователи Windows обычно дважды щелкают по заголовку окна, чтобы развернуть его, тогда как в macOS двойной щелчок по умолчанию сворачивает окно. Чтобы изменить это поведение, перейдите в Параметры системы > Рабочий стол и док и в раскрывающемся списке «Двойной щелчок по заголовку окна» выберите Заполнить . Теперь двойной щелчок развернет окно, как в Windows.

4. Измените сочетания клавиш для привязки окон
Функция привязки окон в Windows позволяет быстро размещать окна рядом друг с другом с помощью сочетаний клавиш. Хотя в macOS Sequoia появилась похожая функция, сочетания клавиш отличаются и могут быть довольно сложными.
Apple не предоставляет простой способ изменить эти сочетания клавиш, но есть обходной путь. Откройте Системные настройки > Клавиатура > Сочетания клавиш > Сочетания клавиш приложений и вручную добавьте сочетания клавиш для привязки окон с помощью Command + клавиши со стрелками, аналогично Ctrl + клавиши со стрелками в Windows. Мы опубликовали подробную статью об изменении сочетаний клавиш на Mac для дальнейшего руководства.

5. Показать путь к файлу в Finder
В Windows путь к файлу всегда отображается в верхней части окна проводника, но в macOS Finder он по умолчанию скрыт. Вы можете включить панель пути для отображения полного пути к файлу, открыв Finder , а затем выбрав Вид > Показать панель пути . Это отобразит полный путь к файлу в нижней части окна Finder, что сделает навигацию более интуитивной. Вы также можете нажимать на пути, чтобы легко переходить к предыдущим расположениям.

6. Всегда показывать полосы прокрутки, как в Windows
Обычно macOS скрывает полосы прокрутки, пока вы не начнете прокручивать, но Windows всегда отображает их, предоставляя вам быстрый доступ к прокрутке, когда вам это нужно. Такое поведение не является стандартным для Mac, где вы должны сначала прокрутить вниз, чтобы появилась полоса прокрутки.
Если вы предпочитаете стиль Windows с всегда видимой полосой прокрутки, перейдите в Параметры системы > Внешний вид и в разделе «Показывать полосы прокрутки» выберите Всегда . Теперь полоса прокрутки будет всегда видна, как в Windows.

7. Настройте ярлыки для снимков экрана
В Windows сочетание клавиш для создания снимка экрана с помощью инструмента «Ножницы» — Ctrl + Shift + S. В macOS сочетания клавиш по умолчанию — Command + Shift + 4 для частичных снимков экрана или Command + Shift + 3 для снимков всего экрана. Чтобы упростить этот процесс, вы можете изменить сочетания клавиш, перейдя в Системные настройки > Клавиатура > Сочетания клавиш > Снимки экрана . Измените их на Command + Shift + S.

Чего мы не можем сделать?
Изменяя эти простые настройки, вы можете плавно перейти на macOS без необходимости заново всему учиться. Однако некоторые жесты или сочетания клавиш, например, переключение между приложениями с помощью трехпальцевого смахивания, изменить нельзя. Тем не менее, такие функции, как использование Alt + Tab или включение функции среднего щелчка, можно реализовать с помощью сторонних приложений. Для получения дополнительной информации у нас есть подробная статья о приложениях Mac, которые предоставляют функции, подобные Windows, которые могут оказаться вам полезными.
Не хватает функций Windows на Mac? Эти 8 приложений могут помочь




Добавить комментарий