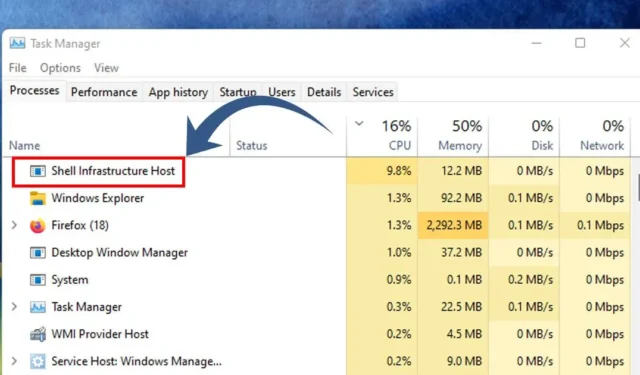
«Хост инфраструктуры оболочки», обычно называемый sihost.exe , является важнейшим компонентом, отвечающим за управление различными визуальными функциями в операционной системе Windows.
Этот процесс контролирует такие элементы, как обои рабочего стола, всплывающие уведомления, визуальные элементы панели задач и другие компоненты графического пользовательского интерфейса (GUI) в Windows.
Для пользователей стабильных сборок Windows Shell Infrastructure Host обычно работает в фоновом режиме с минимальным использованием памяти и ЦП. Однако некоторые проблемы могут иногда приводить к резкому увеличению потребления ресурсов этим процессом, что приводит к зависанию системы.
Как устранить высокую загрузку ЦП от хоста инфраструктуры Shell
Если вы столкнулись с проблемами, вызванными высокой загрузкой ЦП хостом инфраструктуры Shell, можно внести несколько корректировок в вашу систему, чтобы облегчить проблему. Ниже приведены эффективные решения для решения этой проблемы.
1. Перезагрузите компьютер.

Первым шагом в устранении неполадок является перезагрузка ПК с Windows. Простая перезагрузка часто может решить сложные проблемы, включая высокое потребление ресурсов системными процессами.
Иногда определенные приложения могут мешать нормальной работе Shell Infrastructure Host, увеличивая использование ЦП и ОЗУ. Поэтому разумно перезагрузить компьютер, прежде чем пытаться исправить другие неполадки.
Чтобы перезапустить систему Windows, нажмите кнопку «Пуск», перейдите в меню «Питание» и выберите «Перезагрузить».
2. Запустите средство устранения неполадок при обслуживании системы
System Maintenance Troubleshooter может помочь решить проблемы с использованием ЦП и памяти, связанные с Shell Infrastructure Host. Вот как действовать:
1. Начните с ввода «Панель управления» в поиске Windows и выберите приложение «Панель управления» .

2. Находясь на Панели управления, нажмите Устранение неполадок .

3. В окне «Устранение неполадок» нажмите «Просмотреть все» на левой панели.

4. Найдите и выберите «Обслуживание системы» в появившемся списке.

5. В последующем запросе установите флажок Применять исправления автоматически и продолжите, нажав Далее .

3. Проверьте наличие конфликтующих программ
Вы также можете загрузить компьютер в безопасном режиме, чтобы определить, продолжает ли «Shell Infrastructure Host» способствовать высокой загрузке ЦП или памяти. Если проблема исчезает во время чистой загрузки или в безопасном режиме, она может быть связана со сторонней программой.
Найти установленное программное обеспечение в Windows просто; просто зайдите в Панель управления и удалите любые незнакомые программы. Кроме того, проверьте Диспетчер задач на наличие несанкционированных приложений, работающих в фоновом режиме.
Если вы обнаружите какое-либо подозрительное программное обеспечение, рекомендуется удалить его, чтобы устранить проблему.
4. Восстановите или сбросьте настройки приложения «Фотографии»
Приложение «Фотографии» в Windows 10/11 может существенно влиять на высокую загрузку ЦП, связанную с хостом инфраструктуры Shell, часто из-за поврежденных установочных файлов.
Чтобы исправить это, вы можете либо восстановить, либо сбросить настройки приложения Microsoft Photos. Выполните следующие действия:
1. Нажмите «Поиск Windows» и выберите «Настройки» .

2. В настройках перейдите в раздел Приложения .

3. Справа выберите Установленные приложения .

4. Найдите Microsoft Photos , щелкните три точки рядом с ним и выберите Дополнительные параметры .

5. На следующей странице прокрутите вниз, чтобы найти опцию «Восстановить» . Щелкните ее, чтобы восстановить приложение.

6. Если восстановление не решило проблему, нажмите кнопку «Сброс» под ней.

5. Выполните сканирование на наличие вредоносных программ
Windows Defender, входящий в состав Windows 10/11, является эффективным средством безопасности, которое может провести тщательное сканирование вашей системы на наличие вредоносных программ. Вот как можно получить к нему доступ:
1. Откройте поиск Windows и введите «Безопасность Windows», затем выберите приложение «Безопасность Windows» из результатов.

2. В приложении «Безопасность Windows» щелкните раздел «Защита от вирусов и угроз» .

3. С правой стороны выберите Параметры сканирования .

4. В параметрах сканирования выберите «Полное сканирование» и нажмите «Сканировать сейчас» .

Полное сканирование проверит все файлы и программы, запущенные на жестком диске. Это может занять до часа.
6. Выполнение команд SFC/DISM
Чтобы смягчить проблемы с высокой загрузкой ЦП, вызванные ‘Shell Infrastructure Host’, рассмотрите возможность запуска команд SFC и DISM, которые устраняют поврежденные системные файлы. Вот как это можно сделать:
1. Запустите поиск Windows, введите «CMD», щелкните правой кнопкой мыши командную строку и выберите « Запуск от имени администратора» .

2. После открытия командной строки введите sfc /scannow и нажмите Enter.

3. Если команда SFC обнаруживает ошибки, выполните следующее:
DISM /Online /Cleanup-Image /RestoreHealth

Операция DISM может занять несколько минут, поэтому подождите, пока она полностью завершится и исправит все повреждения.
7. Проведите чистую загрузку
Хотя чистая загрузка не может напрямую устранить высокую загрузку ЦП, связанную с хостом Shell Infrastructure, она помогает определить, способствуют ли возникновению проблемы сторонние приложения.
Чистая загрузка запускает Windows с минимальным количеством драйверов и приложений для запуска, отключая большинство сторонних программ. Если проблема с высокой загрузкой ЦП не возникает после чистой загрузки, это указывает на то, что, вероятно, виновато какое-то стороннее программное обеспечение.
Чтобы выполнить чистую загрузку в Windows, выполните следующие действия:
1. Нажмите на клавиатуре сочетание клавиш Windows + R. Введите msconfig.msc в диалоговом окне «Выполнить» и нажмите Enter.

2. Перейдите на вкладку «Службы» в разделе «Конфигурация системы», установите флажок « Скрыть все службы Microsoft» , затем нажмите «Отключить все» .

3. Откройте диспетчер задач и перейдите на вкладку «Автозагрузка» . Щелкните правой кнопкой мыши по приложениям, запуск которых вы хотите запретить, и выберите «Отключить» .

После внесения этих изменений перезагрузите компьютер. Это введет вас в режим чистой загрузки; проверьте, продолжает ли Shell Infrastructure Host вызывать высокую загрузку ЦП.
8. Обновите ОС Windows

Если ни один из предыдущих методов не дал результатов, обновление операционной системы Windows остается вариантом, который стоит попробовать. Обновление может помочь устранить ошибки или конфликты, которые могут повлиять на процесс Shell Infrastructure Host.
Кроме того, поддержание системы в актуальном состоянии необходимо для использования новых функций и улучшения мер безопасности и конфиденциальности. Чтобы обновить Windows, перейдите в Параметры > Центр обновления Windows > Проверить наличие обновлений .
Windows 10/11 автоматически выполнит поиск обновлений, и если таковые будут доступны, они будут установлены автоматически.
Эти решения предоставляют эффективные методы преодоления высокой загрузки ЦП ‘Shell Infrastructure Host’ в системах Windows. Если у вас есть дополнительные вопросы или вам нужна дополнительная поддержка, не стесняйтесь оставлять комментарии. Если вы нашли это руководство полезным, поделитесь им с друзьями.




Добавить комментарий