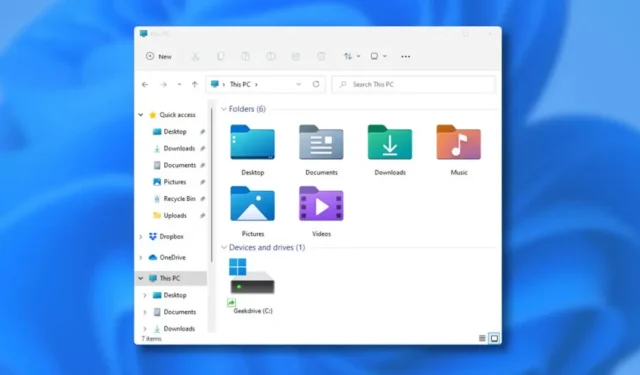
Многие пользователи Windows 11 недавно столкнулись с проблемами с File Explorer, который часто называют «Этот компьютер». Это важное приложение имеет жизненно важное значение для навигации по папкам и файлам в операционной системе.
Распространенной проблемой, о которой сообщают различные пользователи, является то, что Проводник часто перестает отвечать на запросы, особенно вскоре после обновления до Windows 11.
Если у вас возникла похожая проблема, вот несколько эффективных решений, которые помогут вам восстановить функциональность.
1. Перезапустите Проводник Windows 11.
Когда File Explorer показывает ошибку «Не отвечает», перезапуск через Task Manager может решить ситуацию. Выполните следующие действия:
1. Запустите поиск на устройстве Windows 11, введя Диспетчер задач , а затем откройте приложение из результатов поиска.

2. В диспетчере задач найдите запись Проводника Windows .
3. Выделите проводник Windows, затем нажмите кнопку «Перезапустить задачу» .

Проводник Windows перезапустится, и вы снова сможете получить доступ к Проводнику.
2. Перезагрузите компьютер с Windows 11.

Если перезапуск Windows Explorer не решает проблему, попробуйте перезагрузить устройство. Часто мы забываем перезагрузить или выключить компьютер после длительного использования.
Так же, как людям нужен отдых, устройствам нужна перезагрузка, которая позволяет оборудованию остыть. Если с момента последней перезагрузки прошло много времени, перезагрузите компьютер.
3. Очистите историю проводника.
File Explorer сохраняет кэшированные файлы на вашем системном диске и ведет учет вашей активности. Иногда эти файлы повреждаются, что приводит к сбоям в работе. Очистка истории может решить такие проблемы.
1. Щелкните строку поиска Windows и введите Параметры проводника, затем выберите Параметры проводника в результатах поиска.

2. Перейдите на вкладку «Общие» в параметрах проводника.
3. На вкладке «Общие» нажмите кнопку «Очистить», расположенную в разделе «Конфиденциальность».

4. В раскрывающемся списке «Открыть проводник» выберите « Этот компьютер» .

5. Наконец, нажмите кнопку «Применить» , чтобы сохранить изменения.
4. Запустите проверку системных файлов.
Инструмент System File Checker (SFC) предназначен для обнаружения и восстановления поврежденных системных файлов. Если ваш File Explorer не отвечает, использование команды SFC через командную строку может помочь.
1. Откройте функцию поиска Windows 11 и введите CMD. Щелкните правой кнопкой мыши на CMD и выберите Запуск от имени администратора .

2. В окне командной строки введите команду sfc /scannow и нажмите Enter .

3. Команда SFC начнет сканирование и устранение неполадок, что может занять несколько минут.
5. Используйте командную утилиту DISM
Если утилита SFC сталкивается с проблемами, рекомендуется запустить команду Deployment Image Servicing and Management (DISM). Этот инструмент помогает в решении проблем с системными образами.
Для решения проблем, связанных с зависанием или сбоем проводника Windows 11 из-за поврежденных файлов, выполните следующие действия:
1. Откройте функцию поиска Windows 11 и введите CMD. Щелкните правой кнопкой мыши на CMD и выберите Запуск от имени администратора .

2. В командной строке введите следующую команду и нажмите Enter :DISM /Online /Cleanup-Image /RestoreHealth

3. Эта команда инициирует процесс DISM, выполнение которого может занять некоторое время.
Устранение неполадок Windows 11 с помощью DISM — простой и эффективный процесс.
6. Используйте утилиту очистки диска
Проблемы с Проводником могут быть вызваны избытком ненужных файлов и нехваткой места на диске.
Утилита Disk Cleanup — отличный инструмент для очистки ненужных файлов и освобождения места. Вот как к ней можно получить доступ:
1. В строке поиска Windows 11 введите «Очистка диска» и откройте приложение «Очистка диска» из списка результатов.

2. Когда появится окно «Очистка диска», выберите диск, на котором установлена ваша операционная система, и нажмите «ОК» .

3. Теперь вы можете нажать кнопку OK , чтобы удалить все идентифицированные файлы. Если вы хотите сохранить определенные файлы, просто снимите с них отметку, прежде чем продолжить.

4. В диалоговом окне подтверждения нажмите кнопку Удалить файлы .

7. Отключите антивирусное ПО
Хотя в состав Windows 11 входит система безопасности Windows, многие пользователи выбирают сторонние решения для защиты от вредоносных программ.
Эти программы безопасности могут время от времени мешать работе Проводника.
Лучший подход к определению того, вызывает ли ваше антивирусное программное обеспечение проблемы, — это временно отключить его и перезагрузить компьютер . После перезагрузки откройте проводник; если он работает правильно, то проблема может быть в антивирусном программном обеспечении.
Оттуда проверьте, блокирует ли он системные файлы. Если это так, рассмотрите возможность возврата к приложению Windows Security по умолчанию.
8. Регулярно обновляйте Windows 11
Ошибки программного обеспечения или сбои в операционной системе могут привести к проблемам с File Explorer. Установка всех доступных обновлений может устранить эти проблемы.
Чтобы обновить Windows 11:
1. Нажмите кнопку «Пуск» и перейдите в раздел «Параметры» .

2. В окне «Параметры» выберите «Центр обновления Windows» .

3. С правой стороны нажмите Проверить наличие обновлений .

Теперь Windows 11 приступит к загрузке и установке всех доступных обновлений для вашей системы.
9. Сбросьте настройки ПК с Windows 11

Если ни одно из предыдущих решений не помогло, рассмотрите возможность сброса настроек ПК. Восстановление заводских настроек Windows 11 может быть полезным для нерешенных проблем.
Этот сброс обеспечивает чистый лист для вашей системы и может помочь в исправлении постоянных сбоев File Explorer. Обязательно тщательно следуйте данным инструкциям по сбросу.
Советы, приведенные выше, могут эффективно решить проблемы File Explorer в Windows 11. Если вам нужна дополнительная помощь с зависанием или сбоем File Explorer, не стесняйтесь обращаться в раздел комментариев. Кроме того, если эта статья была полезна, пожалуйста, поделитесь ею с другими.


Добавить комментарий