
Вы когда-нибудь ловили себя на том, что просматриваете старые фотографии, желая, чтобы они были более четкими, четкими и яркими? Встречайте Samsung Galaxy S24 Ultra – это не просто камера телефона. Это мощный фотоцентр, оснащенный 200-мегапиксельным сенсором и искусственным интеллектом, который превращает обычные снимки в необыкновенные воспоминания. Кроме того, благодаря таким функциям, как двойная запись, мгновенное замедленное воспроизведение, автоматическое кадрирование и S-Pen, возможности безграничны. Вы уже чувствуете себя подавленным? Вот лучшие советы, рекомендации и скрытые функции камеры Samsung Galaxy S24 Ultra, которые вам нужно знать.
1. Делайте фотографии с разрешением 200 мегапикселей.
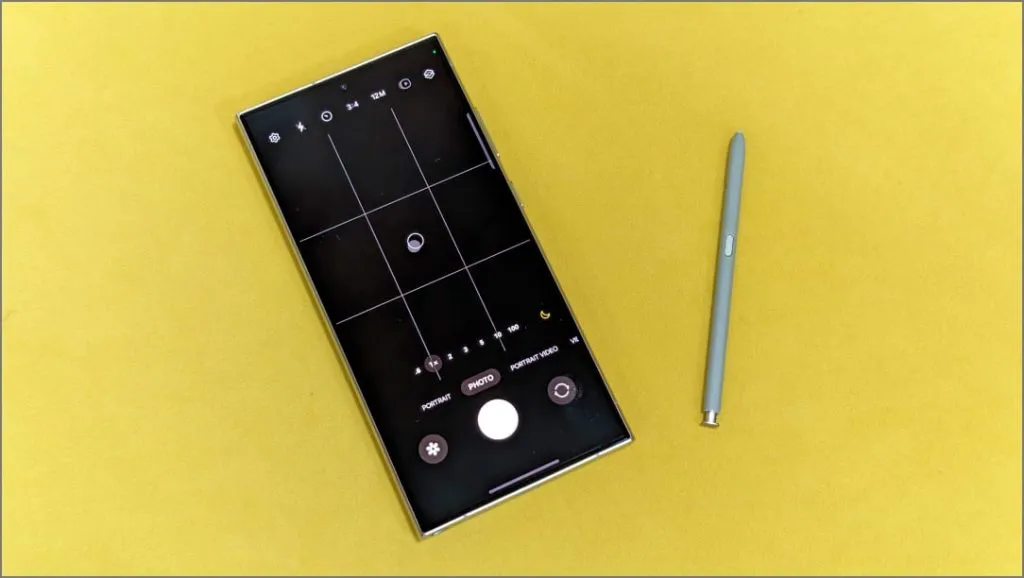
Samsung Galaxy S24 Ultra может похвастаться 200-мегапиксельной основной камерой. По умолчанию он создает 12-мегапиксельные фотографии с помощью процесса, называемого объединением пикселей . Он объединяет несколько пикселей в один «суперпиксель», что позволяет камере улавливать больше света и создавать более яркие и четкие фотографии, особенно в условиях низкой освещенности.
В ситуациях с достаточным освещением, например, под прямыми солнечными лучами, вы можете использовать режим 200 мегапикселей, чтобы запечатлеть больше деталей, чем при обычном снимке.
Чтобы сделать фотографии в полном разрешении на свой Galaxy S24 Ultra, откройте приложение «Камера» и коснитесь значка разрешения (12M) вверху. Затем измените его на 200M .
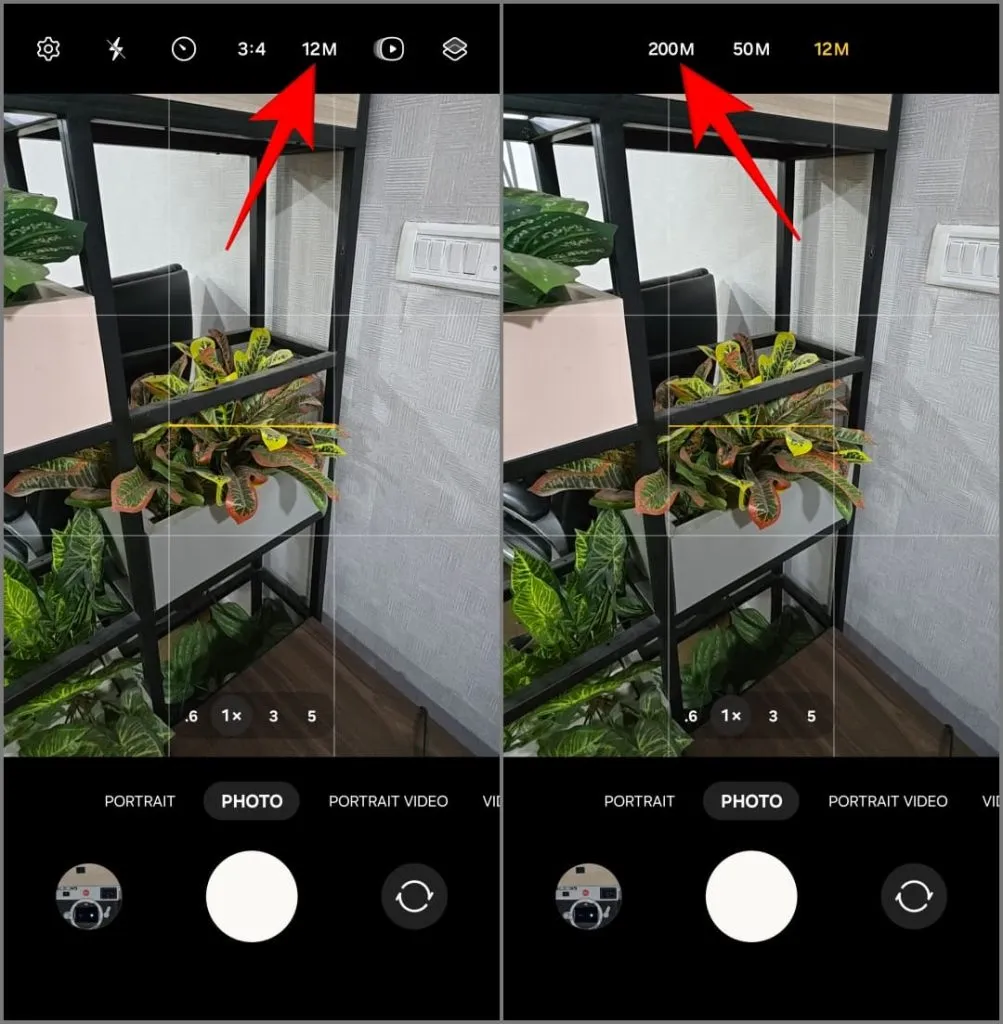
Имейте в виду, что изображения, снятые с разрешением 200 мегапикселей, занимают больше места и могут выглядеть шумными при слабом освещении. В качестве альтернативы вы можете выбрать 50-мегапиксельный режим, который предлагает хороший компромисс между потреблением памяти и четкостью.
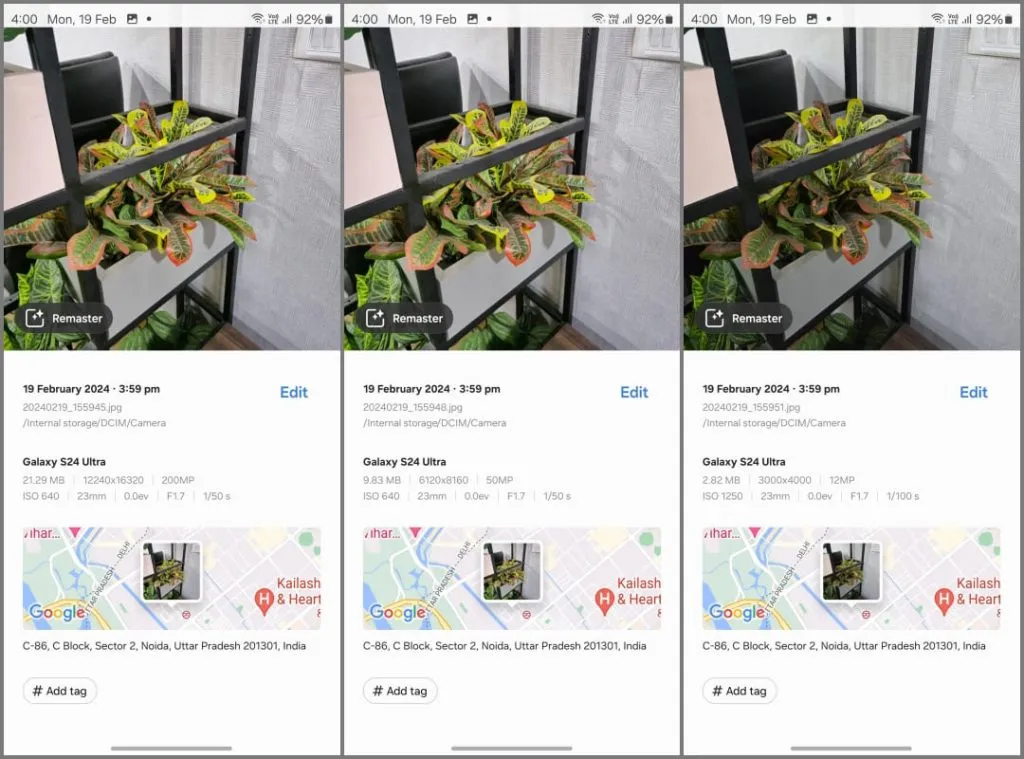
Когда использовать 200-мегапиксельный режим:
- Захват мельчайших деталей: идеально подходит для съемки пейзажей или памятников при ярком дневном свете, когда необходимо получить как можно больше деталей. Это также позволяет вам сильно обрезать изображение без потери качества.
- Фотосъемка для распечатки или обоев. Обычные фотографии могут выглядеть пикселизированными или размытыми при использовании в качестве обоев рабочего стола или при печати в большом формате, например на плакате или баннере. Используйте режим 200 мегапикселей для повышения резкости и четкости на холстах большего размера.
Когда не следует использовать 200-мегапиксельный режим:
- Съемка при слабом освещении: в 12-мегапиксельном режиме используется объединение пикселей для получения более ярких и четких фотографий при слабом освещении.
- У вас мало места для хранения: 200-мегапиксельные фотографии имеют огромный размер и могут быстро заполнить ваше хранилище. На S24 Ultra одна фотография с разрешением 200 МП может занимать примерно в 5 раз больше памяти, чем фотография с разрешением 12 МП, а фотографии с разрешением 50 МП занимают примерно вдвое больше места.
- Недостаток времени: фотографии в полном разрешении обрабатываются дольше, вызывают значительную задержку срабатывания затвора и не поддерживают серийную съемку.
Короче говоря, для повседневных кликов выбирайте 12-мегапиксельную камеру. Используйте разрешение 200 мегапикселей для ярких пейзажей, объектов с высокой детализацией или если вы хотите обрезать изображение позже.
Чтобы избежать передержки в режиме 200 мегапикселей, особенно в ярких сценах, коснитесь области с наибольшим количеством светлых участков, чтобы вручную заблокировать экспозицию. Кроме того, отключите Adaptive Pixel в Camera Assistant при съемке в полном разрешении. Это повысит качество изображения, но для получения хороших результатов вам понадобится много света.
2. Включите высокоэффективное фото и видео.
Хотя Galaxy S24 Ultra предлагает до 1 ТБ памяти (в зависимости от варианта), фотографии и видео могут быстро заполнить это пространство. Чтобы сэкономить место, рассмотрите возможность включения высокоэффективных режимов для обоих, которые используют современные кодеки HEIC и HEVC для получения фотографий в файлах меньшего размера без ущерба для качества изображения. Вот как:
1. Откройте приложение «Камера» на своем Galaxy S24 Ultra. Перейдите в настройки .
2. Перейдите в раздел «Дополнительные параметры изображения» .
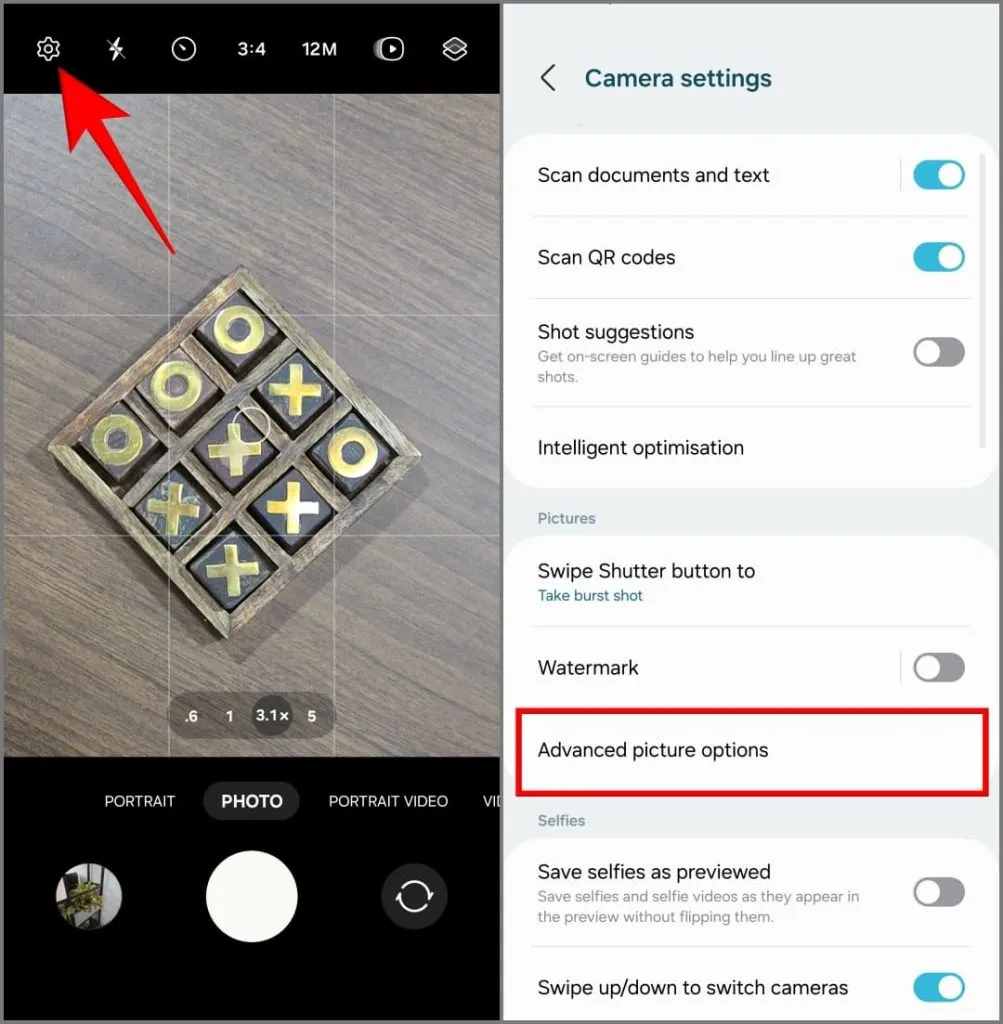
3. Здесь включите «Высокоэффективные изображения» .
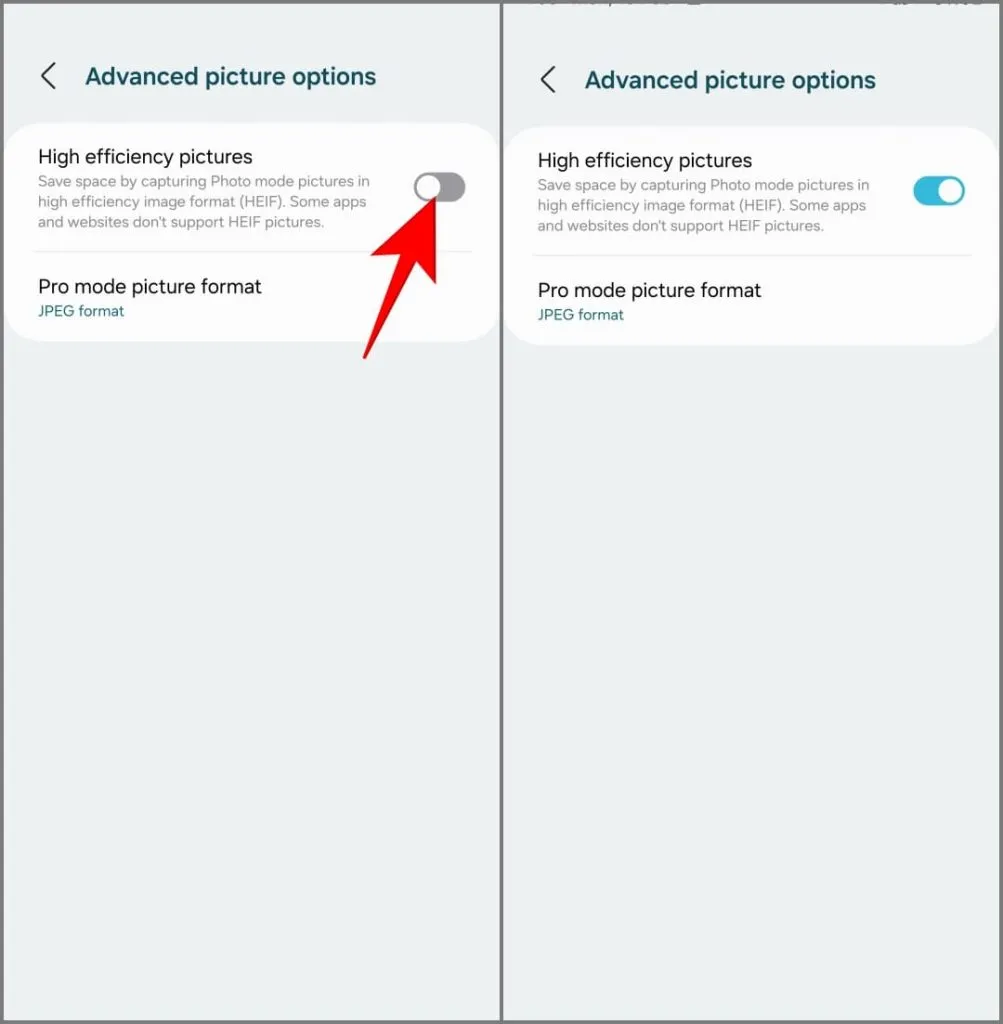
4. Вернитесь назад и нажмите «Дополнительные параметры видео» .
5. В разделе «Формат видео» выберите HEVC (высокая эффективность) .
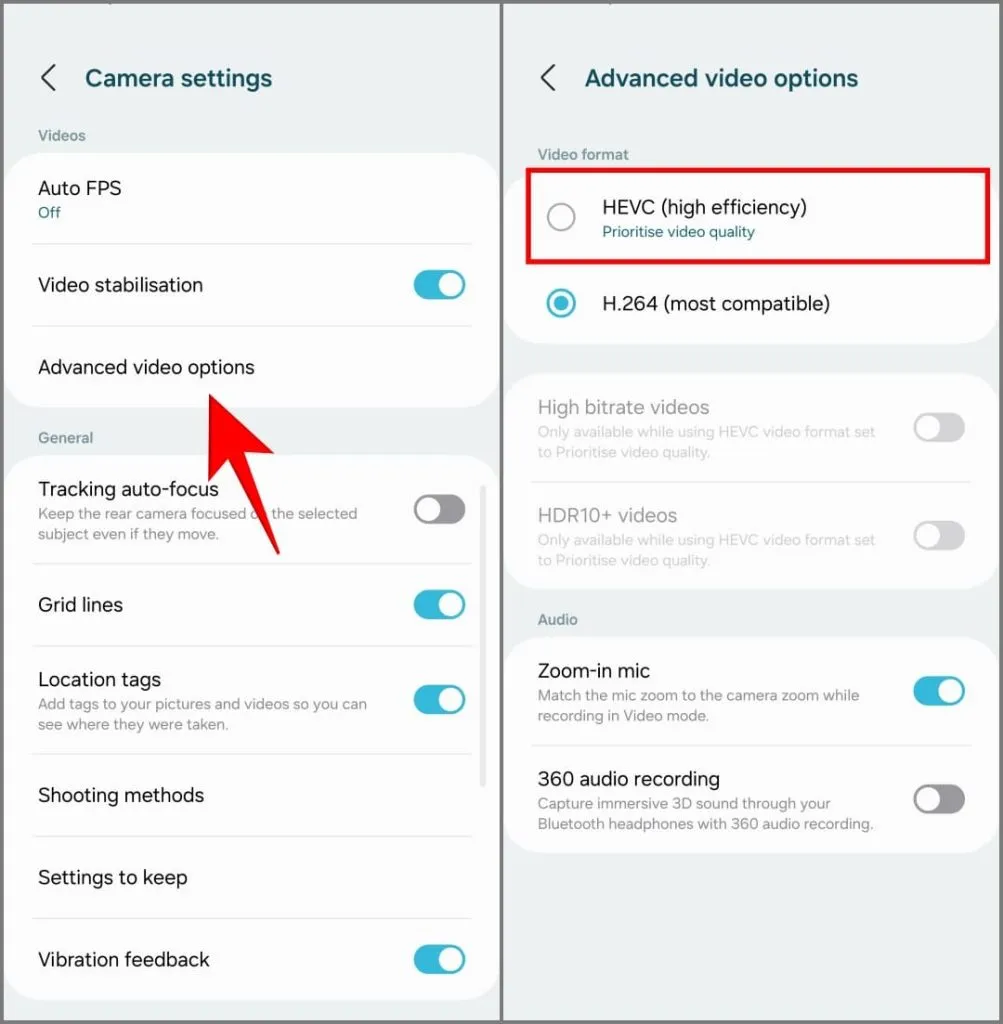
6. При появлении запроса выберите «Приоритизировать качество видео» , чтобы видео выглядело великолепно.

На Galaxy S24 Ultra высокопроизводительные изображения занимают на 50–70 % меньше места на диске, чем обычные. Аналогично, высокоэффективные видео на 20–30 % меньше, чем более совместимый формат H.264.
Режим высокой эффективности сохраняет фотографии в формате HEIC и видео в формате HEVC. Некоторые приложения и веб-сайты могут не поддерживать эти форматы. Поэтому вам необходимо конвертировать изображения и видео для совместимости. Предпочитайте использовать более совместимые форматы, если вы планируете редактировать фотографию или видео позже.
3. Используйте двойную запись
Двойная запись на Galaxy S24 Ultra заменяет функцию режиссерского просмотра, которая дебютировала в серии S21. Он позволяет записывать видео с помощью двух разных задних камер одновременно, например, сверхширокоугольного и телеобъектива одновременно, или даже с селфи-камеры вместе с задним объективом.
Снимите вечеринку по случаю дня рождения вашего друга на основную камеру, а ваша живая реакция появится в меньшем окне «картинка в картинке». Или расскажите всю свою поездку в селфи-влоге, демонстрируя удивительные пейзажи или архитектуру с задней камеры. Другой вариант использования может быть на концерте, где вы можете одновременно записать как увеличенный вид, так и сверхширокоугольный снимок.
1. Откройте приложение «Камера» и нажмите «Еще» на панели инструментов внизу.
2. Нажмите «Двойная запись» среди доступных опций.
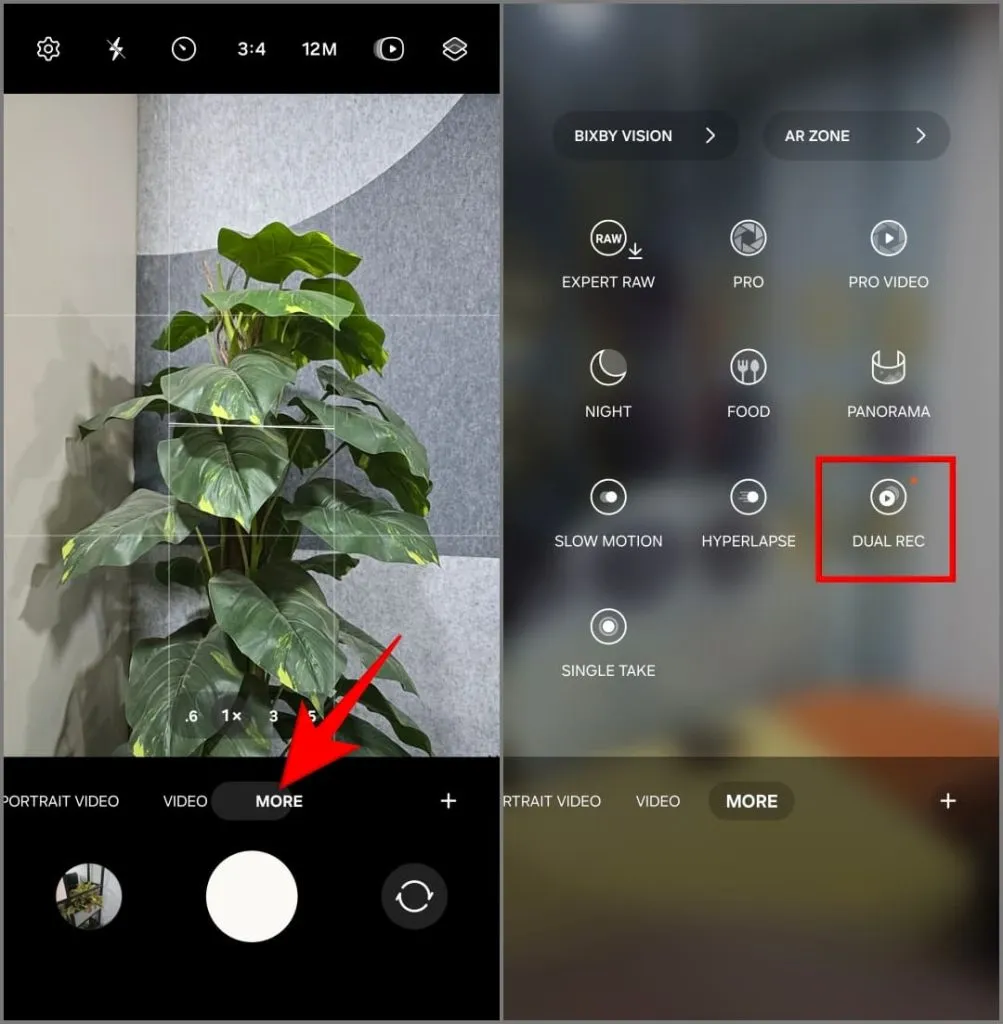
3. Нажмите «Выбрать объективы» , выберите две камеры, которые хотите использовать одновременно (например, сверхширокоугольную и телеобъектив), и нажмите « ОК» . Чтобы поменять их положение на экране (основное или PiP), коснитесь любой линзы после выбора.
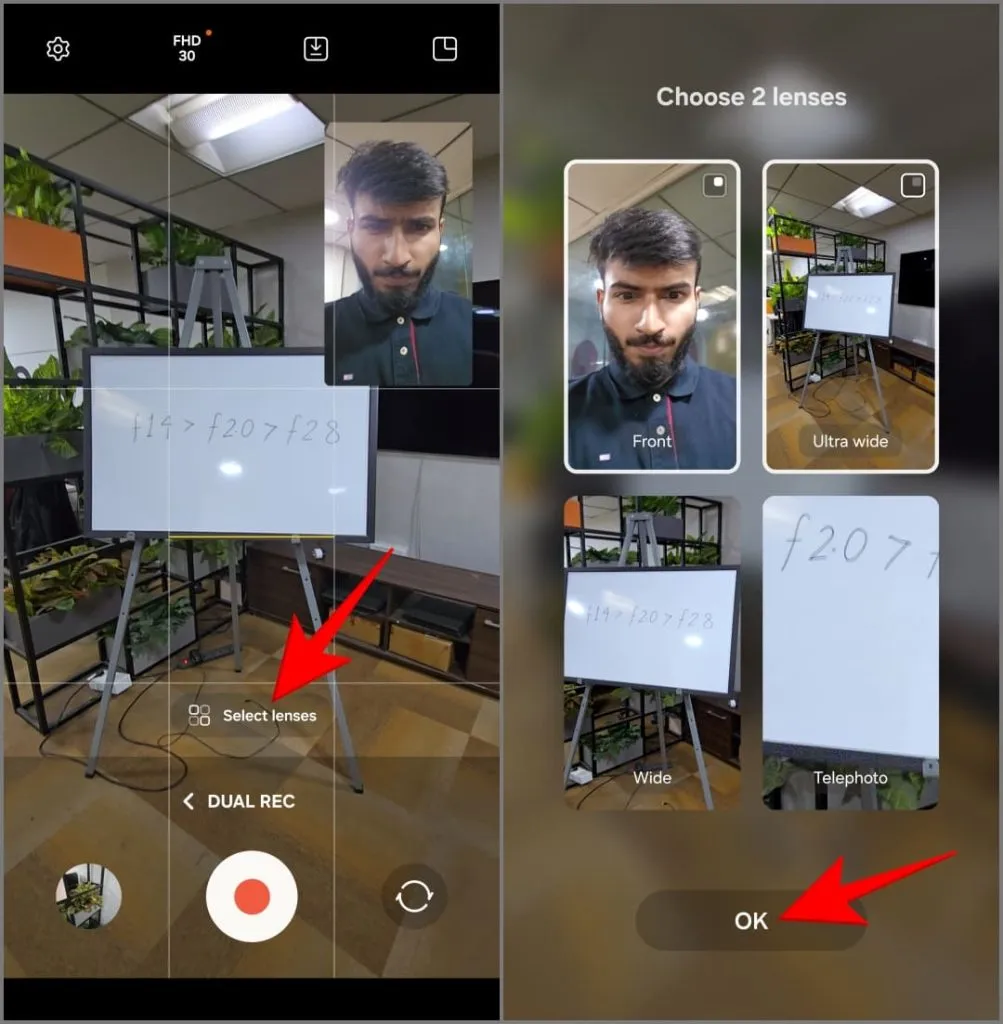
4. Нажмите значок «Сохранить» вверху, чтобы выбрать, хотите ли вы:
- Сохранение видео в предварительном виде. При этом изображения с двух камер объединяются в один видеофайл в выбранном вами макете, т. е. «картинка в картинке» или разделенном экране.
- Сохранить как два отдельных файла. При этом будут созданы два отдельных видеофайла, по одному с каждой камеры, которую вы использовали во время записи.
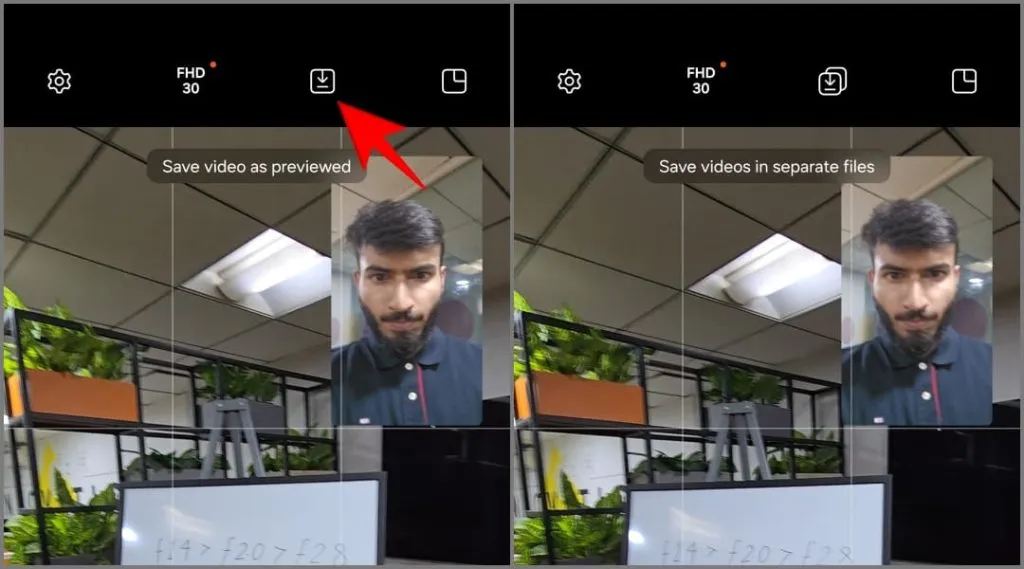
5. Затем коснитесь значка макета в правом верхнем углу, чтобы выбрать макет:
- Просмотр «картинка в картинке»: дополнительная камера появится в небольшом окне поверх основного видео.
- Разделенный просмотр : ваш экран будет разделен пополам, показывая изображения с обеих камер рядом.
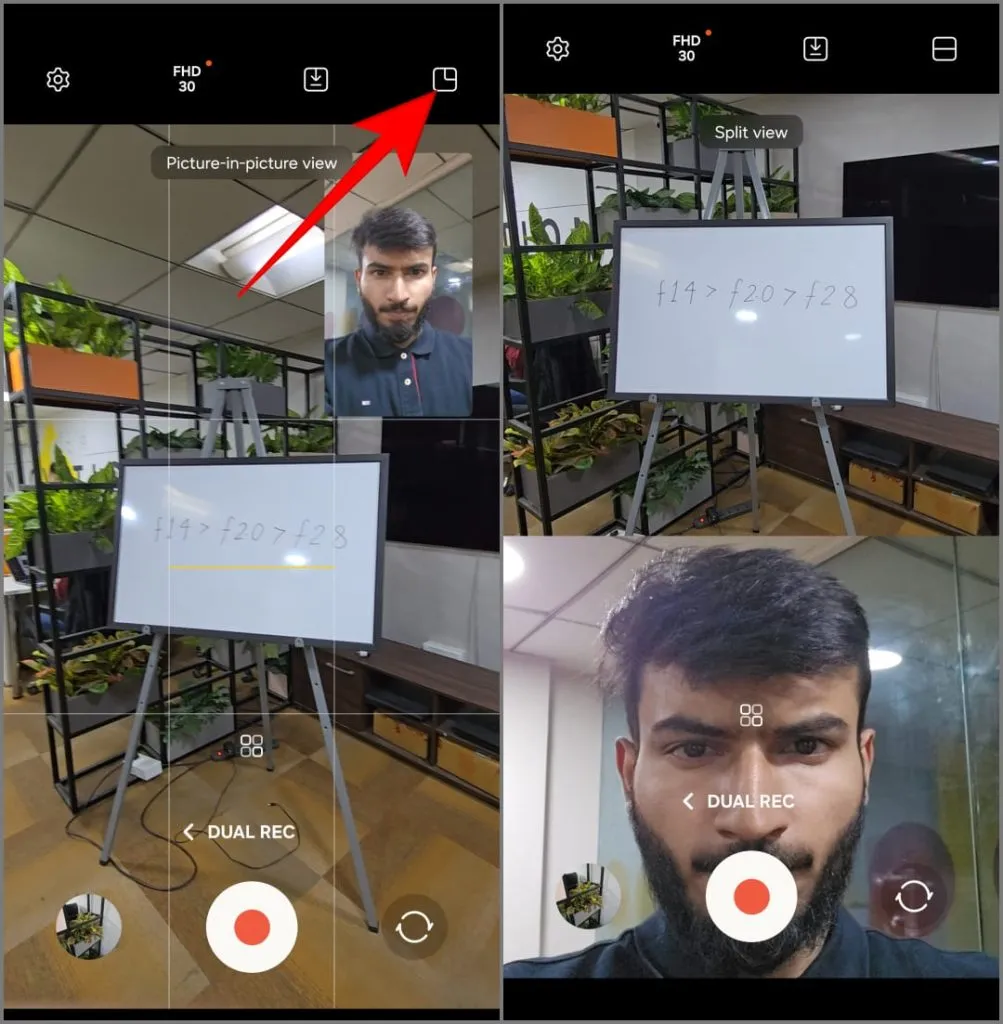
6. Наконец, нажмите красную кнопку записи , чтобы начать запись видео с использованием обеих камер одновременно.
4. Используйте одиночный дубль
Single Take — это уникальная функция камеры, которая записывает короткое видео (около 10 секунд). Затем он использует искусственный интеллект для извлечения из сцены множества интересных фотографий и видео, применяя различные фильтры и режимы, адаптированные к конкретному моменту. Затем вы сможете решить, какие из них оставить, а какие отклонить.
Samsung представила функцию Single Take в Galaxy S20. Для Galaxy S24 они обновили эту функцию, позволив ей снимать изображения и видео одновременно с использованием всех камер телефона (включая как переднюю, так и заднюю линзы). Вот как его использовать:
1. Откройте приложение «Камера» и нажмите «Еще» .
2. Выберите «Один дубль» .

3. Выберите варианты масштабирования 0,6x , 1x , 3x , 5x или 10x . Вы также можете снимать в 2-кратном увеличении, добавив ярлык через приложение Camera Assistant (об этом мы поговорим позже).
4. Нажмите кнопку спуска затвора , чтобы записать 10-секундное видео. Вы можете сделать это 15 секунд, нажав кнопку +5s .
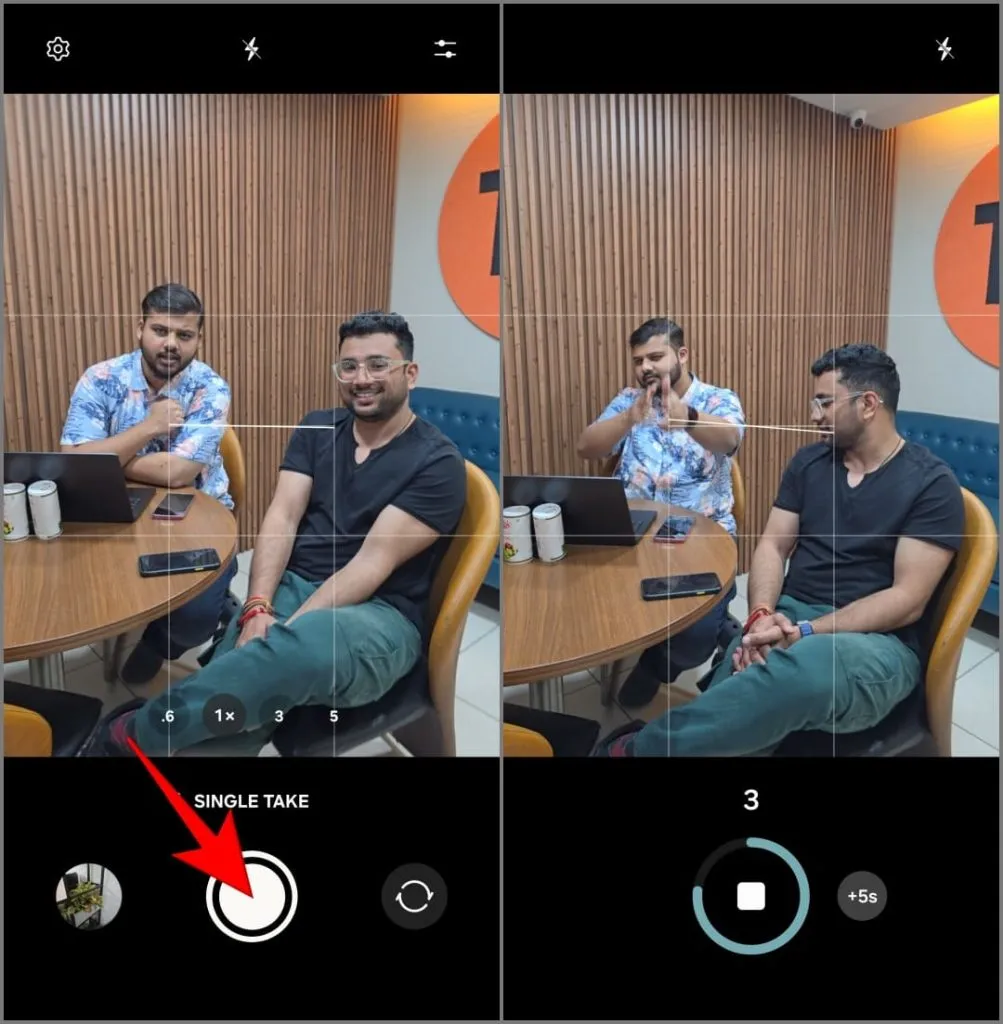
Вы получите минимум четыре результата, включая исходное видео, бумеранг, лучшую фотографию и обрезанный снимок. Выберите те, которые вам нравятся, а остальные удалите.

5. Настройте интеллектуальную оптимизацию фотографий
Ваш Galaxy S24 Ultra использует искусственный интеллект для автоматического улучшения ваших фотографий. Он определяет сцену или объект, который вы пытаетесь запечатлеть, и соответствующим образом настраивает настройки камеры, такие как цветовой баланс, насыщенность, яркость, контрастность и многое другое.
Хотя эта функция включена по умолчанию, вы можете настроить интенсивность оптимизации AI на своих фотографиях. Вот как:
1. Откройте приложение «Камера» и нажмите «Настройки» в левом верхнем углу.
2. Нажмите «Интеллектуальная оптимизация» .
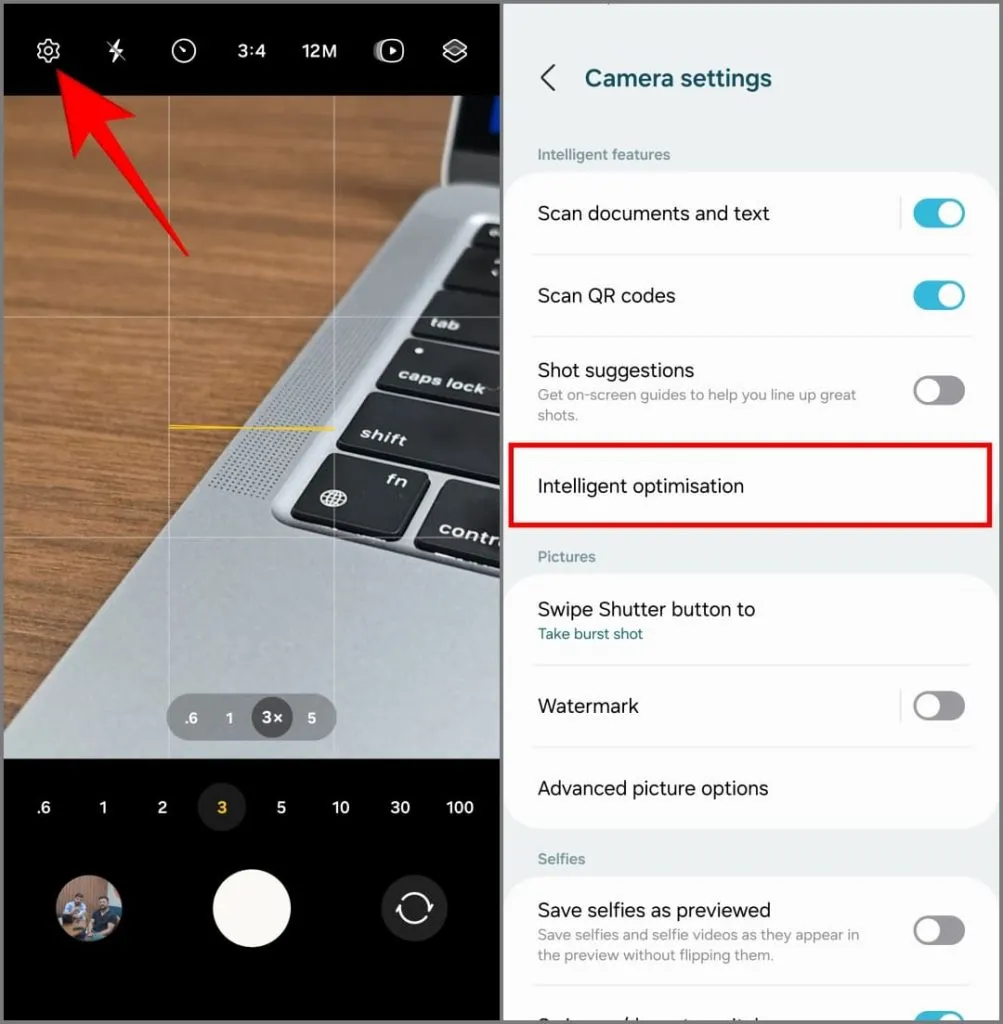
3. Выберите уровень оптимизации:
- Максимум: получение ярких изображений, которые иногда могут выглядеть неестественно насыщенными, отфильтрованными и чрезмерно обработанными. При этом этот параметр идеально подходит для нажатия фотографий, готовых для публикации в социальных сетях.
- Средний: обеспечивает хороший баланс между естественными снимками и улучшениями искусственного интеллекта. Я нашел его идеальным для повседневной стрельбы.
- Минимум: ИИ по-прежнему будет анализировать и постобрабатывать вашу фотографию, но изменения будут более тонкими и приоритетом будет естественный вид. Используйте это, если вы предпочитаете редактировать фотографии самостоятельно.
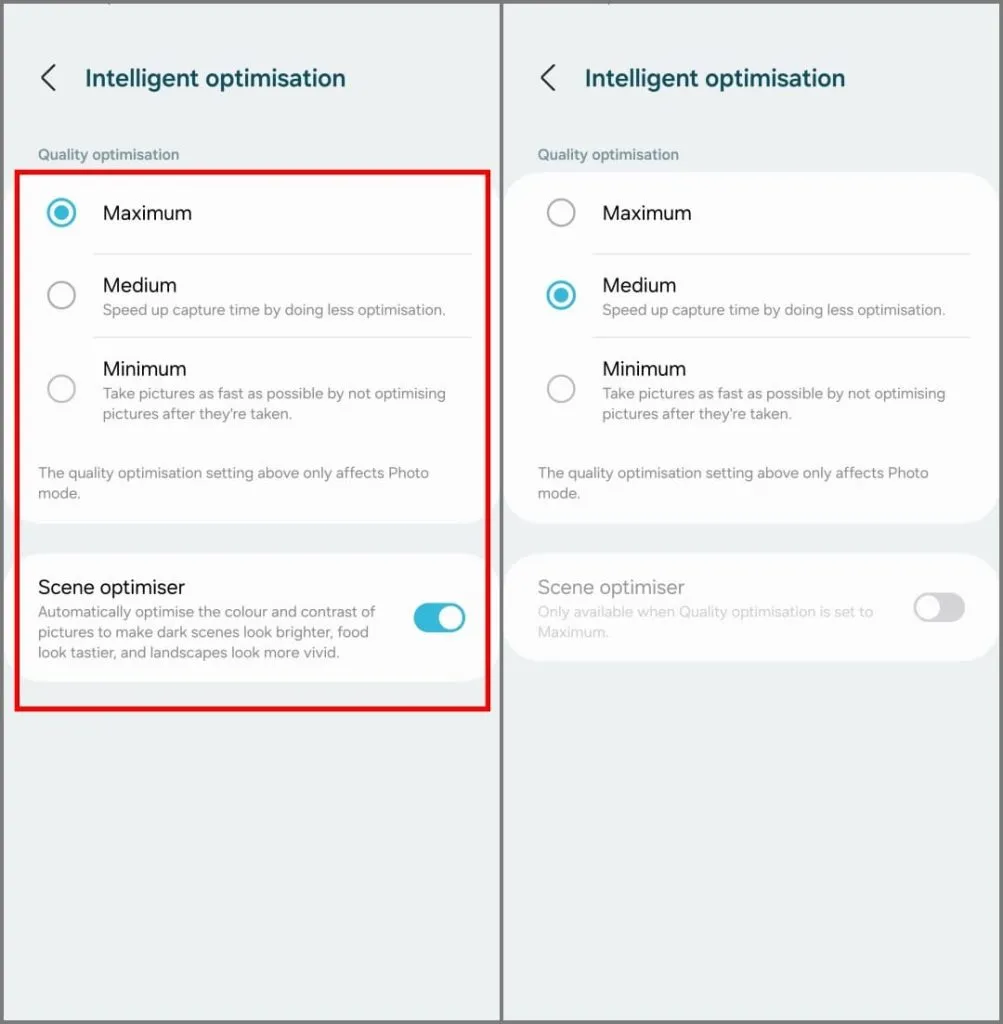
На том же экране вы найдете еще одну функцию искусственного интеллекта — Оптимизатор сцены . Он обнаруживает объекты в кадре и регулирует экспозицию, контрастность, баланс белого и многое другое, чтобы адаптировать фотографию к этим объектам. Он распознает более 32 объектов, включая младенцев, собак, кошек, людей, еду, пейзажи, пляжи, закаты, города и многое другое.
Фотография — это очень личное хобби, поэтому экспериментируйте, комбинируйте и сопоставляйте доступные настройки, чтобы найти то, что лучше всего соответствует вашему стилю. Я держу оптимизацию на среднем уровне с отключенным оптимизатором сцены.
6. Включите автоматическое кадрирование, чтобы объект оставался в кадре.
Устали от попыток сохранить в фокусе движущиеся объекты во время съемки? Попробуйте автоматическое кадрирование на своем S24 Ultra. При записи видео он обнаруживает людей и автоматически настраивает кадр, чтобы они были в центре и в фокусе.
Чтобы использовать его, откройте приложение «Камера» и переключитесь в режим «Видео» . Коснитесь значка «Автокадрирование» в правом нижнем углу. Он должен стать желтым с уведомлением о том, что автоматическое кадрирование включено.
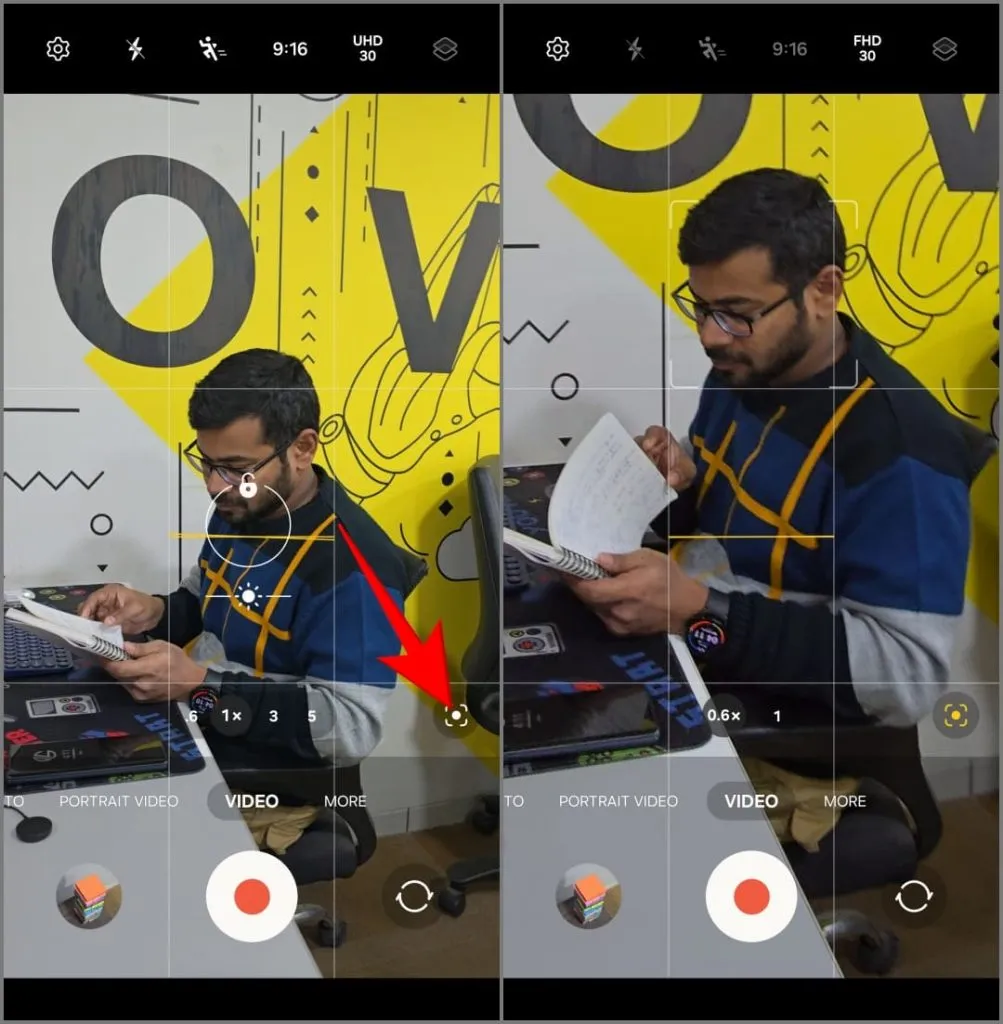
Начните запись и коснитесь объекта или человека, которого хотите сохранить в фокусе. Ваш Galaxy S24 Ultra будет автоматически увеличивать и уменьшать масштаб, чтобы держать их по центру на протяжении всего видео. Он плавно перемещается, обеспечивая видео без дрожания, даже если вы сами активно не перемещаете телефон.
7. Используйте Focus Enhancer для макросъемки
Как и во многих других флагманских смартфонах, в Galaxy S24 Ultra отсутствует специальный макрообъектив. Вместо этого он полагается на свою сверхширокоугольную камеру для съемки крупным планом. Если вам сложно сделать макроснимок или сфокусироваться на ближайшем объекте, попробуйте использовать Focus Enhancer.
Для этого откройте приложение «Камера» и поднесите телефон к объекту съемки . Значок Focus Enhancer должен автоматически появиться в левом нижнем углу — коснитесь его, и для фокусировки будет использоваться сверхширокоугольный объектив. Теперь вы можете сделать детальную макроснимку, находясь близко к объекту и сохраняя при этом его резкость.
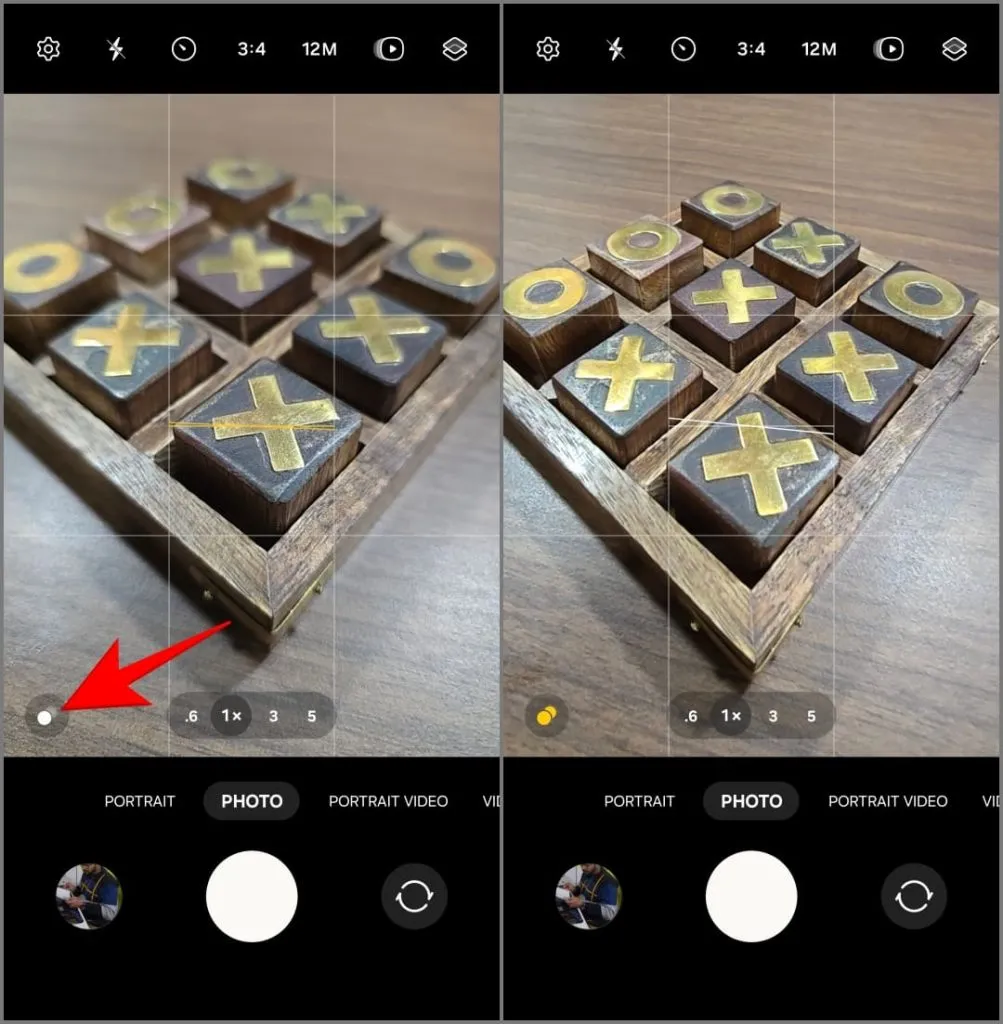
8. Мгновенно превратите видео в замедленную съемку
Когда вы записываете традиционное замедленное видео, ваш телефон захватывает много кадров в секунду и растягивает их во время воспроизведения. Это создает плавный, замедленный эффект при просмотре видео. Но с Galaxy S24 Ultra вам не всегда нужно планировать получение такого эффекта.
Серия S24 имеет уникальную функцию под названием Instant Slow-Mo . Нажмите и удерживайте записанное видео в приложении Samsung Gallery. Искусственный интеллект телефона будет анализировать кадры и создавать новые, чтобы искусственно замедлить отснятый материал. Результаты выглядят вполне приемлемыми для эффекта, основанного на искусственном интеллекте.
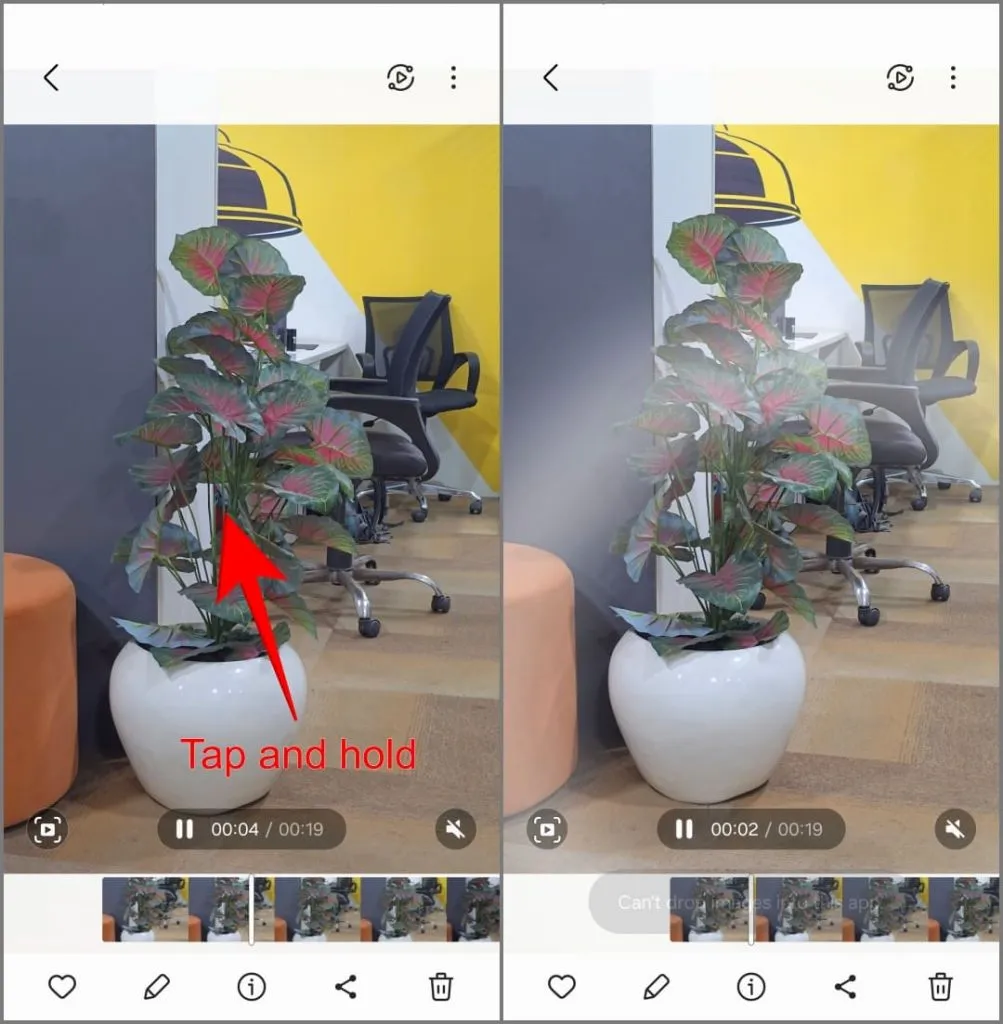
Instant Slow-Mo в настоящее время поддерживает только 8-битные видео, снятые с разрешением от 720p до 8K и в формате файлов MP4. В будущем Samsung может добавить поддержку 10-битного видео и формата MOV.
9. Разблокируйте секретные функции камеры на Galaxy S24 Ultra
Как и другие телефоны Samsung, Galaxy S24 Ultra поддерживает Camera Assistant — модуль Good Lock, содержащий полезные советы и подсказки по улучшению функций камеры.
Для начала загрузите Camera Assistant из Galaxy Store или приложения Good Lock . Затем получите к нему доступ через «Настройки камеры» > «Ассистент камеры» или прямо из панели приложений.
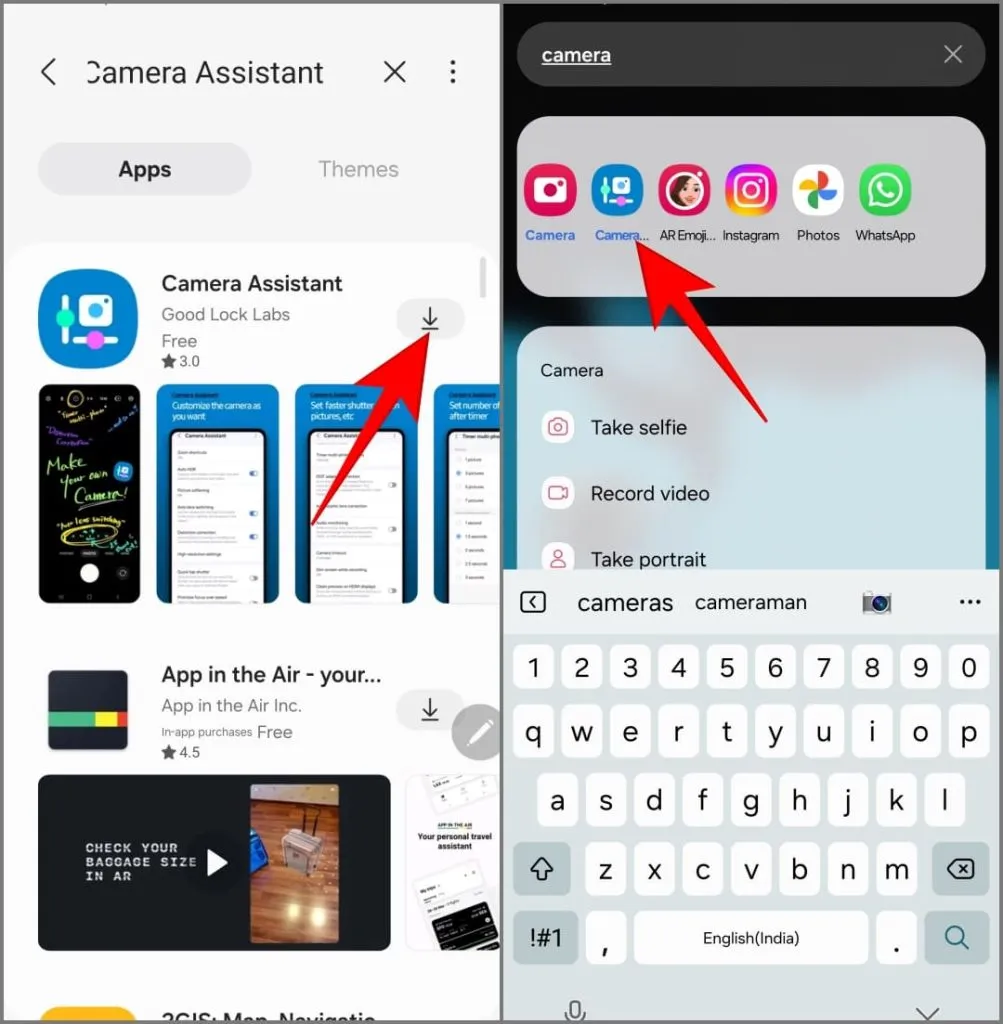
Вот дополнительные параметры камеры, с которыми вы можете играть:
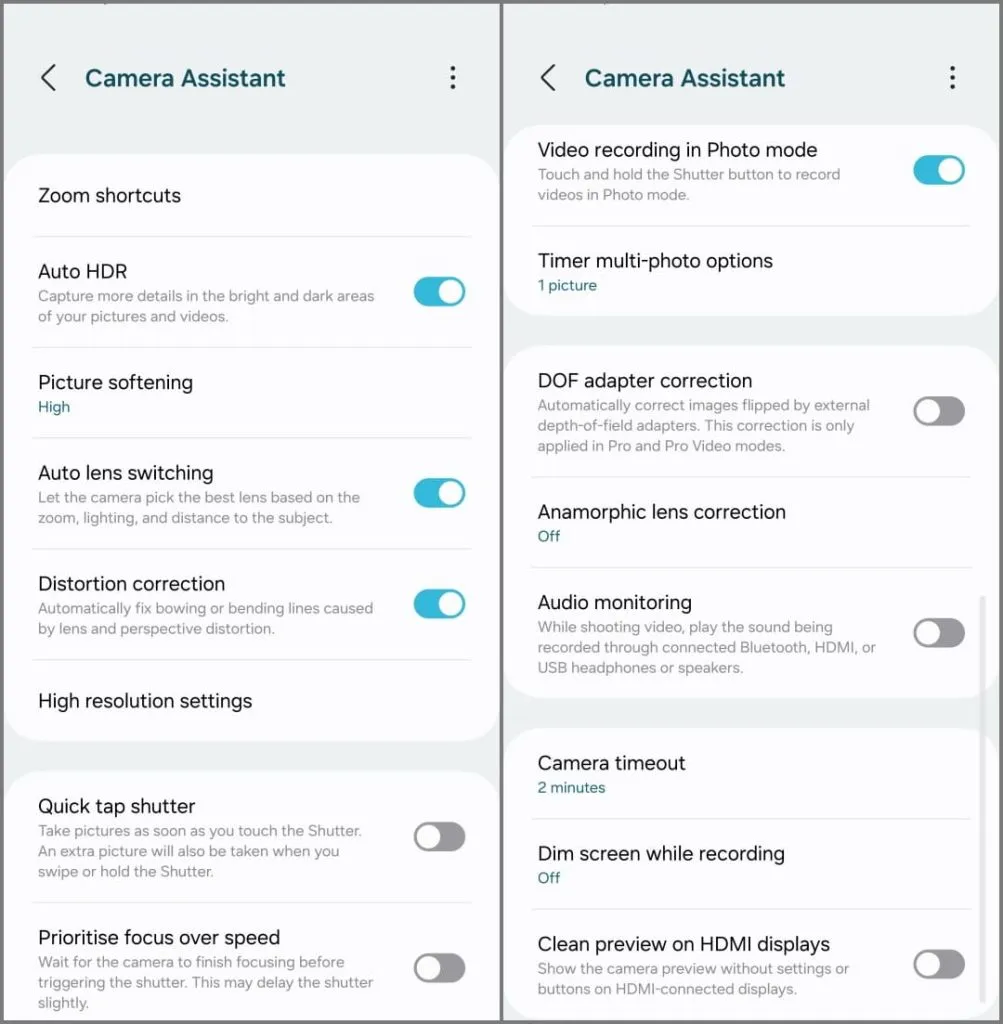
- Ярлыки масштабирования: добавляет дополнительные параметры масштабирования (2x, 10x и 100x) в приложение «Камера».
- Автоматический HDR: это поможет вам запечатлеть больше деталей в очень ярких и темных областях снимаемых фотографий и видео.
- Смягчение изображения: сглаживает острые края и детали фотографии, устраняя проблемы с чрезмерной резкостью, если таковые имеются. Выберите настройки «Выкл.», «Средний» и «Высокий»; Средний — хорошая отправная точка для большинства пользователей.
- Автоматическое переключение объектива: эта функция включена по умолчанию и позволяет вашему Galaxy S24 Ultra автоматически переключать объективы в зависимости от уровня масштабирования, освещения и расстояния до объекта. Например, он может переключаться между основным и телеобъективом в разных условиях освещения. Выключите его, если хотите получить полный контроль над выбором объектива.
- Коррекция искажений: предназначена для исправления искривления или изгиба лайма, вызванного искажением линзы и перспективы. Это помогает при сверхширокоугольных снимках, где прямые линии имеют тенденцию выгибаться наружу, особенно по краям.
- Настройки высокого разрешения. Эти настройки предлагают две функции: Adaptive Pixel и Upscale Digital Zoom . Adaptive Pixel улучшает фотографии при слабом освещении, объединяя несколько кадров с более низким разрешением в одно изображение с более высоким разрешением. С другой стороны, высококлассный цифровой зум повышает качество увеличенных фотографий за счет увеличения их разрешения в соответствии с выбранными настройками камеры.
- Быстрый затвор: обычно ваш телефон делает снимок, когда вы нажимаете и отпускаете кнопку спуска затвора. Функция быстрого спуска затвора делает снимок при нажатии кнопки спуска затвора. Это уменьшает задержку срабатывания затвора и помогает быстро запечатлеть моменты.
- Отдавайте приоритет фокусировке, а не скорости: если эта функция включена, вашему Galaxy S24 Ultra потребуется на долю секунды больше времени, чтобы обеспечить идеальную фокусировку перед съемкой изображения. Это снижает риск получения размытых фотографий, но может добавить небольшую задержку затвора.
- Запись видео в режиме «Фото». Нажмите и удерживайте кнопку спуска затвора, чтобы записать видео в режиме «Фото».
- Параметры таймера для нескольких фотографий: обычно, когда вы устанавливаете таймер на камере, она делает один снимок после окончания обратного отсчета. Этот параметр позволяет вам делать серию снимков через заданные интервалы после окончания таймера (например, нажимайте 3 фотографии каждые 1,5 секунды после срабатывания таймера). Используйте его при съемке групповых фотографий или творческих серий.
- Мониторинг звука: подключенные наушники/динамики Bluetooth, HDMI или USB воспроизводят звук во время записи видео, что позволяет вам контролировать звук в реальном времени.
- Затемнение экрана во время записи: при записи видео вы можете выбрать, через какое время экран погаснет: 1, 2, 5 или 10 минут. Это помогает экономить заряд батареи при записи длинных видео.
- Чистый предварительный просмотр на дисплеях HDMI. Когда вы подключаете камеру или телефон к внешнему монитору через HDMI, на дисплее часто появляются наложения на экране, такие как уровень заряда батареи, тайм-код записи и индикаторы фокусировки. Эта опция отправит чистый видеопоток на ваш внешний дисплей или монитор, устраняя эти отвлекающие факторы.
10. Используйте функции S-Pen в камере
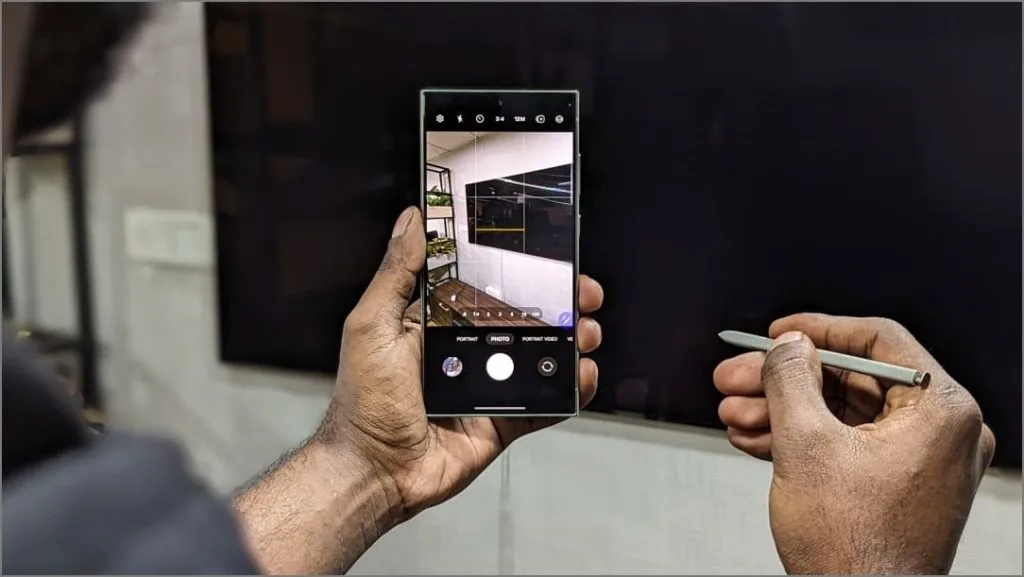
S-Pen, входящий в комплект поставки Samsung Galaxy S24 Ultra, обладает некоторыми интересными функциями. Вы можете запускать камеру, щелкать изображения, переключаться между различными режимами, а также использовать воздушные жесты и встроенные кнопки.
Чтобы просмотреть Air Actions для камеры, откройте приложение «Настройки» > «Дополнительные функции» > S Pen и выберите Air Actions > «Камера» . Или откройте приложение «Камера» и коснитесь значка S Pen , чтобы просмотреть список предустановленных жестов, также упомянутых ниже:

- Одно нажатие: сделайте снимок или запишите видео.
- Двойное нажатие: переключение камер
- Нажмите кнопку и лизните вверх или вниз: переключение камер .
- Нажмите кнопку и проведите пальцем влево или вправо: следующий или предыдущий режим.
- Нажмите кнопку и сделайте круг по часовой стрелке: Увеличение масштаба
- Нажмите кнопку и сделайте круг против часовой стрелки: Уменьшите масштаб
Освойте эти советы и рекомендации по работе с камерой Galaxy S24 Ultra!
Эти советы и рекомендации по работе с камерой помогут вам улучшить производительность камеры Samsung Galaxy S24 Ultra. Мои любимые — «Один дубль», «Двойная запись» и «Автоматическое кадрирование». Кроме того, есть множество других функций искусственного интеллекта, включая ремастеринг фотографий и генеративное редактирование, которое использует искусственный интеллект для удаления объектов и заполнения пустых областей. В целом, с камерами Galaxy S24 Ultra вы можете многое сделать, и с обновлениями они будут становиться только лучше.


Добавить комментарий