
Когда дело доходит до веб-браузера, у вас есть много вариантов, но в разделе веб-браузеров доминирует Google Chrome.
Несмотря на то, что Microsoft изо всех сил старается улучшить Edge, браузеру все равно чего-то не хватает. Если вы только что установили Windows 11, Microsoft Edge может быть браузером по умолчанию.
Поскольку пользователей Chrome больше, чем пользователей Edge, переключение браузера по умолчанию в Windows 11 имеет смысл. Если вы являетесь пользователем Google Chrome, вы можете установить Chrome в качестве браузера по умолчанию на своем ПК с Windows 11.
Как установить Chrome в качестве веб-браузера по умолчанию в Windows 11
Итак, можно ли установить Chrome браузером по умолчанию в Windows 11? Абсолютно да, но это не так просто, как вы могли догадаться. В любом случае, ниже мы рассказали о двух разных способах установки Chrome в качестве веб-браузера по умолчанию в Windows 11.
1. Установите Chrome в качестве браузера по умолчанию в Windows 11 через настройки.
В этом методе мы будем использовать приложение «Настройки Windows 11», чтобы установить Chrome в качестве веб-браузера по умолчанию. Вот что вам нужно сделать.
1. Нажмите кнопку «Пуск» Windows 11 и выберите «Настройки» .
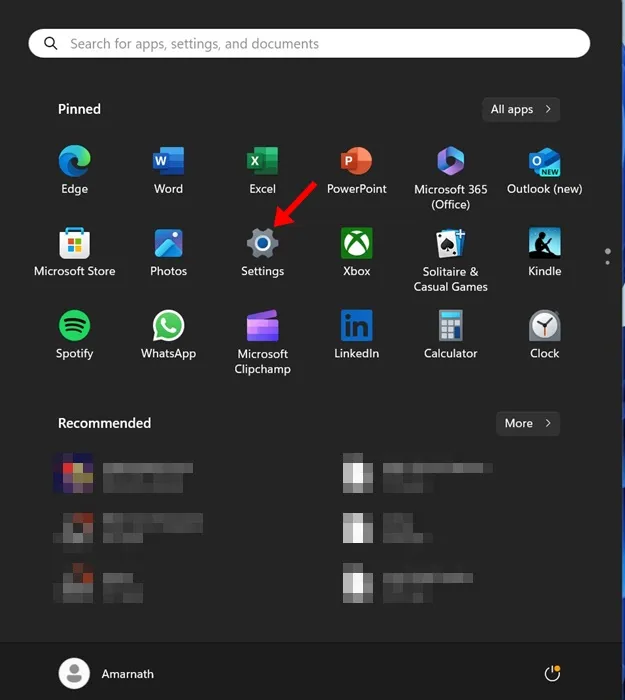
2. Когда откроется приложение «Настройки», переключитесь на « Приложения» .
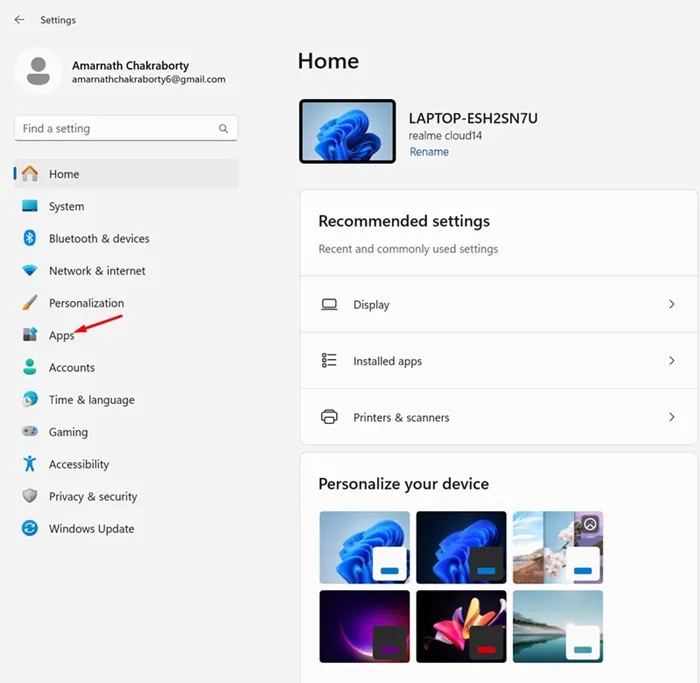
3. Справа нажмите Приложения по умолчанию .
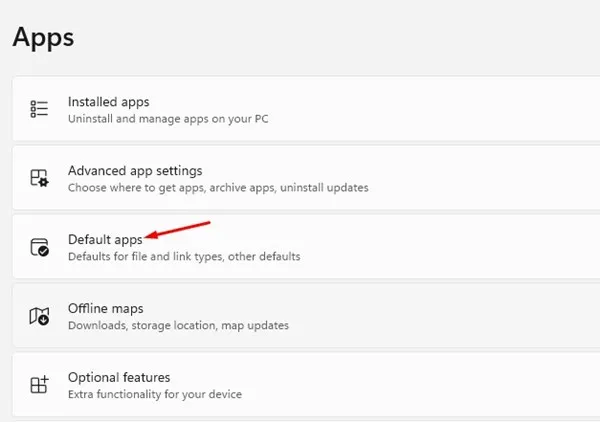
4. В списке приложений найдите и нажмите Google Chrome .

5. В правом верхнем углу экрана нажмите «Установить по умолчанию ».
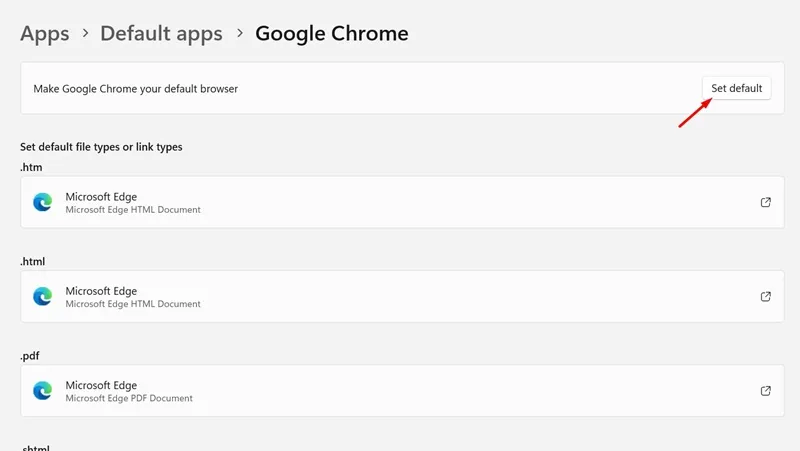
6. На том же экране вы можете установить Google Chrome в качестве приложения по умолчанию для других типов файлов, например. PDF,. свг и т. д.
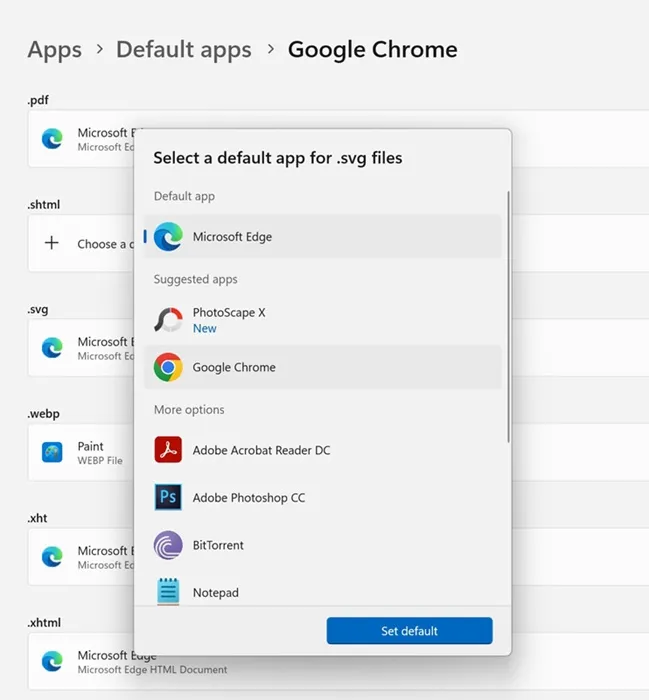
Вот и все! Это сделает Google Chrome веб-браузером по умолчанию на вашем компьютере/ноутбуке с Windows 11.
2. Установите Chrome в качестве браузера по умолчанию через настройки Chrome.
Если вам неудобно вносить изменения на уровне системы, вы можете положиться на настройки Chrome, чтобы установить его в качестве браузера по умолчанию для Chrome. Вот что вам нужно сделать.
1. Запустите браузер Google Chrome на своем ПК с Windows 11.
2. Когда браузер откроется, нажмите на три точки в правом верхнем углу.
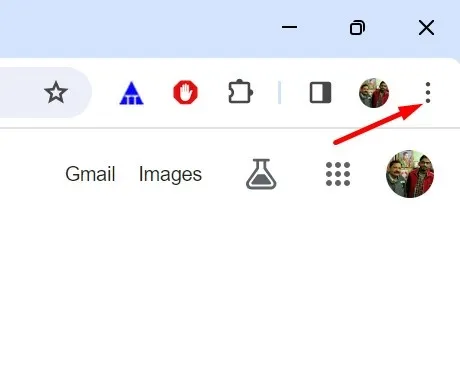
3. В меню Chrome выберите «Настройки» .

4. В настройках Chrome перейдите на вкладку Браузер по умолчанию .
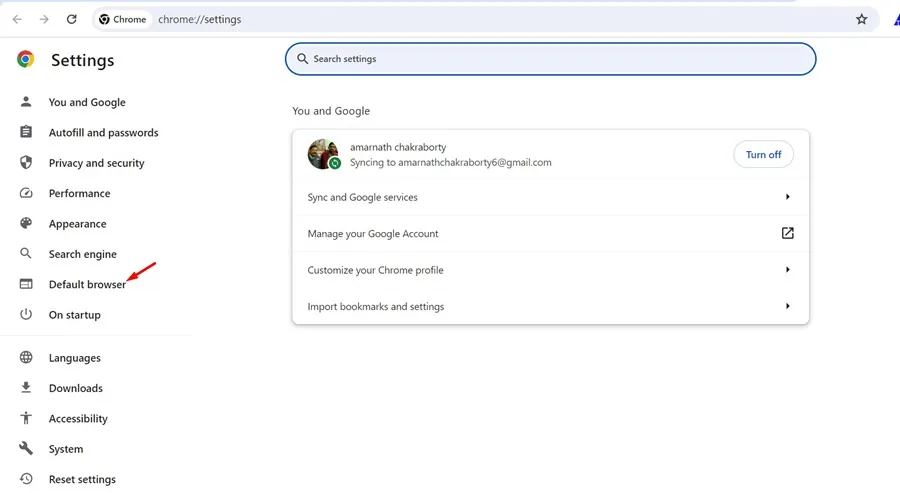
5. Справа нажмите кнопку «Сделать по умолчанию» рядом с браузером по умолчанию.

6. Откроется приложение «Настройки» в вашей Windows 11.
7. Выберите Google Chrome из списка приложений.
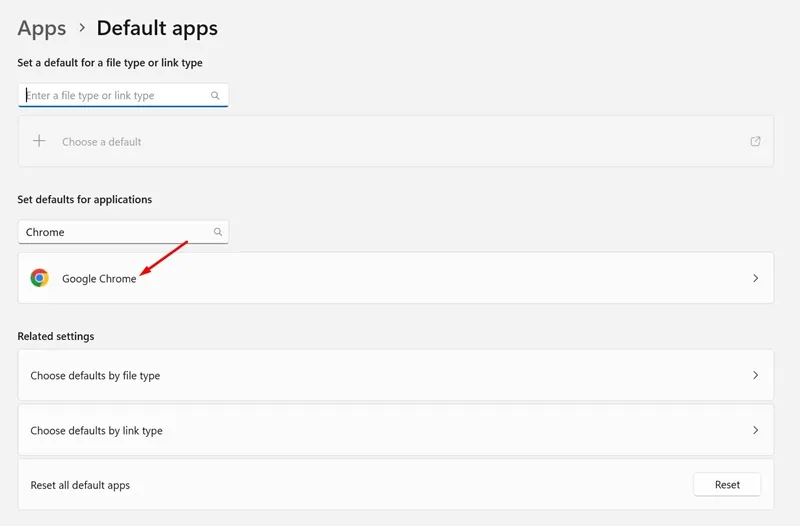
8. Затем нажмите «Установить по умолчанию» в правом верхнем углу.
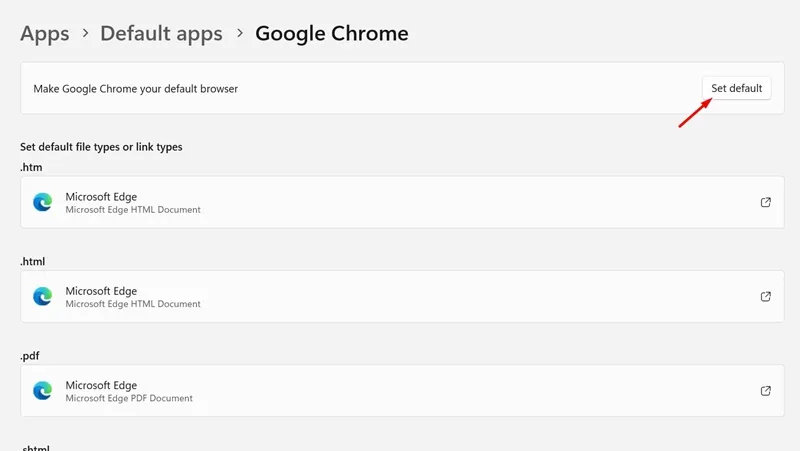
Ниже приведены шаги, которые необходимо предпринять, чтобы установить Google Chrome в качестве браузера по умолчанию на вашем компьютере/ноутбуке с Windows 11.
Поскольку Google Chrome предлагает лучшие функции, чем любой настольный веб-браузер, имеет смысл установить его в качестве браузера по умолчанию. Вы можете следовать нашим общим инструкциям, чтобы установить Google Chrome в качестве браузера по умолчанию в Windows 11. Если вам нужна дополнительная помощь по этой теме, сообщите нам об этом в комментариях ниже.




Добавить комментарий