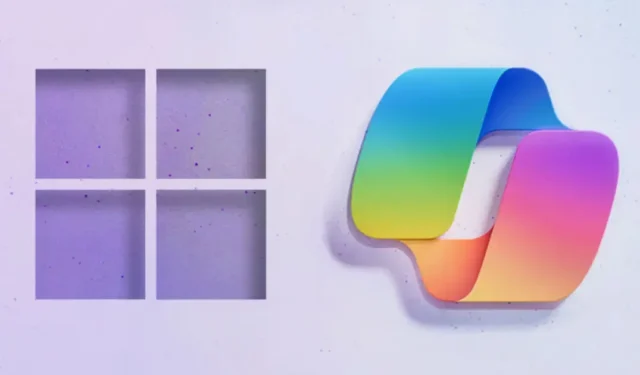
Если вы являетесь пользователем Windows 11, возможно, вы знаете о Windows Copilot. Windows Copilot — это, по сути, AI Assistant, предназначенный для работы в операционной системе Windows 11.
Хотя AI-помощник изначально был представлен для Windows 11, он также недоступен для Windows 10. Если говорить о функциональности Copilot, то AI-помощник для Windows во многом похож на Cortana.
Единственное преимущество Copilot перед Cortana заключается в том, что он может использовать искусственный интеллект для выполнения еще более сложных задач. Например, он может взаимодействовать с вашим текстовым вводом, управлять функциями и настройки вашего ПК, генерировать изображения для вас и т. д.
Получив множество положительных отзывов от пользователей, Microsoft теперь представила Copilot в Windows (в предварительной версии) для Windows 10 версии 22H2 для инсайдеров Windows на канале Release Preview. Итак, если вы являетесь пользователем Windows 10 и хотите познакомиться с Windows Copilot, продолжайте читать руководство.
Второй пилот в Windows 10
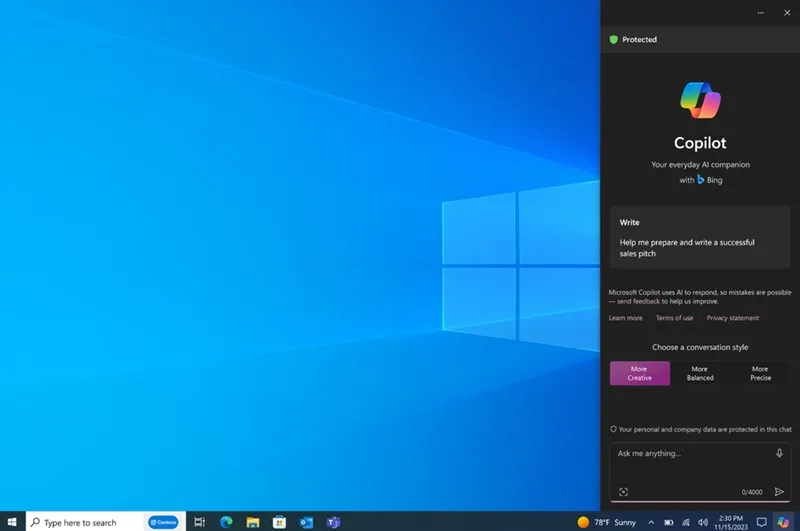
Copilot уже включен по умолчанию в Windows 11 версии 23H2. Однако, если вы являетесь пользователем Windows 10 и хотите попробовать Copilot, вам необходимо установить Windows 10 версии 22H2 прямо сейчас.
Вы можете получить Windows 10 версии 22H2, присоединившись к каналу Release Preview в рамках программы предварительной оценки Windows. Если у вас есть необходимая версия Windows 10, вы можете легко использовать Windows Copilot AI Assistant.
Как включить Copilot в Windows 10?
Включение Copilot в Windows 10 может оказаться сложной задачей, особенно если вы не являетесь участником программы предварительной оценки Windows. Однако вы можете выполнить следующие действия, чтобы включить Copilot на вашем компьютере с Windows 10.
<а я=0>1. Убедитесь, что на вашем компьютере установлена Windows 10 Build 19045.3754 или более поздняя версия. Если вы хотите получить эту сборку, вам необходимо присоединиться к программе предварительной оценки Windows и выбрать канал Release Preview для обновления.
Вы можете воспользоваться нашим руководством — Как присоединиться к программе предварительной оценки Windows, чтобы присоединиться к каналу Release Preview.
<а я=0>2. Присоединившись к каналу Release Preview, загрузите & установите Windows 10 Build 19045.3754 или более позднюю версию.
3. Загрузите последнюю версию ViveTool на свой компьютер с Windows 10.
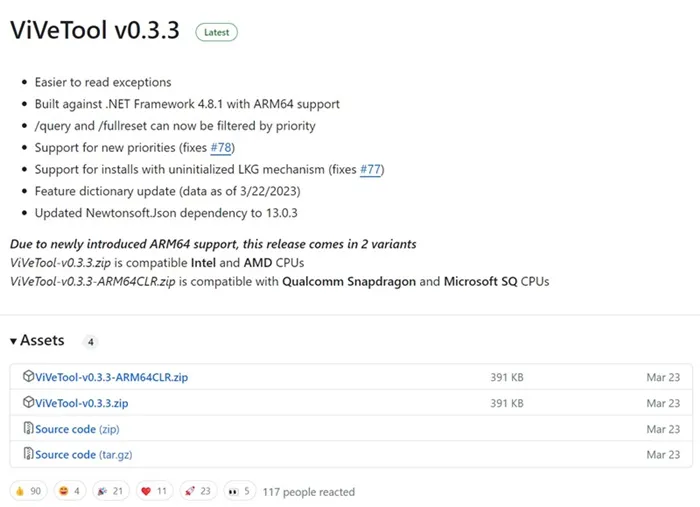
<а я=0>4. После загрузки Vivetool распакуйте ZIP-файл.
5. Теперь откройте командную строку с правами администратора (щелкните правой кнопкой мыши > Запуск от имени администратора).
<а я=0>6. Теперь перейдите к папке с файлами ViveTool с помощью команды CD. Например: cd C:\ViveTool.
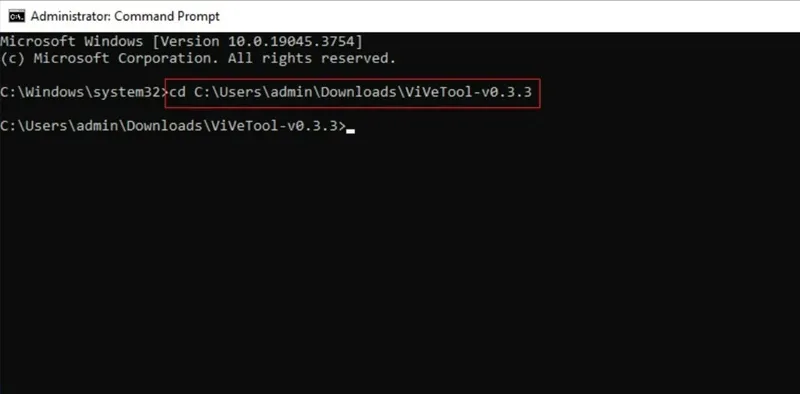
7. Затем выполните эту команду в командной строке и нажмите Enter:
vivetool /enable /id:46686174,47530616,44755019
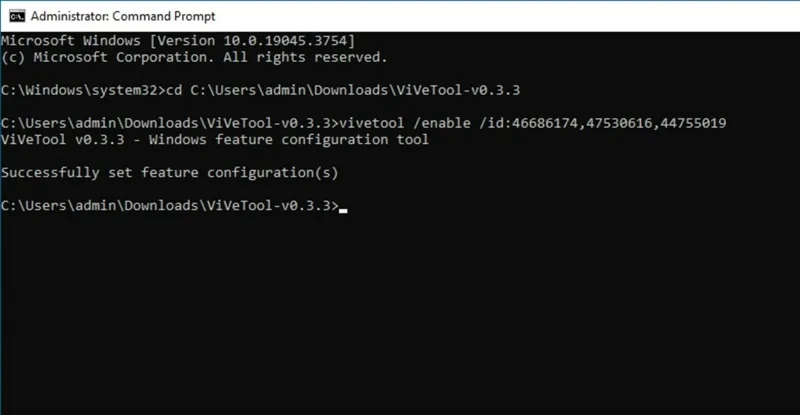
8. После выполнения команды перезагрузите компьютер с Windows 10.
Вот и все! Это включит Windows Copilot на вашем компьютере с Windows 10. После перезагрузки вы должны увидеть значок Copilot на панели задач.
Если на панели задач значок не отображается, щелкните правой кнопкой мыши в любом месте панели задач и выберите кнопку Показать Copilot (предварительный просмотр).
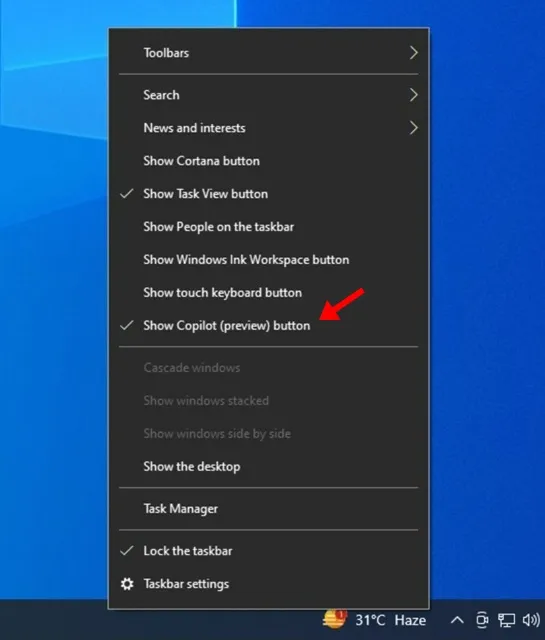
Как скрыть Copilot в Windows 10?
Если вы передумали и не хотите использовать второй пилот Windows, вам необходимо внести некоторые изменения в реестр, чтобы скрыть кнопку AI с панели задач.
Просто нажмите на поиск Windows 10 и введите «Редактор реестра». Затем откройте приложение «Редактор реестра» и перейдите по этому пути:
HKCU\SOFTWARE\Microsoft\Windows\Shell\Copilot\BingChat\
С правой стороны дважды щелкните кнопку IsUserEligible; в поле данных значения введите 1 и нажмите кнопку ОК. Обязательно перезагрузите компьютер, чтобы изменения вступили в силу.
Доступность Copilot в Windows 10
Microsoft дала понять, что Copilot будет развернут на устройствах под управлением Windows 10 Home & неуправляемые выпуски Pro, версия 22H2 в ближайшем будущем.
Итак, если на вашем компьютере уже установлена Windows 10 версии 22H2, но вы не можете найти Copilot, вам придется подождать еще несколько месяцев. Microsoft планирует поэтапно развернуть Copilot для Windows 10 с использованием технологии Controlled Feature Rollout (CFR) в течение нескольких месяцев.
Итак, это руководство посвящено тому, как включить Copilot на компьютере с Windows 10. Если вы являетесь пользователем Windows 11 и хотите использовать Copilot, следуйте нашему руководству:Как включить Copilot в Windows 11. Если вам нужна дополнительная помощь по включению Copilot для Windows 10, сообщите нам.


Добавить комментарий