
Если вы заядлый пользователь Windows, возможно, вы хорошо знакомы с PowerShell. PowerShell — это, по сути, утилита командной строки, разработанная Microsoft для работы в операционной системе Windows.
С помощью PowerShell вы можете автоматизировать различные задачи в вашей системе. Хотя многие функции PowerShell аналогичны CMD, PowerShell все же более продвинут и может решать сложные задачи.
Итак, если вы являетесь пользователем Windows и часто используете PowerShell, лучше обновлять PowerShell. Если версия PowerShell, установленная на вашем устройстве, устарела, у вас могут возникнуть определенные проблемы.
Как обновить PowerShell в Windows (все методы)
PowerShell может потребоваться некоторое время, чтобы ответить на ваши команды или вернуться с ошибками. Иногда PowerShell также может не открываться на вашем ПК с Windows. Итак, если вы считаете, что PowerShell на вашем устройстве устарел, пришло время обновить его до последней версии.
Прежде чем выполнять обновление, важно проверить версию PowerShell. Ниже мы поделились несколькими простыми & методы работы по обновлению PowerShell в операционной системе Windows. Давайте начнем.
1) Установите или обновите PowerShell с помощью команды Winget.
Самый простой способ установить или обновить PowerShell в Windows — использовать команду Winget. Диспетчер пакетов Windows (Winget) — это, по сути, инструмент командной строки, который может устанавливать приложения на ваш ПК с Windows. Таким образом, вы можете использовать его для установки/обновления существующей версии PowerShell, установленной на вашем устройстве. Вот что вам нужно сделать.
<а я=0>1. Введите командную строку в поиске Windows 11. Щелкните правой кнопкой мыши командную строку и выберите Запуск от имени администратора.

<а я=0>2. Когда откроется командная строка, выполните эту команду и нажмите Enter.
winget search PowerShell

<а я=0>3. Теперь запишите ID, связанный с приложением PowerShell.
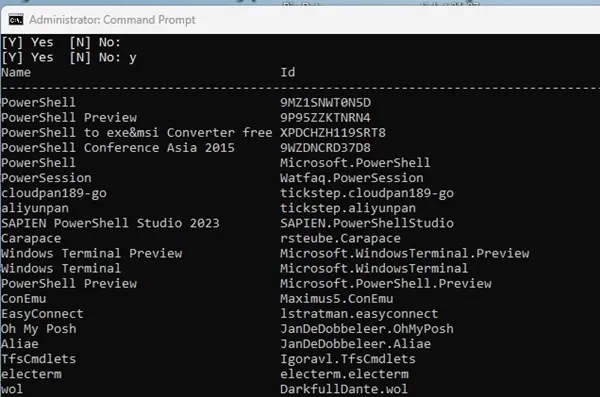
4. После копирования выполните эту команду, заменив AppID фактическим идентификатором приложения, которое вы только что скопировали.
winget install AppID
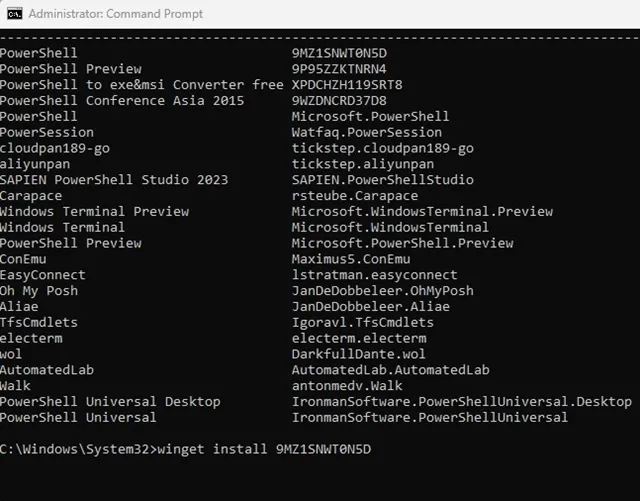
Вот и все! Теперь Winget автоматически загрузит & установите последнюю версию PowerShell на свой компьютер. После завершения процесса перезагрузите компьютер с Windows.
2) Установите или обновите PowerShell с GitHub.
Если вы не хотите использовать инструмент командной строки для обновления утилиты PowerShell, у вас есть возможность загрузить & установите последнюю версию PowerShell с Github. Выполните несколько простых шагов, которыми мы поделились ниже, чтобы установить/обновить PowerShell с Github.
1.
<а я=0>2. Когда страница откроется, вы найдете три разных варианта загрузки. msi-файлы (LTS, стабильная версия, предварительная версия).

3. Вам следует выбрать стабильную версию для загрузки. После загрузки файла MSI дважды щелкните его, чтобы начать установку.
<а я=0>4. Выберите параметры по умолчанию для дополнительных действий и нажмите Далее.

<а я=0>5. Теперь подождите, пока установка завершится.
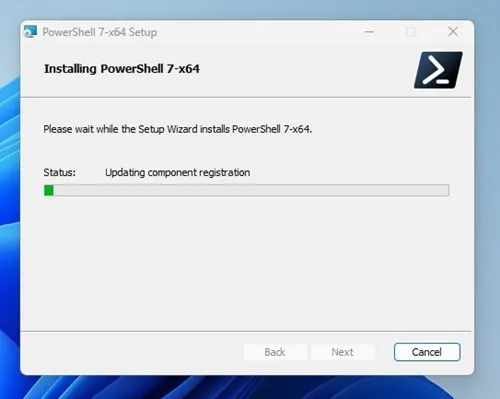
Вот и все! Будет загружено & установите последнюю версию PowerShell на свой ПК с Windows.
3) Обновите PowerShell из Microsoft Store.
Если вы используете Windows 11, вы можете использовать приложение Microsoft Store для установки или обновления утилиты PowerShell. Выполните несколько простых шагов, которыми мы поделились ниже.
<а я=0>1. Введите Microsoft Store в поиске Windows 11. Затем откройте приложение Microsoft Store из списка лучших результатов поиска.
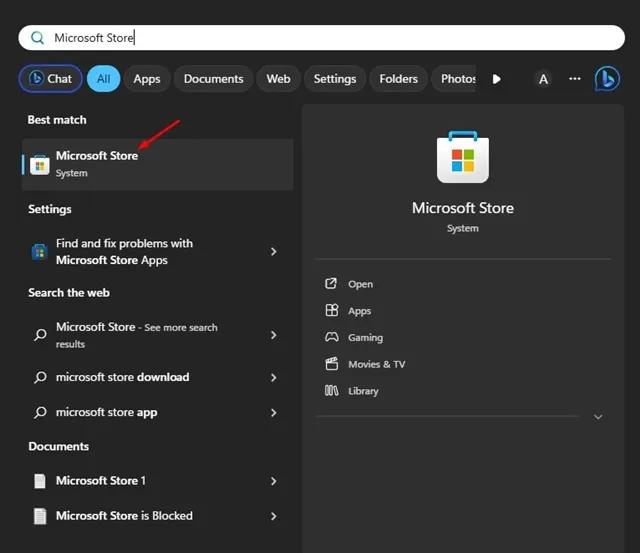
<а я=0>2. Когда откроется Microsoft Store, найдите PowerShell.
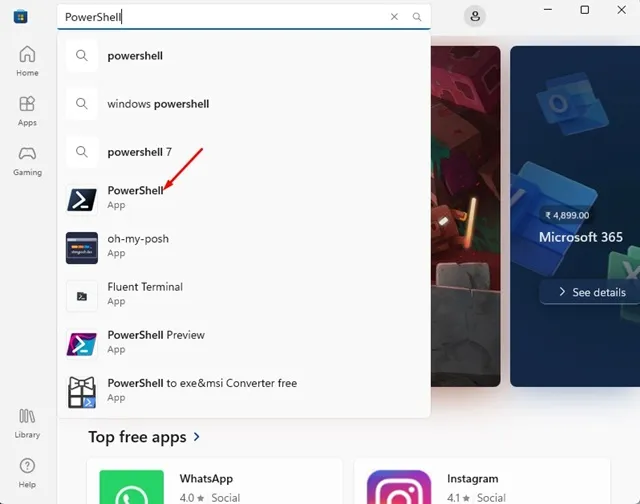
<а я=0>3. Если какое-либо обновление доступно, вы увидите кнопку «Обновить». Нажмите кнопку Обновить, чтобы обновить приложение PowerShell.
<а я=0>4. Если PowerShell не установлен на вашем устройстве, вам придется нажать кнопку Установить, чтобы установить его.
Вот и все! Вот как вы можете обновить или установить утилиту PowerShell на свой компьютер с Windows 11 через Microsoft Store.
Используйте как PowerShell 5, так и PowerShell 7.
Если вы выполнили эти шаги для установки PowerShell на свое устройство, у вас будут версии PowerShell 5 и 7.
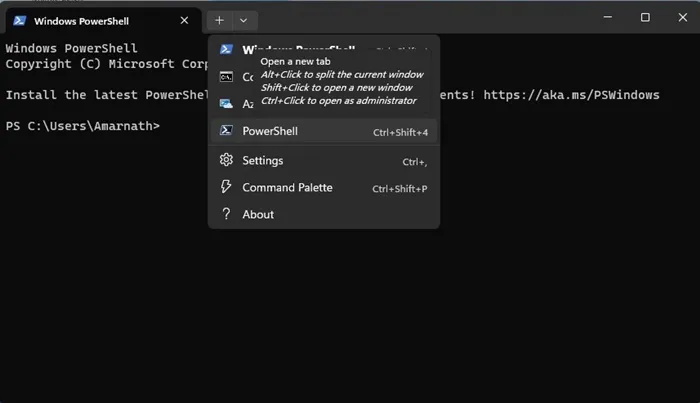
PowerShell 7.x устанавливается в другое место на вашем устройстве, и обе версии PowerShell остаются активными. Если вы являетесь пользователем терминала, вы найдете дополнительный профиль PowerShell.
Итак, это руководство о том, как обновить или установить PowerShell в Windows. Дайте нам знать, если вам нужна дополнительная помощь по обновлению PowerShell в Windows 11. Кроме того, если вы найдете это руководство полезным, не забудьте поделиться им со своими друзьями.


Добавить комментарий