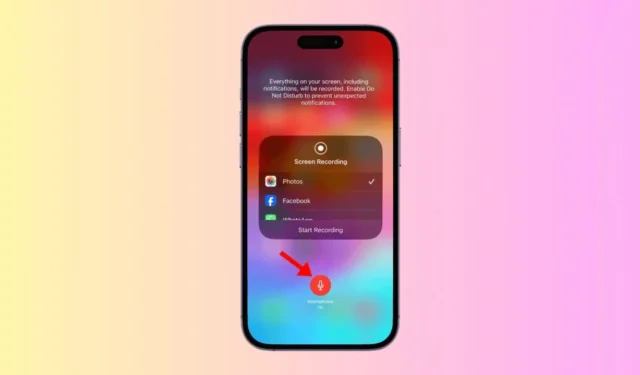
Может быть несколько причин, по которым вы хотите записать экран вашего iPhone. Возможно, вы хотите рассказать своему другу, как использовать определенные функции iPhone, или хотите записать короткое руководство.
Что бы это ни было, запись экрана на iPhone довольно проста, и для этой цели вам не нужно какое-либо стороннее приложение. Современные iPhone имеют встроенную программу записи экрана, которая может записывать все, что отображается на экране, и захватывать звук.
Как записать экран iPhone со звуком
Однако, если вы новичок в iPhone, вам может понадобиться помощь в использовании встроенного средства записи экрана. Ниже мы поделились некоторыми простыми шагами по записи экрана iPhone со звуком. Давайте начнем.
1. Добавьте запись экрана на панель управления.
Первый шаг — добавить инструмент записи экрана в Центр управления iPhone. Просто следуйте инструкциям ниже, чтобы добавить инструмент в Центр управления на вашем iPhone.
1. Откройте приложение «Настройки» на своем iPhone.
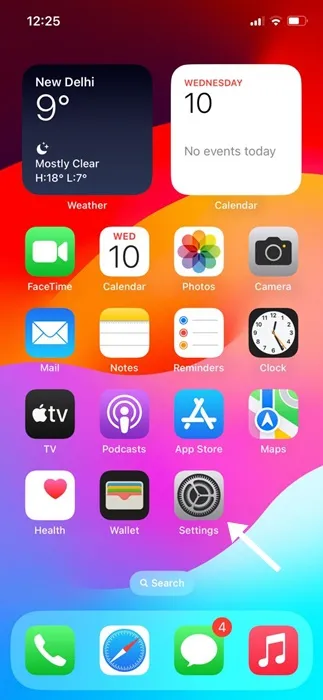
2. Когда откроется приложение «Настройки», нажмите «Центр управления» .
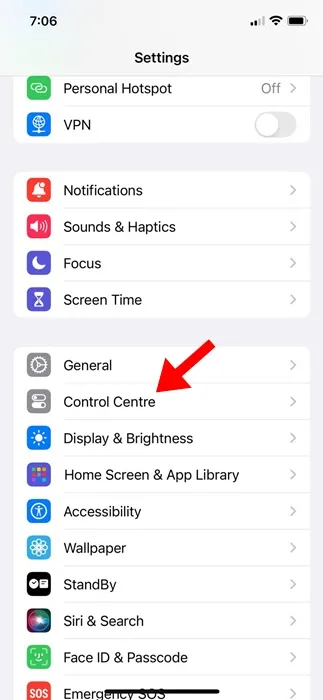
3. Затем прокрутите вниз до раздела «Дополнительные элементы управления» .
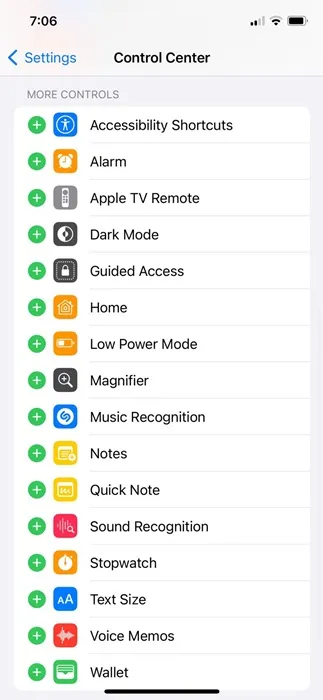
4. Найдите запись экрана и коснитесь значка «Плюс» (+) рядом с ней.
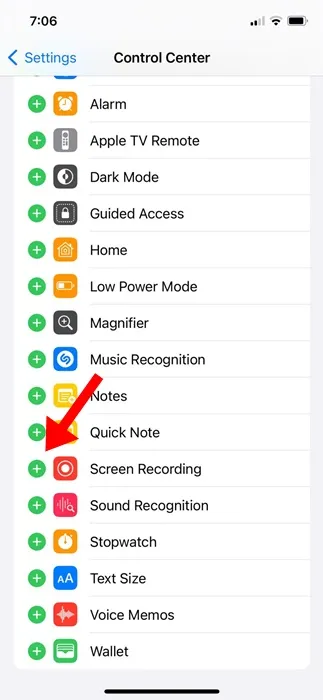
5. Сделав это, откройте Центр управления на своем iPhone. Там вы найдете значок записи экрана .
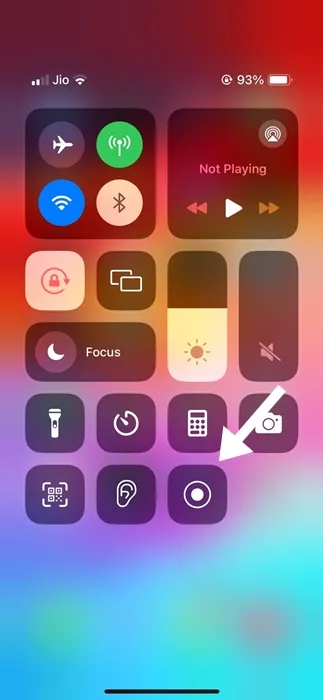
Вот и все! Вот как вы можете добавить опцию записи экрана в Центр управления iPhone.
2. Как записать экран на iPhone со звуком
Просто следуйте инструкциям ниже, чтобы записать экран iPhone со звуком.
1. Откройте Центр управления на своем iPhone и коснитесь значка «Запись экрана» .
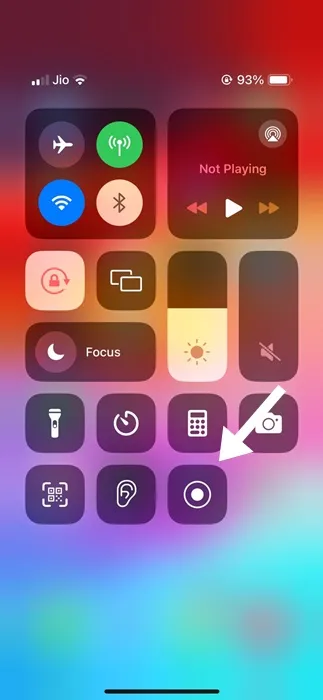
2. Как только начнется запись экрана, часы в строке состояния вашего iPhone станут красными.
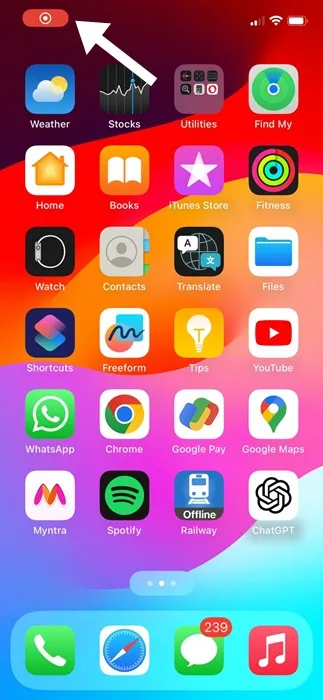
3. Красный значок записи в левом верхнем углу строки состояния указывает на то, что программа записи экрана работает.
4. Чтобы остановить запись экрана, откройте Центр управления и снова нажмите на переключатель «Запись экрана». Это остановит запись экрана .
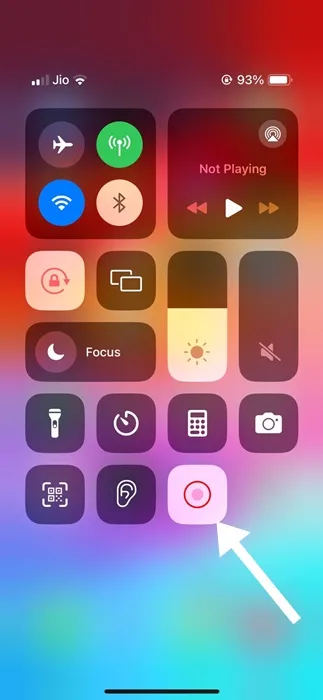
5. После остановки вы получите уведомление о том, что запись экрана сохранена в «Фото» .
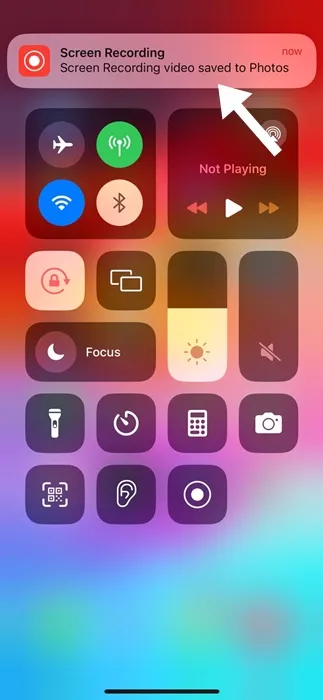
6. Если вы хотите записать внешний звук, нажмите и удерживайте кнопку записи экрана в центре управления. Затем нажмите значок микрофона , чтобы включить внешнюю запись звука, а затем нажмите «Начать запись» .
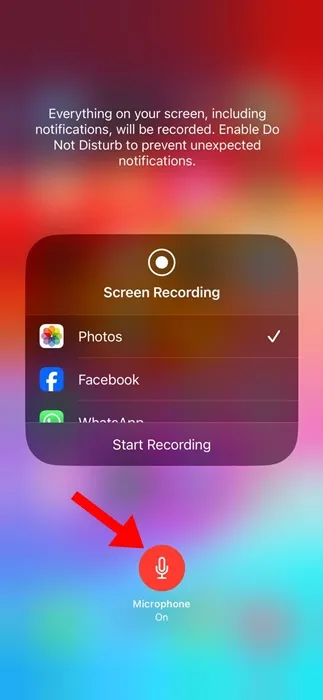
Вот и все! Включение доступа к микрофону во время записи экрана будет захватывать как системный, так и внешний звук.
3. Используйте сторонние приложения для записи экрана.
Если вам нужен больший контроль над записью экрана, рассмотрите возможность использования стороннего устройства записи экрана. В Apple App Store вы найдете множество приложений для записи экрана для iPhone; вы можете использовать их для записи экрана вашего iPhone с дополнительными преимуществами. Ниже мы поделились тремя лучшими приложениями для записи экрана для iPhone.
1. Запишите это!
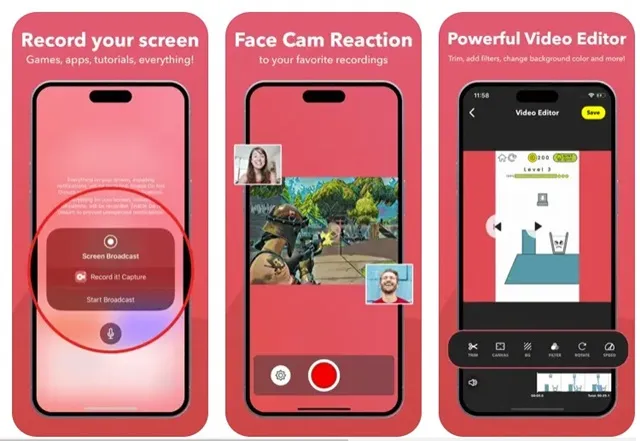
Запиши это! — это стороннее средство записи экрана для iPhone, которое можно получить в Apple App Store. Приложение отлично подходит для записи ваших любимых игр и приложений.
Вы даже можете использовать это приложение для записи обучающих видеороликов, демонстрационных видеороликов и обучающих видеороликов на свой iPhone.
Если говорить об элементах управления, приложение позволяет записывать весь экран, добавлять реакции с камеры и многое другое.
Что еще более полезно, так это то, что Запишите это! имеет встроенный видеоредактор, который позволяет обрезать запись, применять видеофильтры, регулировать скорость воспроизведения и т. д.
2. Устройство записи экрана VideoShow
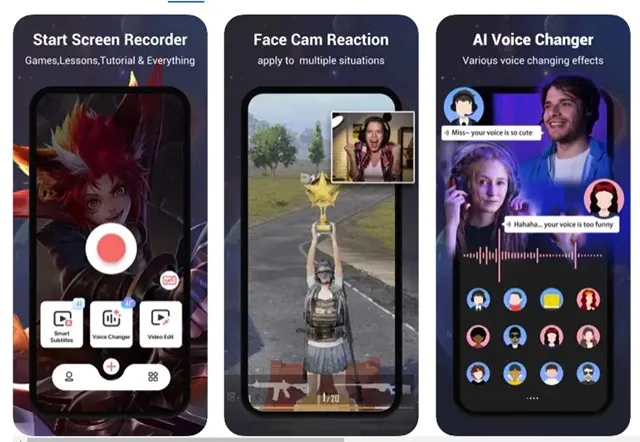
VideoShow Screen Recorder — многоцелевое приложение для iPhone из списка. По сути, это приложение для записи видео и видеоредактора.
Как и любой другой рекордер экрана для iPhone, VideoShow Screen Recorder позволяет записывать весь экран, добавлять свою реакцию на видео, добавлять субтитры, преобразовывать свой голос с помощью искусственного интеллекта и делать многое другое.
Функции редактирования видео в приложении включают обрезку/обрезку/разделение/переворот/переворачивание клипов записи экрана, регулировку скорости воспроизведения, применение фильтров, добавление субтитров и многое другое.
3. Регистратор ДУ
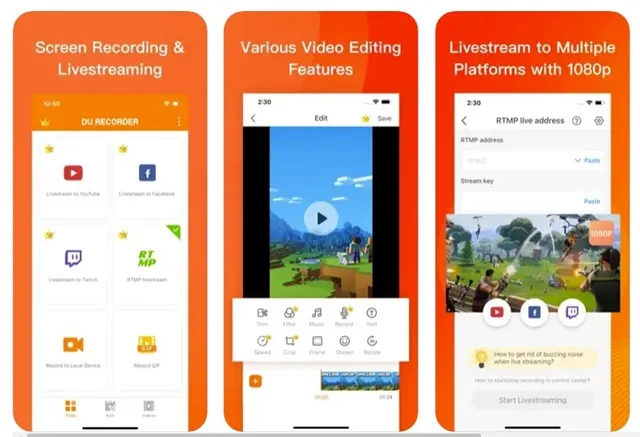
DU Recorder — это приложение для записи и стриминга экрана iPhone, которое позволяет записывать экран iPhone и вести прямую трансляцию прямо на YouTube, Facebook и Twitch.
Приложение поддерживает одновременную запись микрофона и внутреннего звука, поддерживает RTMP-адрес и т. д.
Кроме того, DU Recorder предлагает несколько вариантов редактирования видео, таких как обрезка видеоклипов, настройка скорости их воспроизведения, добавление текста/субтитров, применение фильтров и многое другое.
В этом руководстве объясняется, как воспроизводить запись на iPhone со звуком. Мы также поделились несколькими лучшими приложениями, которые обеспечивают больший контроль над записью экрана. Дайте нам знать, если вам нужна дополнительная помощь в записи звука на экране iPhone.




Добавить комментарий