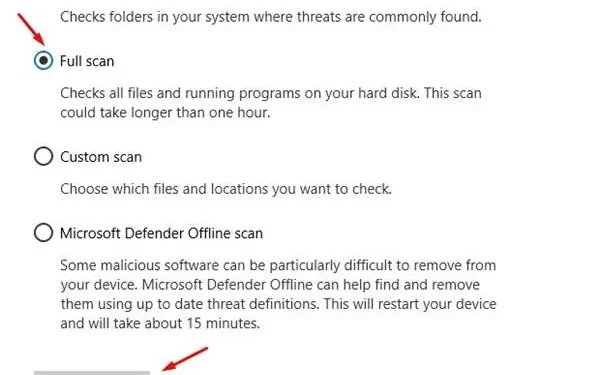
Microsoft Outlook — один из лучших почтовых клиентов, предпочитаемый многими пользователями. Это часть пакета Office 365. Несмотря на надежность, такие проблемы, как ошибка «нет подключения к серверу», могут нарушить нормальную работу Outlook.
Эта проблема обычно возникает по таким причинам, как медленный Интернет, неисправные/глючные расширения, поврежденные файлы данных или неправильные настройки учетной записи. В этом руководстве мы обсудим шаги по устранению неполадок, позволяющих исправить ошибку Outlook «Не подключается к серверу».
Исправить ошибку Outlook, не подключающуюся к серверу
Прежде чем мы обсудим шаги по устранению неполадок, убедитесь, что у вас не медленный Интернет; чтобы проверить это, вы можете посетить fast.com. Если ваш Интернет стабилен, вы можете продолжить шаги, описанные выше:
1. Перезапустите Outlook.
Если Outlook сталкивается с этой проблемой и не подключается к серверу, вероятно, что-то не так с самим приложением. В качестве основного шага необходимо перезапустить Outlook, прежде чем использовать другие методы.
- Нажмите вкладку «Файл» в верхнем меню и выберите «Выход» .

- Подождите несколько секунд, а затем перезапустите Outlook .
2. Отключить автономный режим.
Одной из особенностей Outlook является автономный режим, который позволяет вам получать доступ к электронной почте, даже если вы не подключены к сети. Если вы включите этот режим во время работы в Outlook, электронная почта не будет синхронизироваться с сервером, и вам будет выведено сообщение об ошибке сервера. Вы можете отключить этот режим, выполнив следующие действия, чтобы решить проблему:
- Нажмите вкладку «Отправить/получить» в строке меню.
- Посмотрите, выделена ли кнопка «Работа в автономном режиме» ; если да, то нажмите на него, чтобы отключить.

3. Обновите Outlook
Как и любое другое приложение, Outlook необходимо обновить до последней версии для правильной работы. Убедитесь, что Outlook обновлен, а если это не так, выполните следующие действия:
- В окне Outlook нажмите «Файл» в верхнем левом углу.
- На левой панели нажмите « Учетная запись Office» .
- Затем нажмите «Параметры обновления» , а затем «Обновить сейчас» .

4. Восстановить учетную запись Outlook
Поврежденные настройки учетной записи — еще одна причина появления ошибки «Не подключиться к серверу» в Outlook. Чтобы решить эту проблему, вы можете восстановить настройки учетной записи Outlook из приложения.
- Откройте приложение Outlook и нажмите «Файл» .
- Затем нажмите «Информация» , а затем « Настройки учетной записи» .
- Нажмите на опцию «Настройки учетной записи» еще раз.
- Выберите проблемную учетную запись и нажмите кнопку «Восстановить» .
- Нажмите кнопку «Восстановить» еще раз.
5. Отключите расширения
Расширения могут вызывать проблемы с фоновыми процессами, работающими в Outlook, и вы можете столкнуться с этой проблемой. Если у вас установлены какие-либо расширения в Outlook, рассмотрите возможность их отключения.
- Нажмите « Файл» в правом верхнем углу, а затем «Параметры» .
- В меню «Параметры» нажмите «Надстройки» .
- Нажмите раскрывающееся меню рядом с пунктом «Управление» и выберите «Надстройки COM» ; нажмите « Перейти » , чтобы продолжить.
- На следующем экране снимите флажки со всех расширений и нажмите «ОК» , чтобы отключить их.
6. Повторно добавьте учетную запись электронной почты Outlook.
Если отключение расширений и восстановление учетной записи не решили проблему, попробуйте удалить и повторно добавить учетную запись электронной почты в Outlook.
- Нажмите вкладку «Файл» в верхней строке меню.
- Перейдите в «Информация» и нажмите « Настройки учетной записи» .
- Из предложенных вариантов нажмите « Настройки учетной записи» .
- Здесь на вкладке «Файлы данных» нажмите « Добавить» и «ОК» .
- Перейдите на вкладку «Электронная почта» , нажмите « Удалить» и нажмите «Да» .
- После этого нажмите «Создать» и добавьте свою учетную запись.
7. Восстановить файл данных Outlook
Outlook хранит данные локально на жестком диске вашего компьютера. Если эти данные по какой-либо причине будут повреждены, вы можете столкнуться с ошибкой Outlook «Не подключается к серверу». Вы можете восстановить эти данные, выполнив следующие действия:
- Откройте «Файл» > «Информация» в Outlook.
- Нажмите на опцию «Настройки учетной записи» , а затем снова на «Настройки учетной записи» .
- Выберите вкладку «Файлы данных» и нажмите « Открыть расположение файла» .
- Вы увидите путь к файлам данных в столбце «Местоположение» ; скопируйте это.
- Теперь нажмите вместе клавиши Windows + E и перейдите по одному из следующих путей в зависимости от вашей версии Outlook:
-
Outlook 2019- C:\Program Files (x86)\Microsoft Office\root\Office16 -
Outlook 2016- C:\Program Files (x86)\Microsoft Office\root\Office16 -
Outlook 2013- C:\Program Files (x86)\Microsoft Office\Office15 -
Outlook 2010- C:\Program Files (x86)\Microsoft Office\Office14 -
Outlook 2007- C:\Program Files (x86)\Microsoft Office\Office12
-
- Найдите здесь файл SCANPST.exe и запустите его.
- Затем нажмите кнопку «Обзор» и вставьте путь, который вы скопировали ранее на шаге 4.
- Нажмите кнопку «Пуск» .
- Нажмите кнопку «Восстановить» , когда вам будет предложено это сделать.
Нижняя граница
Чтобы Outlook мог синхронизировать вашу электронную почту, он должен быть подключен к серверу. Шаги, которые мы обсудили в статье выше, должны помочь вам исправить ошибку Outlook «Не подключается к серверу». Однако, если вы дочитали это руководство до конца и проблема все еще возникает, рассмотрите возможность переустановки Outlook, чтобы начать все сначала.




Добавить комментарий