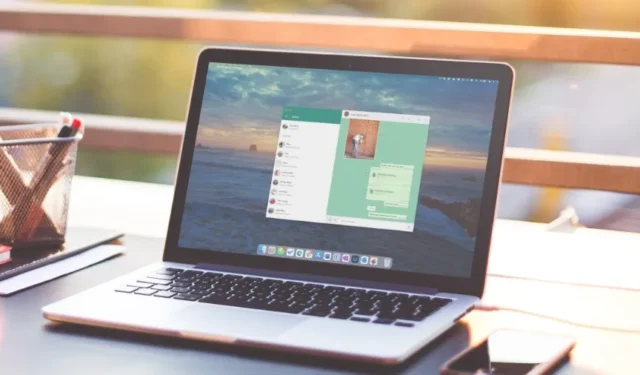
Настольное приложение WhatsApp помогает вам продолжать общение с компьютера. Вы можете отдохнуть от телефона только для того, чтобы столкнуться с неприятной ситуацией — приложение WhatsApp Desktop не может загрузить фотографии, которые вам прислали друзья и родственники. Возможно, вам придется взять телефон и открыть WhatsApp хотя бы один раз, чтобы настольное приложение могло загрузить изображения. Если это происходит часто, вы можете воспользоваться приведенными ниже решениями, чтобы решить проблему, когда приложение WhatsApp Desktop не загружает изображения.
1. Проверьте сетевое соединение.
Хотя WhatsApp предлагает возможность отправлять или получать до 64 МБ видео (и 2 ГБ файлов), вы можете получать файлы большого размера. Для беспрепятственной загрузки этих файлов ваш ПК с Windows или Mac должен быть подключен к высокоскоростной сети Wi-Fi.
Прежде чем загружать медиафайлы, зайдите на сайт fast.com , чтобы проверить подключение к Интернету и убедиться в двузначной скорости Интернета (в Мбит/с). Если вас не устраивает скорость, обратитесь к нашему руководству, чтобы исправить сбои Wi-Fi на вашем Mac или ПК с Windows.
2. Вы не можете загружать старые изображения.
Вы пытаетесь загрузить изображения или видео месячной давности с рабочего стола WhatsApp? Вы можете получить сообщение типа «Используйте WhatsApp на своем телефоне, чтобы просмотреть предыдущие сообщения» . К сожалению, вы не можете просматривать или загружать старые сообщения в WhatsApp на рабочем столе. Для просмотра этих фотографий вам понадобится телефон.

3. Проверьте хранилище устройства.
Если на вашем Mac или Windows недостаточно места для хранения данных, у вас могут возникнуть проблемы с загрузкой изображений и видео. Вот как проверить объем памяти на вашем устройстве и обеспечить достаточное количество места.
Окна
1. Нажмите сочетание клавиш Windows + I , чтобы открыть приложение «Настройки» на рабочем столе Windows.
2. Выберите «Система» и нажмите « Память» .

3. Проверьте подробную структуру хранилища. Включите контроль памяти , чтобы автоматически удалять поддельные файлы. Очистите корзину, чтобы освободить место.

Мак
1. Нажмите значок Apple в верхнем левом углу строки меню и откройте « Настройки системы» .

2. Прокрутите до пункта «Основные» и нажмите « Хранилище» .

3. Просмотрите хранилище Mac и выполните необходимые действия, чтобы освободить место для медиафайлов WhatsApp.

4. Проверьте разрешение на хранение (Mac)
Когда вы впервые загружаете фотографию или видео из WhatsApp, приложение просит вас предоставить соответствующее разрешение, чтобы сохранить их в папке «Загрузки». WhatsApp не сможет сохранять медиафайлы на вашем Mac, если вы отказали в разрешении.
1. Нажмите значок Apple в верхнем левом углу строки меню и откройте « Настройки системы» .

2. Прокрутите до пункта «Конфиденциальность и безопасность» .
3. Выберите Файлы и папки .

4. Выделите WhatsApp , разверните его и включите переключатель папки «Загрузки» .

Перезапустите WhatsApp и попробуйте снова загрузить изображения и видео.
5. Включите сохранение в загрузках.
Загруженные вами фотографии и видео из WhatsApp не отображаются в приложениях Finder или File Explorer? Вместо того, чтобы вручную сохранять каждую фотографию и видео, настройте параметры WhatsApp, чтобы включить автоматическое сохранение мультимедиа.
WhatsApp для Mac
1. Запустите WhatsApp на Mac и выберите «Настройки» в левом нижнем углу.
2. Выберите «Чаты» и установите флажок « Сохранить в загрузках» .

WhatsApp для Windows
1. Запустите WhatsApp в Windows. Нажмите «Настройки» в левом нижнем углу.
2. Перейдите в меню «Хранилище» и установите флажки рядом с «Фото» , «Аудио» , «Видео» и «Документы» .

6. Выйдите из системы и войдите снова.
Ошибка аутентификации учетной записи также может привести к тому, что рабочий стол WhatsApp не сможет загружать изображения. Чтобы исправить это, вы можете выйти из своей учетной записи WhatsApp и снова войти в нее. После этого вы можете попробовать загрузить изображения.
WhatsApp для Mac
1. Откройте WhatsApp в Windows. Нажмите «Настройки» в левом нижнем углу.
2. Выберите «Учетная запись» и нажмите « Выйти» .

WhatsApp для Windows
1. Откройте WhatsApp в Windows. Нажмите «Настройки» в левом нижнем углу.
2. Перейдите в раздел «Основные» на левой боковой панели и выберите «Выйти» .

Запустите WhatsApp на своем телефоне, откройте меню «Связанные устройства» и настройте его на рабочем столе, отсканировав QR-код.
7. Обновите WhatsApp
WhatsApp часто выпускает обновления приложений, добавляющие новые функции и исправляющие ошибки. Устаревший WhatsApp на вашем Windows или Mac может вызывать ошибки при загрузке мультимедиа. Вы можете установить последнюю версию WhatsApp из Microsoft Store или Mac App Store и попробовать еще раз новую версию.
8. Переустановите WhatsApp
Если ни один из приемов не работает, вы можете подумать о том, чтобы жить с этой проблемой. Однако есть еще одна вещь, которую вы, возможно, не пробовали: переустановить WhatsApp. Вот как удалить и переустановить WhatsApp на Mac и Windows.
Мак
1. Откройте Finder на Mac и выберите «Приложения» на боковой панели.
2. Щелкните правой кнопкой мыши WhatsApp и выберите «Переместить в корзину» .

Окна
1. Нажмите значок Windows, чтобы открыть меню «Пуск» и выполнить поиск WhatsApp.
2. Щелкните его правой кнопкой мыши и выберите «Удалить» .

Получите WhatsApp для своего Windows или Mac и отсканируйте QR-код с помощью мобильного приложения WhatsApp, чтобы настроить его.
9. Используйте WhatsApp Web
WhatsApp также доступен в Интернете. Вы можете перейти по ссылке ниже, чтобы использовать WhatsApp в веб-браузере и настроить свою учетную запись. После синхронизации разговоров без проблем загружайте фотографии и видео.
Управляйте чатами WhatsApp на рабочем столе
Благодаря функции «Связанные устройства» WhatsApp вам не требуется активное подключение к Интернету на телефоне, чтобы использовать службу в Интернете или на компьютере. Однако все эти функции хороши только на бумаге, когда приложение не справляется с базовыми задачами, такими как загрузка мультимедиа. Прежде чем обратиться к телефону, чтобы проверить новые фотографии и видео, воспользуйтесь приведенными выше приемами, чтобы быстро решить проблему.


Добавить комментарий