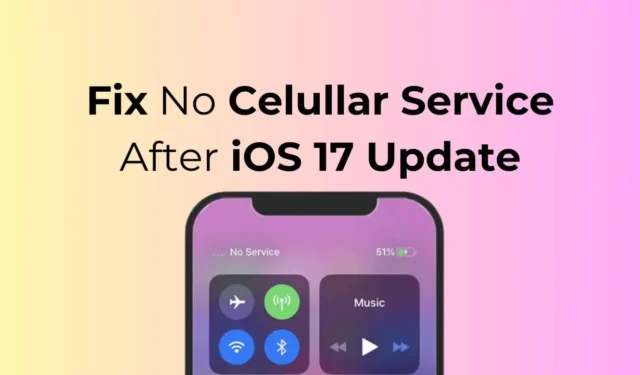
Apple выпустила iOS 17 в сентябре 2023 года, но у многих пользователей iPhone ее до сих пор нет. Дело не в том, что iOS 17 доступна ограниченному кругу пользователей; просто пользователи опаздывают с установкой обновления.
В любом случае, после установки обновления iOS 17 или iOS 17.0.3 у многих пользователей iPhone возникли проблемы с сотовой связью. По словам пользователей, iPhone не показывает никаких услуг сотовой связи, и это не вина сотового оператора.
Если вы являетесь пользователем iPhone и недавно столкнулись с той же проблемой, продолжайте читать руководство. Ниже мы поделились некоторыми простыми шагами по устранению проблемы недоступности сотовой связи.
Почему не возникает проблем с передачей данных по сотовой сети?
Что ж, сообщения «Сотовые данные отсутствуют» или «Сотовая связь недоступна» после обновления до iOS 17 обычно появляются из-за ошибок и сбоев.
Это также может быть связано с вашим оператором сотовой связи. Скорее всего, сотовые сети недоступны в вашем регионе, и вы вините во всем обновлении iOS.
Неправильные настройки сети — еще одна причина отсутствия сотовой связи после обновления iOS 17. Какой бы ни была проблема, большинство проблем сотовой связи можно легко устранить.
Как исправить отсутствие сотовой связи после обновления iOS 17

Поскольку мы не знаем, почему услуги сотовой связи недоступны, нам необходимо найти и устранить проблему вручную. Вот что вы можете сделать, если ваш iPhone не подключается к сотовой сети после обновления iOS.
1. Перезагрузите свой iPhone.

Услуги сотовой связи, недоступные после обновления iOS, обычно являются результатом существующего сбоя в сети, который можно исправить простым перезапуском.
Поэтому, прежде чем пробовать расширенные решения, рекомендуется перезагрузить iPhone. Чтобы перезагрузить iPhone, нажмите и удерживайте боковую кнопку и кнопку уменьшения громкости.
Откроется экран питания; выберите параметр «Слайд для перезагрузки», чтобы перезагрузить iPhone.
2. Включите/выключите режим полета.

При включении режим полета отключает все сетевые подключения, позволяя вашему iPhone повторно подключиться к сотовой сети.
Итак, если услуги сотовой связи по-прежнему недоступны, вы можете попробовать включить/выключить режим полета.
Откройте Центр управления на своем iPhone и нажмите «Режим полета». Это включит режим полета на вашем iPhone. После включения подождите несколько секунд и снова коснитесь значка режима полета, чтобы отключить его.
3. Проверьте сетевое соединение.
Прежде чем устранять проблемы с сетью, важно убедиться, что ваш iPhone имеет покрытие сотовой связи.
Вам нужно открыть Центр управления на своем iPhone и посмотреть, сколько полосок имеется для вашей сотовой сети.
Если полоски для сотовых сетей равны единице или нулю, вам необходимо переехать в другое место с лучшим покрытием.
4. Обновите настройки оператора связи.
По мнению нескольких пользователей iPhone, недоступность услуг сотовой связи после обновления iOS не является ошибкой; это происходит после обновления, если у вашего оператора связи все еще используются старые настройки.
Вы можете решить эту проблему, обновив настройки вашего оператора связи. Вот что вам нужно сделать.
1. Для начала убедитесь, что ваш iPhone подключен к Wi-Fi или сотовой сети.
2. Затем откройте приложение «Настройки» на вашем iPhone.

3. Когда откроется приложение «Настройки», нажмите «Основные» .

4. На экране «Общие» нажмите «О программе» .

Вот и все! Вы должны следовать инструкциям на экране, чтобы установить все ожидающие обновления оператора связи.
4. Извлеките и снова вставьте SIM-карту.
Извлечение и повторная установка SIM-карты приведет к обновлению настроек оператора связи, что может решить проблему, с которой вы столкнулись.
Хотя это и не является надежным решением, попробовать его не помешает. Кроме того, когда вы включаете свой iPhone, устройство попытается подключиться к ближайшей вышке сотовой связи.
Итак, выключите свой iPhone и извлеките SIM-карту. После извлечения вставьте его снова и включите iPhone.
5. Поиск сетей вручную.
Если сотовые данные по-прежнему недоступны после обновления iOS, пришло время вручную подключиться к мобильным сетям. Для этого выполните простые шаги, которые мы упомянули ниже.
1. Запустите приложение «Настройки» на своем iPhone.

2. Когда откроется приложение «Настройки», нажмите « Мобильный сервис» .

3. В мобильной службе нажмите « Выбор сети» .

4. На следующем экране выключите переключатель « Автоматически» .

5. Теперь ваш iPhone вернется со всеми сетями, к которым вы можете подключиться. Выберите соответствующий.
Вот и все! Вот как вы можете вручную подключиться к мобильной сети на своем iPhone.
6. Убедитесь, что дата и время на вашем iPhone верны.
Если вы можете совершать звонки, но не можете подключиться к Интернету, вам необходимо проверить настройки даты и времени вашего iPhone.
Интернет может не работать, если время и дата неверны. Чтобы исправить это, следуйте инструкциям ниже.
1. Запустите приложение «Настройки» на своем iPhone.

2. Когда откроется приложение «Настройки», нажмите «Основные» .

3. На экране «Общие» нажмите « Дата и время» .

4. На следующем экране включите переключатель «Устанавливать автоматически».

Вот и все! После внесения изменений перезагрузите iPhone. Это должно исправить неправильную дату и время на вашем iPhone и восстановить подключение к Интернету.
7. Удалите существующие настройки VPN и APN.
Если проблема все еще не решена, вы можете удалить существующие записи VPN и APN. Если ваш оператор связи позволяет вам просматривать настройки APN, выберите «Настройки» > «Сотовая связь» > «Сотовые сети передачи данных».
Или же откройте «Настройки» > «Мобильные данные» > «Параметры мобильных данных» > «Сеть мобильной передачи данных». Если на вашем iPhone нет ни одной опции, вам необходимо обратиться к своему оператору связи и попросить его прислать новые настройки APN.

Аналогичным образом вы можете удалить профиль VPN через «Настройки» > «Основные» > «VPN и управление устройствами» > «VPN» . На следующем экране нажмите (i) рядом с профилем VPN и удалите его.
8. Сбросьте настройки сети на iPhone.
Если у вас ничего не работает, остается только сбросить настройки сети вашего iPhone. Вот простые шаги для этого.
1. Запустите приложение «Настройки» на своем iPhone.

2. Когда откроется приложение «Настройки», нажмите «Основные» .

3. На экране «Общие» нажмите « Перенос или сброс iPhone» .

4. На экране «Перенос или сброс iPhone» нажмите «Сброс» .

5. В окне сброса нажмите « Сбросить настройки сети» .

Вот и все! Вот как вы можете сбросить настройки сети вашего iPhone.
Итак, это несколько простых способов исправить услуги сотовой связи, которые недоступны после проблемы с обновлением iOS. Дайте нам знать, если вам нужна дополнительная помощь по этой теме. Кроме того, если это руководство окажется для вас полезным, не забудьте поделиться им с друзьями.




Добавить комментарий