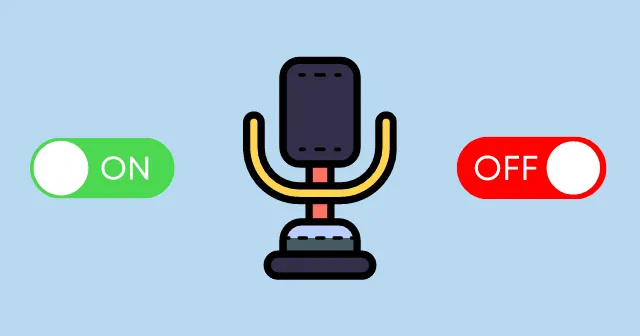
В условиях тенденции работы на дому каждому нужен компьютер с программным обеспечением для аудио/видеовызовов для взаимодействия со своими коллегами и друзьями. Но иногда с некоторыми пользователями Windows 11 случается, что их голос не доходит до получателя.
Возможно, ваш микрофон каким-то образом отключен. Не паникуйте, потому что в этом нет большой проблемы. При необходимости вы можете просто включить или отключить микрофон в настройках Windows 11.
Microsoft добавляет в Windows 11 больше функций, чем в Windows 10, поскольку теперь вы можете вручную предоставлять или отзывать разрешение на использование микрофона для определенных приложений и микрофонных устройств.
Действия по включению или выключению микрофона в Windows 11
Давайте начнем с базового и универсального метода включения или отключения доступа к микрофону в Windows 11. Давайте углубимся в него.
- Нажмите меню «Пуск» и нажмите Настройки. В любом случае вы можете нажать Windows + I, чтобы открыть настройки Windows 11.

- Теперь в настройках перейдите в раздел Конфиденциальность и amp; Безопасность находится в левой строке меню.
- Прокрутите вниз до раздела Разрешения приложения, чтобы увидеть вкладку Микрофон; нажмите на него.

- Существует опция переключения включения/выключения микрофона. Переключайтесь в соответствии с вашими потребностями. Это широкий вариант включения или отключения доступа к микрофону в Windows 11.

Как включить или отключить доступ к микрофону для определенных приложений
Windows 11 также предлагает функцию предоставления или отзыва доступа к микрофону для определенных приложений. Вы можете использовать это, чтобы запретить любому из приложений получать ваш звук, чтобы вы могли специально отключить его.
- Выполняйте указанные выше действия, пока не дойдете до переключателя микрофона (Включить/Выключить).
- Под этим переключателем вы можете увидеть приложения Microsoft и сторонние приложения, которые можно настроить вручную включить или отключить доступ к микрофону.

- Перед этими приложениями вы можете увидеть отдельный переключатель для управления доступом к микрофону.
Включите или отключите микрофон с помощью настроек звука
Вот еще один способ открыть разрешения для микрофона через настройки звука. Он похож на базовый, который мы обсуждали ранее. Используя это, вы можете управлять оборудованием микрофона и управлять разрешениями.
- Нажмите Windows + I, чтобы открыть приложение Настройки. .

- В настройках Windows нажмите Система в левом меню.

- Справа вы увидите вкладку Звук, нажмите на нее. Теперь прокрутите вниз до раздела Ввод.

- Нажмите Микрофон > Свойства.

- В разделе Общие вы можете увидеть Разрешить опция перед вкладкой аудио. (Если это уже включено, вы можете увидеть Не разрешать перед разделом аудио)

Со стола редактора
Надеюсь, в конце статьи вы узнаете, как контролировать доступ к микрофону в операционной системе Windows 11. Теперь можно легко и просто включить или отключить разрешение микрофона для определенных приложений и устройств. Предположим, вы столкнулись с какими-либо проблемами, касающимися этой статьи. Дайте нам знать в разделе комментариев.


Добавить комментарий