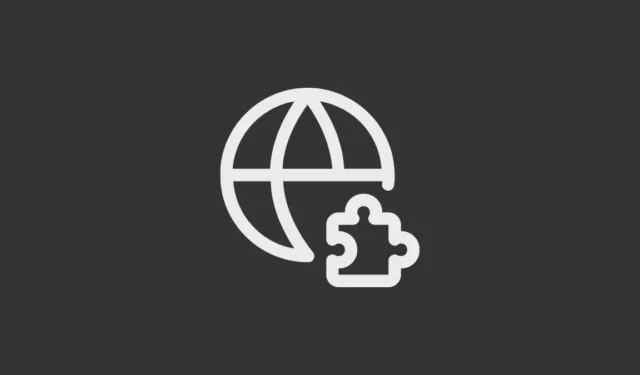
Большинство современных интернет-браузеров поддерживают различные расширения и дополнения, которые еще больше расширяют их возможности. Эти расширения позволяют вам делать гораздо больше при использовании браузеров, например автоматически сохранять пароли, блокировать рекламу или даже проверять грамматику. Но большинство браузеров поддерживают расширения только в версиях для настольных компьютеров.
Microsoft Edge поддерживает расширения не только на настольных устройствах, но и на устройствах Android. Это означает, что вы можете использовать расширения даже во время работы в Интернете на своем телефоне. Давайте посмотрим, как можно установить расширения в браузер Edge на Android.
Включение расширений в Edge для Android
Обычная версия браузера Edge на данный момент не поддерживает расширения на Android. Итак, вам нужно будет загрузить Edge Canary из Play Store и установить его на свое устройство. После установки браузера вам необходимо сначала включить расширения, прежде чем вы сможете их использовать.
- Запустите Edge Canary на своем устройстве Android и введите
edge://flagsв строку поиска. - Нажмите на первый вариант, который появится в результатах поиска, и вы перейдете на страницу экспериментальных функций.
- На этой странице перечислено несколько экспериментальных функций, которые пока недоступны в обычной версии браузера Edge. Прокрутите вниз, пока не найдете параметр «Расширения на Edge», или воспользуйтесь полем «Флаги поиска», чтобы найти его.
- По умолчанию оно будет отключено. Нажмите на раскрывающееся меню, где написано «Отключено», а затем на опцию «Включено», чтобы включить его.
- Вам нужно будет перезапустить браузер, чтобы начать использовать расширения. Для этого нажмите кнопку «Перезапустить» внизу.
- После перезапуска браузера вы увидите, что расширения включены.
- Теперь нажмите на гамбургер-меню в правом нижнем углу браузера, и вы увидите несколько вариантов.
- Однако вам потребуется доступ к дополнительным параметрам, чтобы получить доступ к опции расширений. Проведите пальцем влево, чтобы сделать это.
- На следующей странице вы найдете опцию «Все меню». Нажмите на него, чтобы открыть полное меню.
- Проведите пальцем вниз, где находится опция «Расширения».
- Нажмите и удерживайте опцию «Расширения», и рядом с ней вы увидите знак «+». Это означает, что вы можете перемещать опцию.
- Нажимая на эту опцию, перетащите ее в верхнюю часть меню, чтобы вам было легче использовать расширения в браузере.
Загрузка и установка расширений
Чтобы начать использовать расширения Edge на Android, вам необходимо их скачать и установить.
- Еще раз коснитесь значка гамбургера внизу, чтобы получить доступ к опции «Расширения».
- Когда вы нажмете на эту опцию, вам отобразятся доступные расширения, которые вы можете установить.
- Чтобы установить расширение, просто нажмите кнопку «Получить» рядом с ним.
- Появится всплывающее окно с вопросом, хотите ли вы добавить расширение в браузер. Для этого нажмите кнопку «Добавить».
Теперь ваше расширение установлено и активно. Вы можете найти все свои расширения в одном меню, нажав меню-гамбургер и выбрав опцию «Расширения».
Вот и все. Благодаря Canary-версии браузера Microsoft Edge теперь вы можете устанавливать расширения даже на Android. Хотя версия Canary предназначена для тестирования функций, и нет новостей о том, когда расширения будут доступны в стандартном браузере Edge на Android, переход на нее — лишь вопрос времени, поскольку это очень востребованная функция. .


Добавить комментарий