
Хотя в большинство компьютерных игр можно играть с помощью клавиатуры и мыши, в некоторые жанры, такие как гонки, файтинги, спорт, разделенный экран и т. д., лучше играть с помощью игрового контроллера. Но если у вас его нет, не стоит беспокоиться. В этой статье мы покажем вам, как использовать ваш iPhone или телефон Android в качестве контроллера для компьютерных игр.
Плюсы и минусы использования телефона в качестве игрового контроллера
Ничто не сравнится со старым добрым контроллером, который можно купить на Amazon. Однако, если у вас его нет и вы не хотите покупать новый аксессуар для разовой игровой сессии, использование телефона в качестве игрового контроллера имеет большой смысл. Но есть некоторые плюсы и минусы:
| Плюсы | Минусы |
|---|---|
| Нет необходимости покупать дополнительный контроллер | У вас могут возникнуть задержки или проблемы с подключением. |
| Не нужно везде носить с собой контроллер | Низкая тактильная отдача и менее точный ввод по сравнению с физическими кнопками. |
| Настройте расположение кнопок по своему вкусу | Быстро разряжает аккумулятор телефона |
| Поддерживает различные платформы, такие как Windows, macOS, ChromeOS и Linux. | Уведомления на телефоне могут нарушить игровой процесс |
| Не эргономично |
Вот как вы можете использовать свой iPhone или Android в качестве геймпада
Чтобы использовать телефон в качестве контроллера, сначала необходимо загрузить на свое устройство приложение PC Remote (Monect Inc.). Он доступен для Android , iPhone и Windows .
После завершения процесса загрузки и установки выполните следующие шаги:
1. Откройте приложение на телефоне и компьютере .
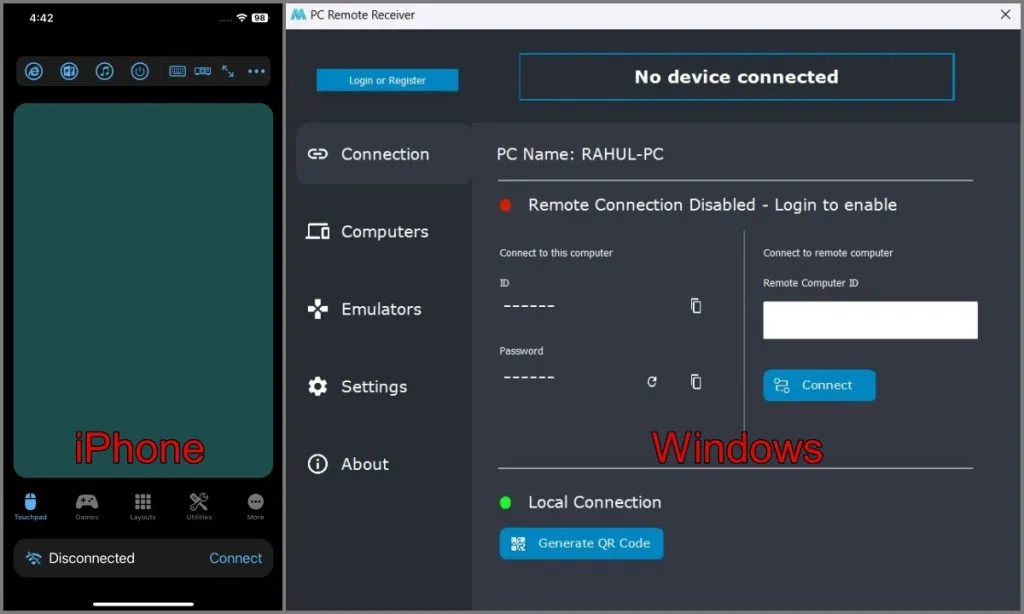
2. Затем убедитесь, что оба устройства подключены к одной сети Wi-Fi .
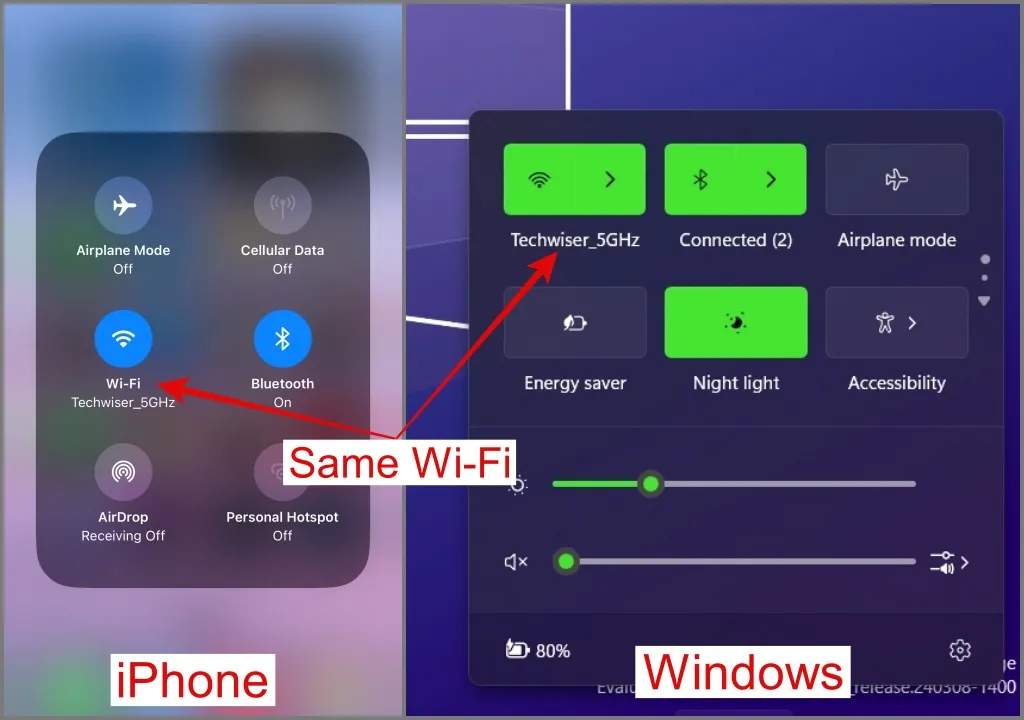
3. Вернитесь в приложение, нажмите кнопку «Подключиться» и выберите свой компьютер с Windows .
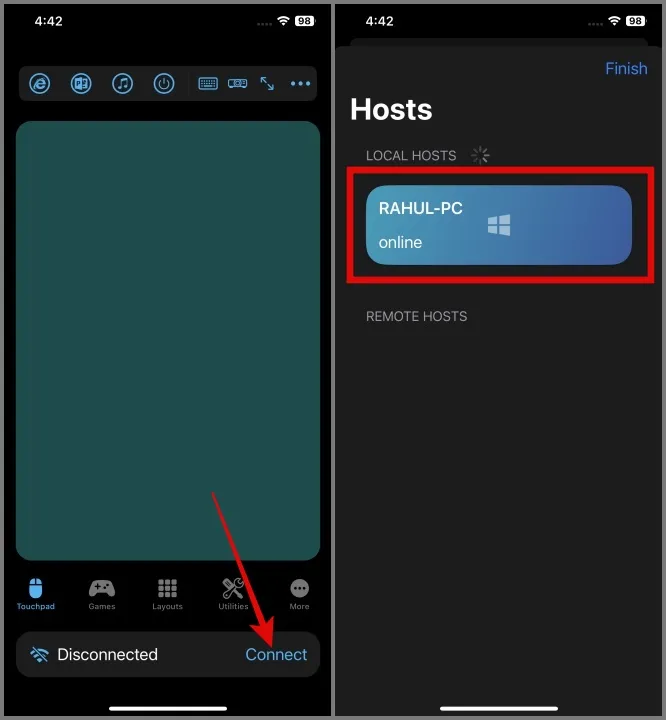
4. Как только соединение будет установлено, в верхней части приложения PC Remote (на рабочем столе) отобразится статус «Подключено» .
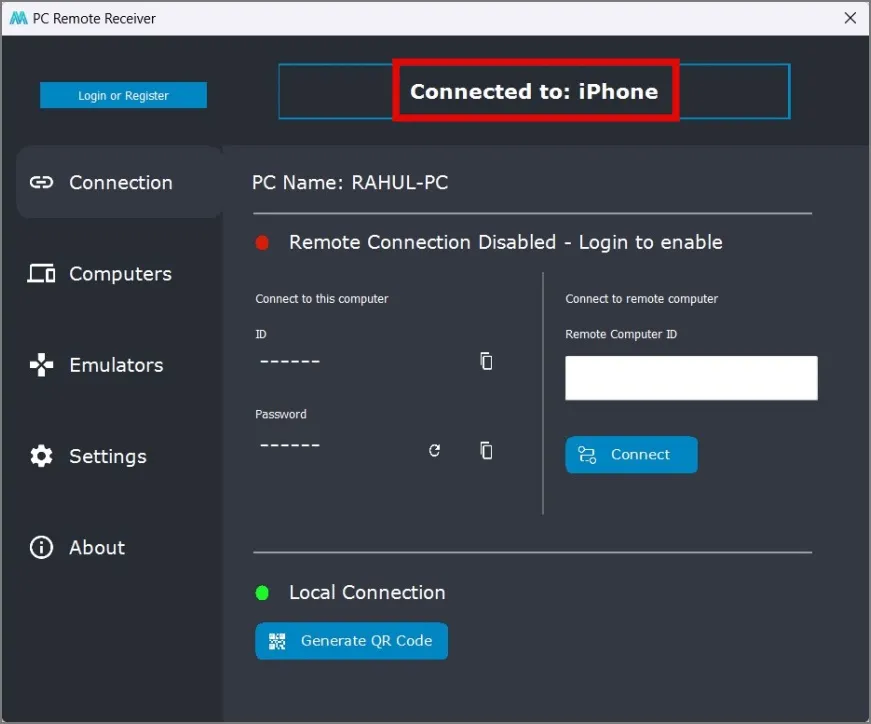
5. Вернитесь на свой телефон iPhone или Android и перейдите на вкладку «Макеты» . В этом разделе выберите раскладку геймпада в зависимости от игры, в которую вы планируете играть.
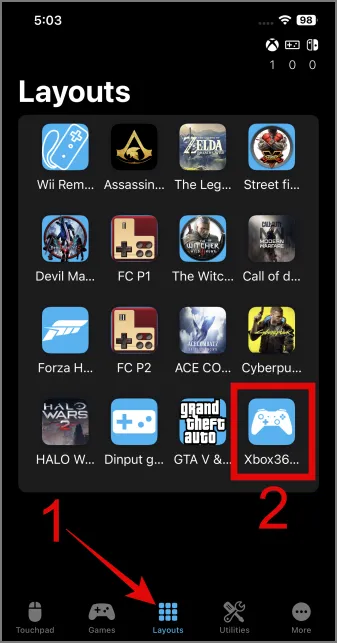
Если вы не нашли макет для игры, в которую играете, вместо этого вы можете выбрать макет контроллера Xbox 360, поскольку он совместим с большинством игровых игр. Я использовал раскладку контроллера Xbox 360 для игр, так как знаком с его раскладкой и конфигурацией кнопок.
6. Вот и все. Теперь вы можете запустить любимую игру и начать играть в нее на своем ПК, используя телефон в качестве геймпада.

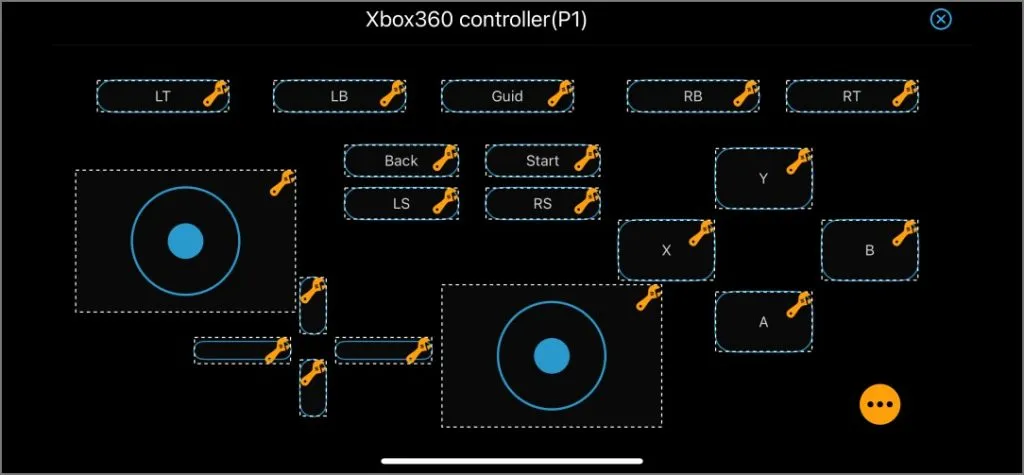
Другие способы подключения телефона к ПК
Если опция Wi-Fi не работает, не волнуйтесь; вы можете изучить альтернативные методы, такие как USB и Bluetooth. Однако важно отметить, что эта функция доступна исключительно для телефонов Android.
Подключитесь с помощью USB-кабеля:
Если у вас возникли проблемы с подключением по Wi-Fi или вы столкнулись с проблемой задержки, вы можете попробовать этот метод:
1. Нажмите кнопку «Подключиться» , а затем выберите вариант USB .
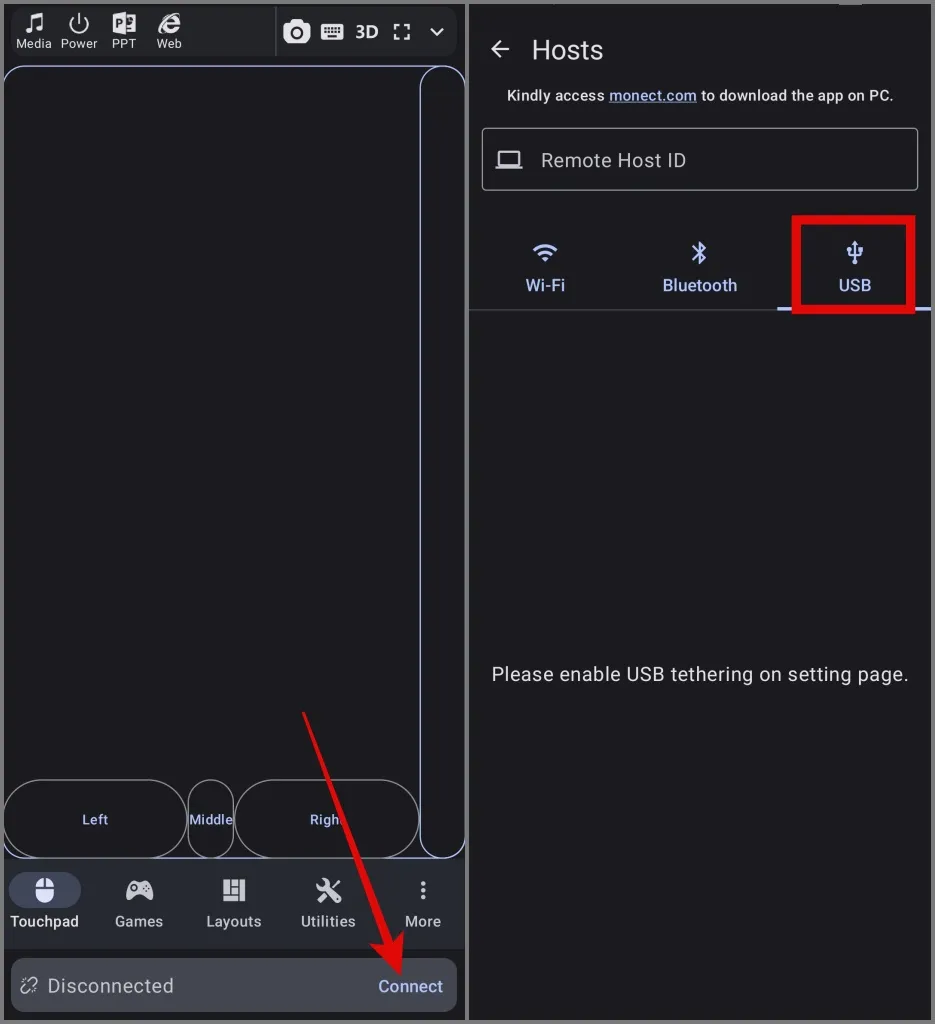
2. Перейдите на страницу модема и включите опцию USB-модема .
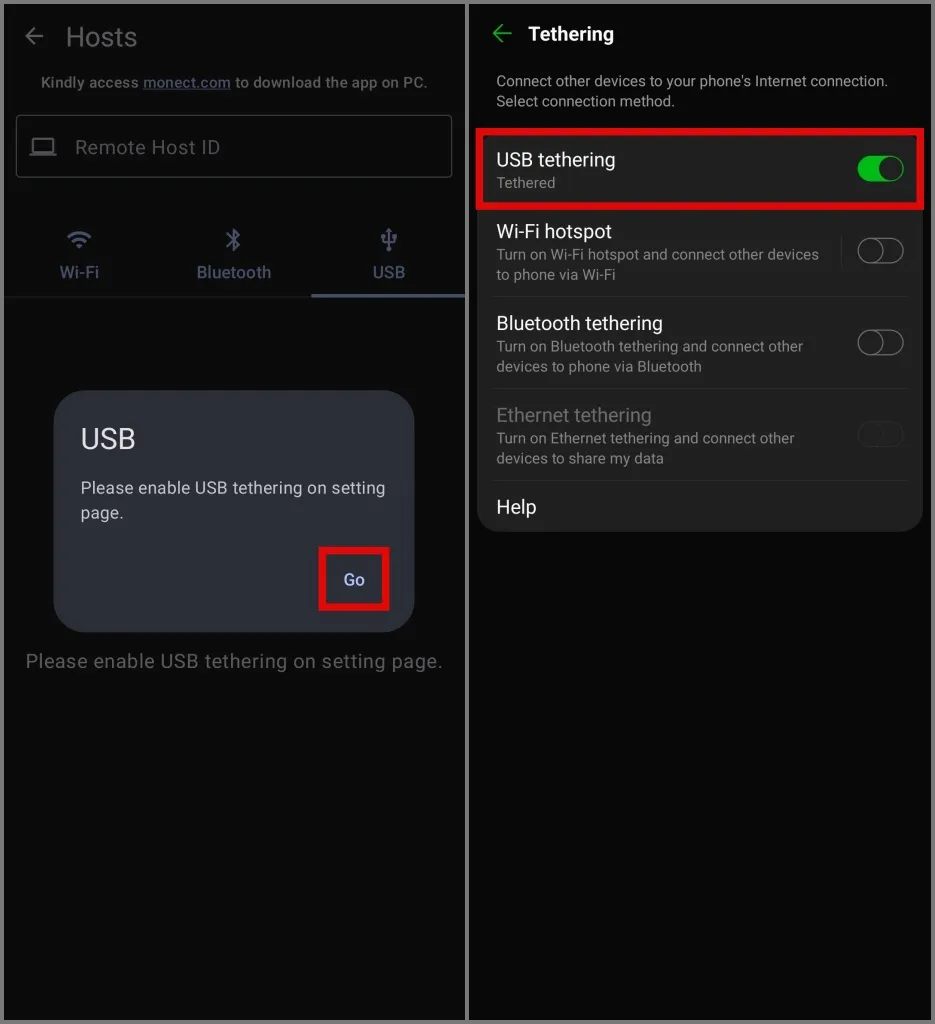
Вот и все. Оба ваших устройства будут успешно подключены.
Подключиться с помощью Bluetooth:
Другой способ подключить телефон Android к компьютеру — через Bluetooth. Вот как это сделать:
1. Включите Bluetooth на телефоне и ПК.
2. После этого перейдите на страницу «Подключение» и коснитесь значка Bluetooth . После этого отобразится список ближайших устройств Bluetooth.
3. Нажмите на имя вашего компьютера , и все готово для использования телефона Android в качестве контроллера.
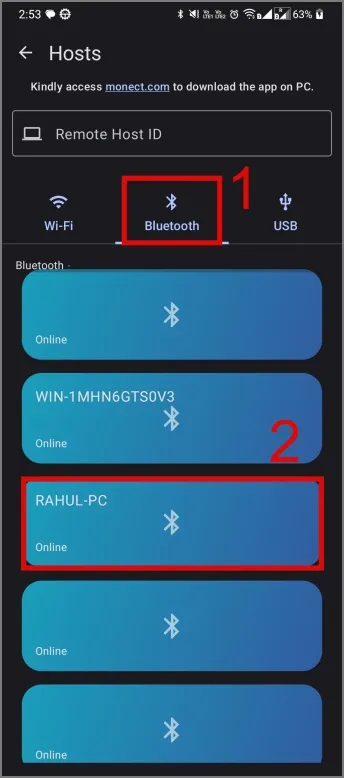
Вот и все. Теперь вы можете легко использовать свой телефон в качестве контроллера для компьютерных игр.
Ограничения приложения PC Remote
- Вы не можете использовать два телефона в качестве контроллера на одном компьютере для игр.
- Иногда движение джойстика может зависать во время игры.
- Возможно, вам придется время от времени сталкиваться с полноэкранной видеорекламой.
Используйте свой телефон, чтобы управлять компьютерными играми
Это не значит, что PC Remote — единственное приложение, способное превратить ваш телефон в игровой контроллер. В Интернете вы найдете множество других приложений, которые утверждают, что предлагают аналогичные функциональные возможности и возможности. Мы попробовали их все и в ходе нашего исследования не нашли ни одного из них настолько эффективным или функциональным.
Однако, если вы не увлекаетесь играми и просто хотите управлять своим компьютером со смартфона, есть приложение под названием Unified Remote. Он доступен для платформ Android , iOS и Windows и предлагает обширный набор функций, включая музыкальный контроллер, клавиатуру и мышь, файловый менеджер, удаленный просмотр экрана и многое другое.


Добавить комментарий