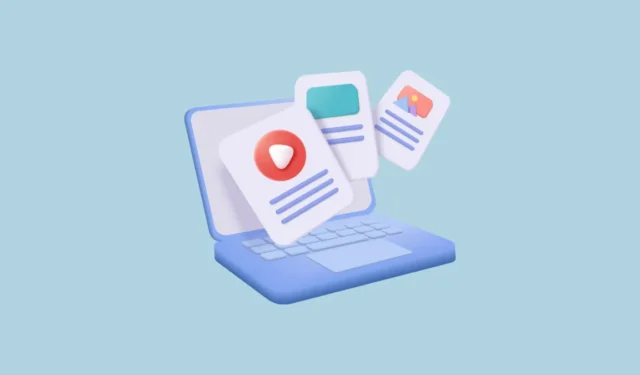
Браузер Microsoft Edge, который первоначально был запущен еще в 2015 году вместе с Windows 10, с момента своего появления претерпел множество изменений. Microsoft постоянно добавляет в браузер новые функции, чтобы помочь ему конкурировать со старыми браузерами, такими как Chrome и Safari.
Одной из чрезвычайно полезных функций является Drop, которая позволяет легко переносить файлы, фотографии и другой контент между разными устройствами. Что делает эту функцию исключительно удобной, так это то, что она работает на разных платформах, включая ПК, iPad, iPhone, устройства Android и т. д. Таким образом, в отличие от большинства других доступных альтернатив, она не зависит от платформы, и вот как вы можете ее использовать.
Включить боковую панель Edge
Функция Drop присутствует на боковой панели браузера Edge, поэтому сначала необходимо включить боковую панель для доступа к ней.
- Откройте браузер Edge и нажмите три горизонтальные точки в правом верхнем углу, чтобы получить доступ к раскрывающемуся меню.

- В раскрывающемся меню нажмите «Настройки».

- На странице настроек нажмите кнопку «Боковая панель» слева.

- Нажмите на опцию «Всегда показывать боковую панель», чтобы включить ее, если она отключена.

- Теперь вы можете получить доступ ко всем функциям боковой панели браузера, включая Drop, который отображается в виде значка бумажного самолета.

Войдите в свою учетную запись Microsoft
Прежде чем вы сможете использовать функцию удаления для передачи файлов с помощью Microsoft Edge, вам необходимо войти в свою учетную запись Microsoft.
- Чтобы войти в свою учетную запись Microsoft, щелкните значок «Отпустить» на боковой панели.

- Вы увидите приветственное сообщение и кнопку «Войти». Нажмите кнопку, чтобы войти в свою учетную запись Microsoft.

- Появится всплывающее окно, в котором вы сможете войти в систему с существующей учетной записью Microsoft или добавить новую. Нажмите на тот вариант, который вам больше всего подходит.

- После того, как вы выбрали свою учетную запись, Edge синхронизирует ваши данные и покажет вам кнопку «Пуск», которую вы можете использовать, чтобы начать отправку файлов на другое устройство.

Перенос файлов с помощью Microsoft Edge Drop
Теперь вы готовы начать передачу файлов с помощью функции «Отбросить» в Microsoft Edge. Отправив файлы с одного устройства, вы сможете получить к ним доступ с помощью Edge на другом устройстве.
Отправка файлов на другое устройство
- Нажмите кнопку «Пуск» в Edge, чтобы начать отправку файлов.

- Edge теперь покажет вам, как начать отправлять файлы на другое устройство. Нажмите на значок «+» внизу, чтобы прикрепить файлы.

- Нажатие на значок «+» откроет окно, в котором вы сможете перейти к месту расположения файлов, которые нужно прикрепить. Нажмите на файлы, которые вы хотите отправить, чтобы выбрать их, прежде чем нажимать кнопку «Открыть».

- После того, как вы выберете файлы, Edge загрузит их, чтобы их можно было легко перенести. Если вы хотите, вы также можете поделиться ссылками или добавить сообщение себе при отправке файлов, введя текстовое поле внизу.

- Нажмите кнопку со стрелкой справа от окна сообщения, чтобы отправить файлы.

Доступ к вашим файлам на другом устройстве
Чтобы получить доступ к файлам на другом устройстве, вам необходимо войти в ту же учетную запись Microsoft с помощью браузера Edge.
- Откройте браузер Edge на другом устройстве, например на телефоне Android, и коснитесь гамбургер-меню внизу, которое выглядит как три горизонтальные линии, расположенные одна поверх другой.
- Затем нажмите на значок шестеренки «Настройки», чтобы получить доступ к настройкам вашей учетной записи.
- Если вы еще не вошли в Edge, вы можете сделать это сейчас. Обязательно войдите в ту же учетную запись Microsoft, которую вы использовали для отправки файлов.
- После входа в систему вернитесь на главную страницу, нажав стрелку назад вверху.
- Теперь снова откройте гамбургер-меню и нажмите значок «Выбросить».
- Теперь вы сможете увидеть файлы и отправленное сообщение, а также загрузить файлы на это устройство.
Вот и все! Вы успешно перенесли файлы с одного устройства на другое с помощью функции «Отбросить» в Microsoft Edge.
Благодаря функции Edge Drop передача файлов между различными устройствами и платформами стала невероятно простой. С помощью этой функции вы можете отправлять все типы файлов, включая документы, аудио- и видеофайлы, изображения и многое другое. Более того, файлы также будут доступны в вашем OneDrive после их загрузки.
Единственное, что следует помнить, это то, что количество файлов, которые вы можете перенести, зависит от вашего места в хранилище OneDrive. Однако вы всегда можете выбрать платный план, чтобы увеличить объем доступного места и продолжить с легкостью передачу файлов, или удалить старые файлы, чтобы освободить больше места.



Добавить комментарий