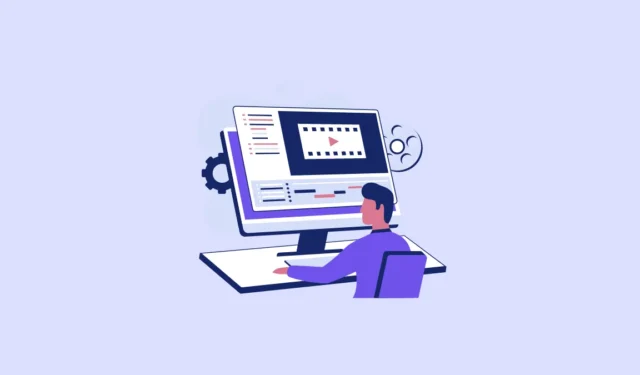
Microsoft — одна из компаний, которые делают ставку на искусственный интеллект. Помимо Copilot, компания также добавляет функции искусственного интеллекта во многие другие продукты. От добавления генератора изображений ИИ в приложение Paint до возможности редактирования ИИ в приложении «Фотографии» — ИИ теперь присутствует почти в каждом уголке Windows. И теперь Clipchamp пополнил эти ряды с новой функцией — функцией удаления тишины на базе искусственного интеллекта.
Новая функция использует искусственный интеллект для обнаружения тихих частей в видео или аудио, чтобы вы могли легко обрезать или удалить их. Это идеальная функция для тех, кому нужно привести в порядок подкасты, интервью, встречи и т. д. Обычно вам приходится тратить время на поиск неловких пауз вручную. Но если у вас будет ИИ, этот процесс вряд ли займет много времени.
Хотя Clipchamp — это бесплатный продукт, многие функции которого требуют перехода на премиум-версию, Silence Removal также доступен для бесплатных пользователей. Эта функция полностью доступна для людей, использующих Clipchamp с личной учетной записью Microsoft, и находится в процессе внедрения для пользователей с рабочей учетной записью. Вот как его использовать.
- Откройте видео/аудио, которое вы хотите отредактировать, в Clipchamp.
- Затем щелкните значок «Предложения AI» на панели инструментов над скребком видео.
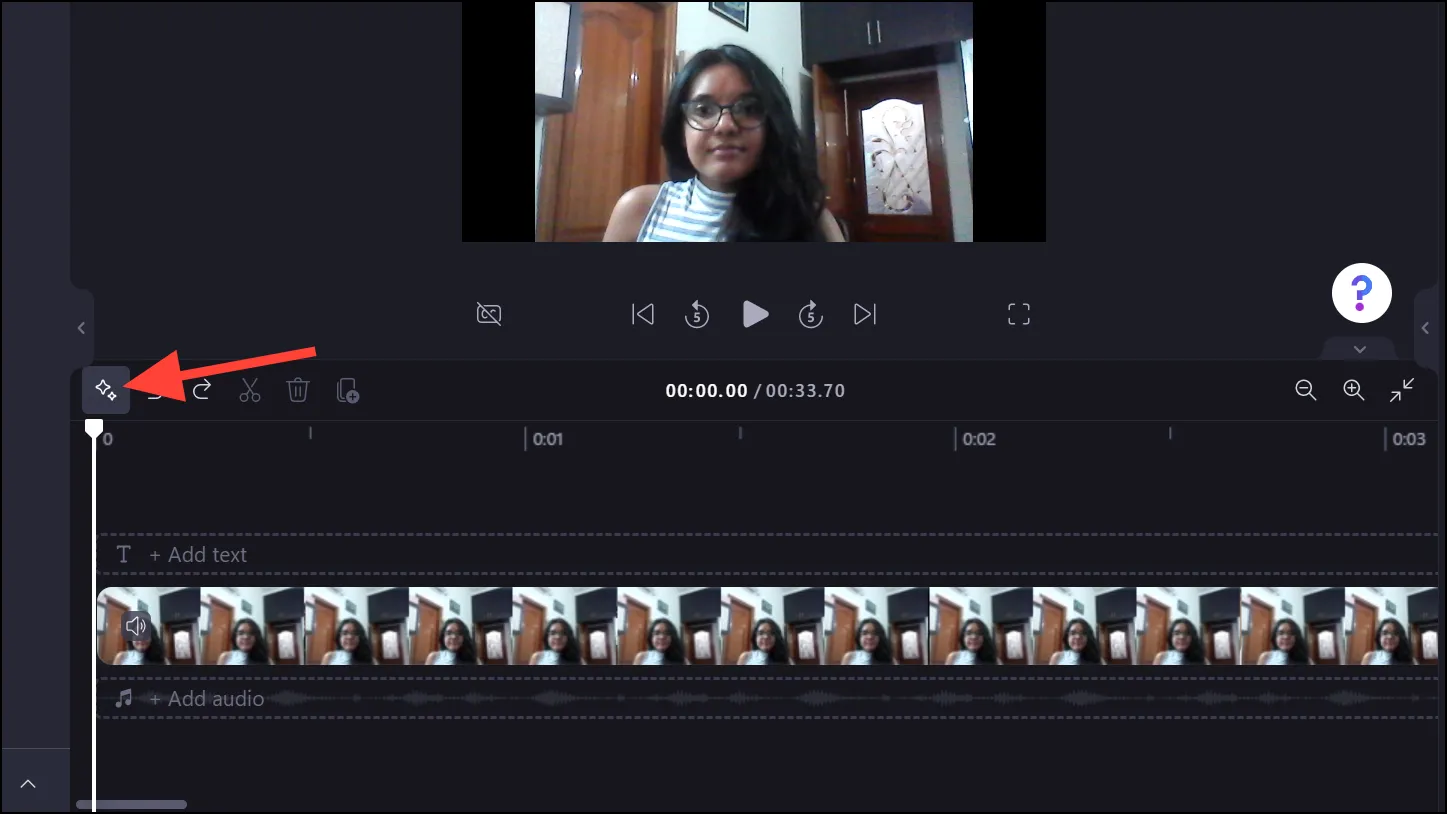
- Нажмите «Тим и Тиди» в меню предложений AI.
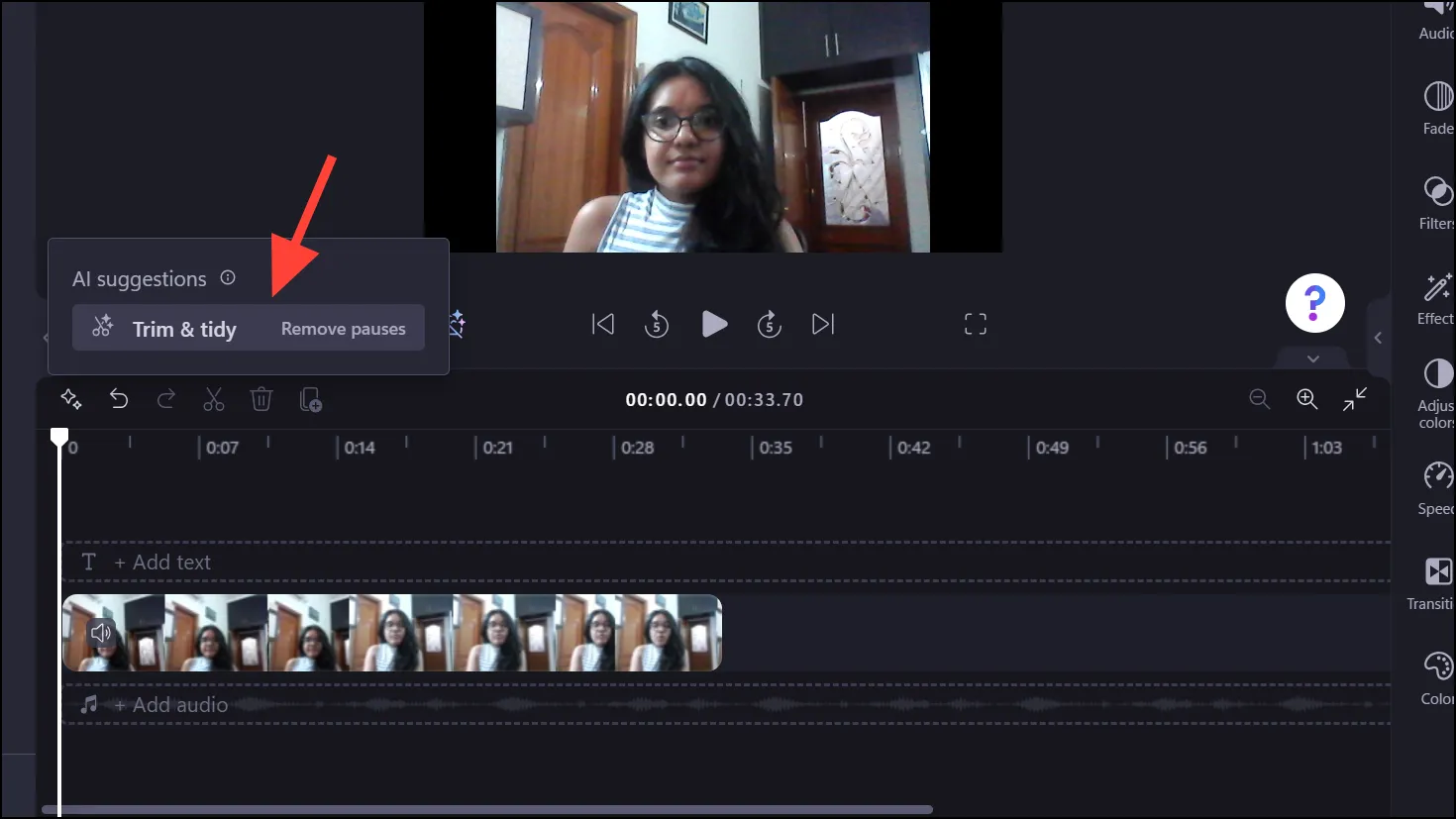
- Clipchamp запросит ваше разрешение на расшифровку аудио. Нажмите кнопку «Расшифровать», чтобы продолжить.
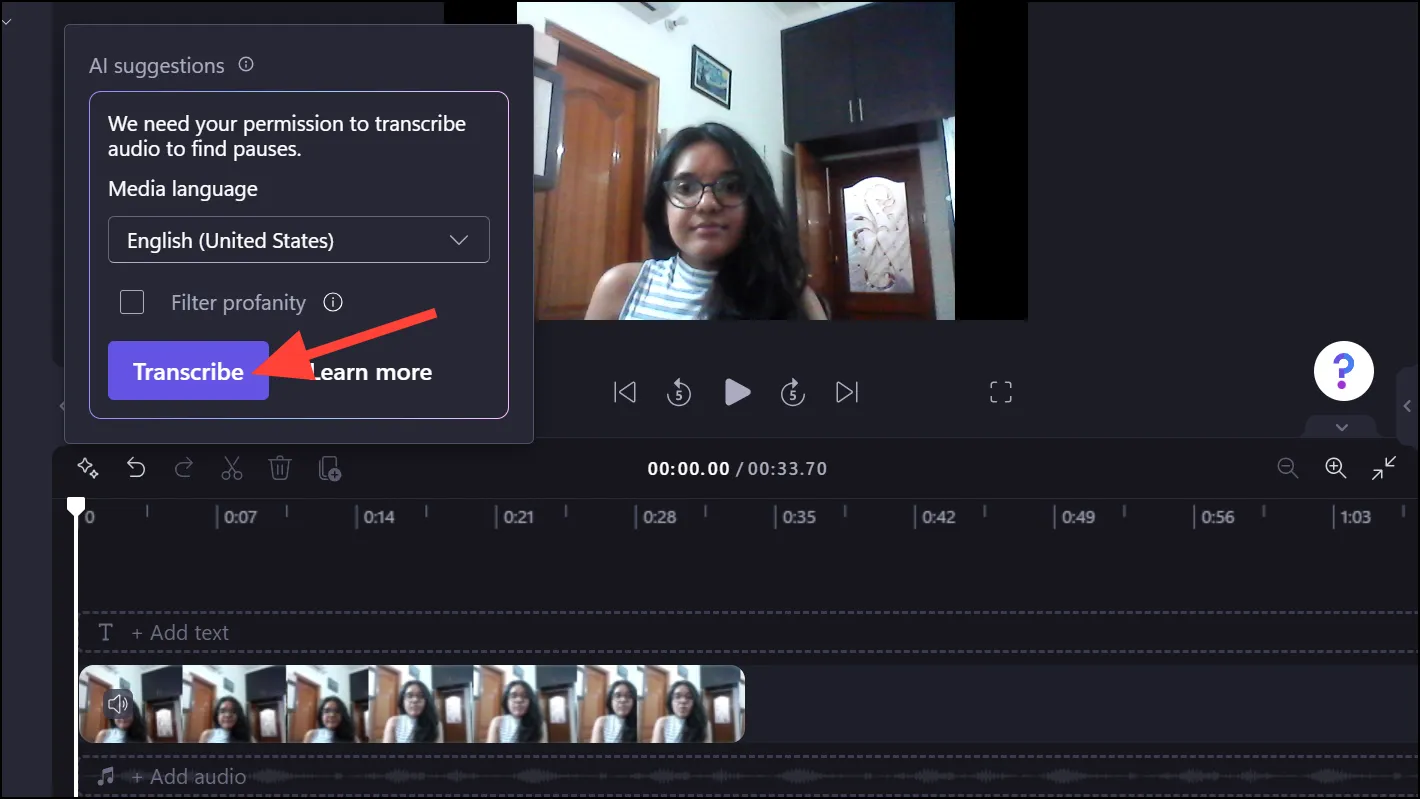
- Он начнет расшифровку и обнаружение пауз в файле. В зависимости от длины аудио/видео эта задача может занять некоторое время.
- По завершении он перечислит количество найденных пауз и выделит их на временной шкале. Вы можете нажать «Удалить все», чтобы сразу удалить молчание. Либо нажмите «Просмотр», чтобы вручную просмотреть паузы, обнаруженные ИИ.
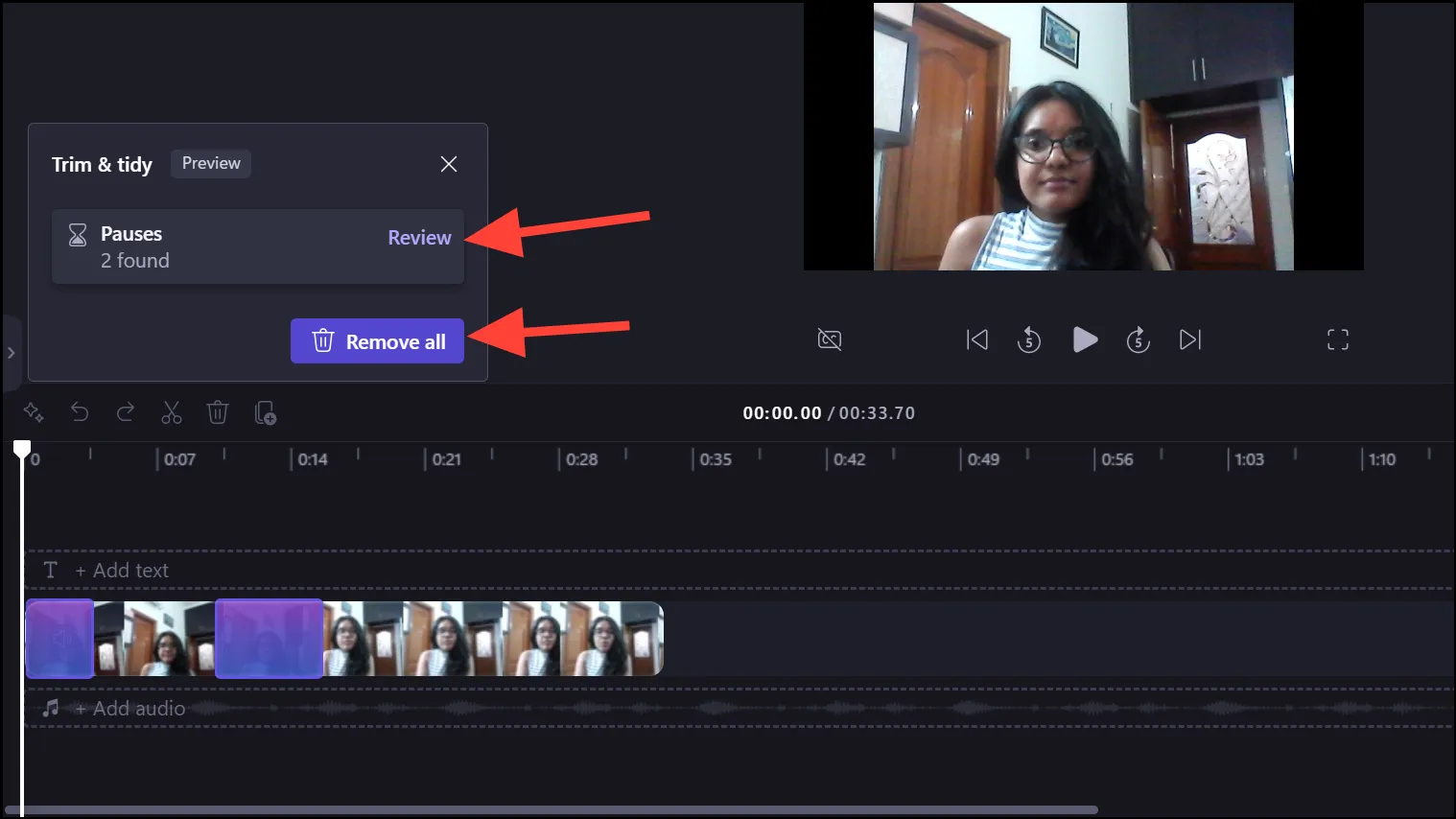
- Он покажет временную метку паузы, обнаруженной ИИ, а также расширит ее на временной шкале для правильного просмотра. Вы можете прослушать его, а затем нажать «Удалить», чтобы удалить его, полностью игнорировать его или обрезать вручную.
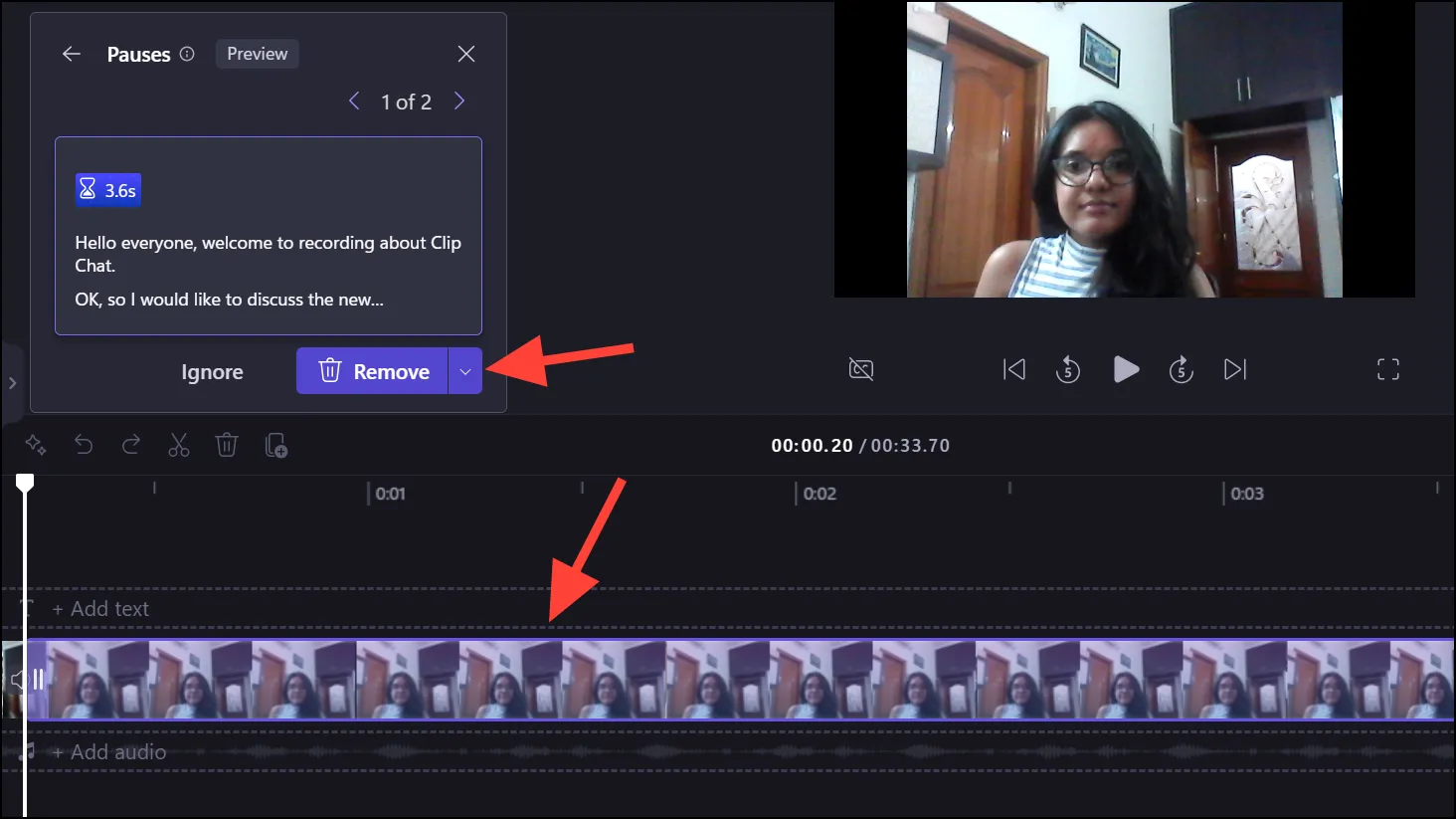
- Для перемещения между различными паузами используйте стрелки «>» и «<».
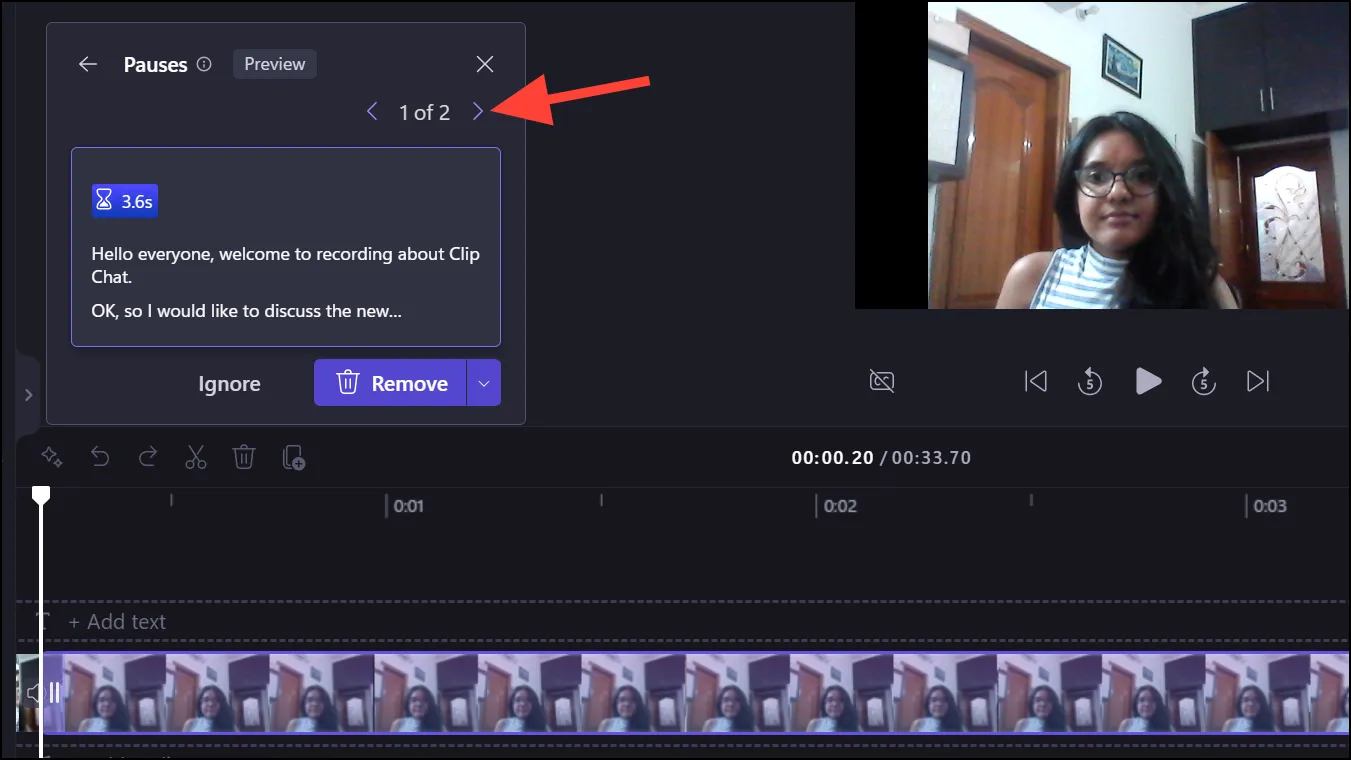
Вот и все. Удалить тишину из ваших аудио- или видеофайлов очень просто с помощью новой функции удаления тишины в Clipchamp. С момента приобретения Clipchamp Microsoft значительно улучшила свой видеоредактор. И это новое дополнение, несомненно, меняет правила игры.



Добавить комментарий