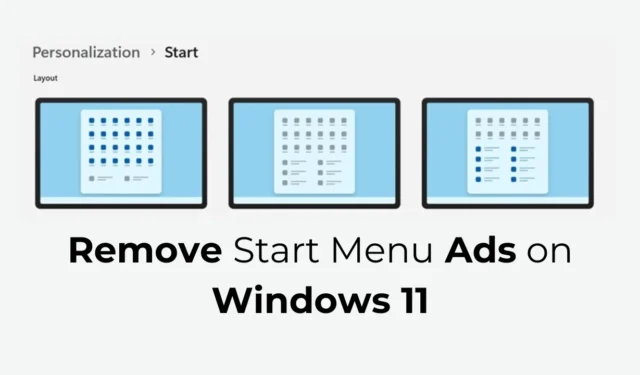
Microsoft начала тестировать рекламу в своих бета-версиях операционной системы Windows несколько недель назад. Похоже, что Microsoft добавила эту рекламу в обновление KB5036980 для пользователей Windows 11 на этой неделе.
Если вы недавно установили обновление Windows 11 KB5036980, возможно, вы видели рекламу в меню «Пуск». Рекламные объявления начнут появляться в разделе «Рекомендуемые» меню «Пуск» Windows 11, и, по словам компании, они будут состоять из приложений Магазина, выбранных из «небольшого набора курируемых разработчиков».
Однако, как и ожидалось, появление рекламы в меню «Пуск» Windows 11 не понравилось пользователям. Пользователи, установившие последние сборки Windows 11, теперь ищут способы избавиться от рекламы.
Как удалить рекламу в меню «Пуск» в Windows 11
Итак, если вы не любите видеть рекламу в меню «Пуск» Windows 11, вам нужно внести несколько изменений в настройки. Ниже мы рассказали о нескольких простых шагах, как отключить рекламу в меню «Пуск» в Windows 11.
1. Отключите рекламу в Windows 11.
Используя этот метод, мы внесем несколько изменений в настройки конфиденциальности и безопасности Windows 11, чтобы удалить рекламу. Вот что вам нужно сделать.
1. Нажмите кнопку «Пуск» Windows 11 и выберите «Настройки» .
2. Когда откроется приложение «Настройки», перейдите на вкладку «Конфиденциальность и безопасность» .
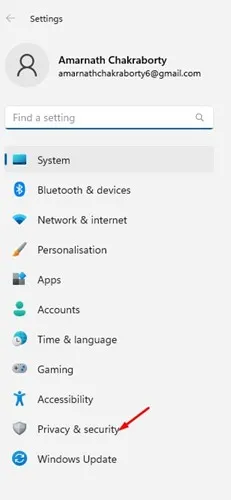
3. С правой стороны нажмите «Общие» .

4. На экране «Общие» отключите следующие параметры:
- Разрешить приложениям показывать мне персонализированную рекламу, используя мой рекламный идентификатор.
- Разрешить веб-сайтам показывать мне местный контент, предоставив мне доступ к списку языков.
- Позвольте Windows улучшить запуск и результаты поиска, отслеживая запуски приложений.
- Покажите мне предлагаемый контент в приложении «Настройки».
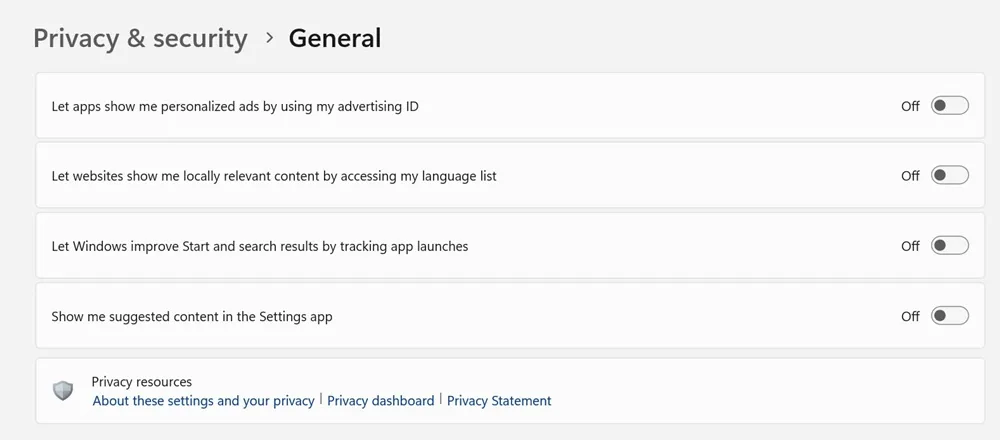
После внесения изменений перезагрузите компьютер с Windows 11. После перезагрузки в меню «Пуск» не должна появляться реклама.
2. Внесите изменения в настройки уведомлений.
Параметры показа рекламы в Windows 11 есть повсюду. Некоторые функции, отвечающие за показ рекламы в операционной системе, также скрыты в настройках уведомлений; вам необходимо отключить их, выполнив следующие действия.
1. Запустите приложение «Настройки» на своем ПК с Windows 11.
2. Когда откроется приложение «Настройки», перейдите на вкладку «Система» .
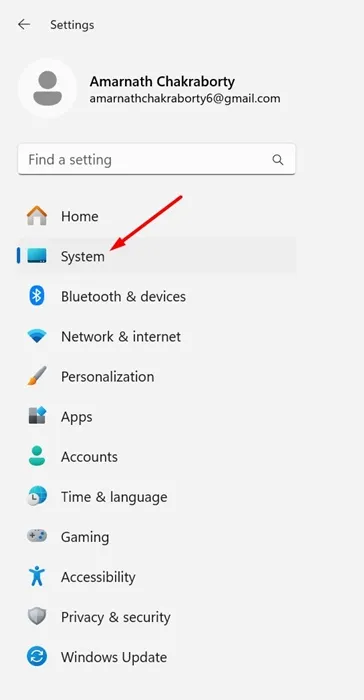
3. Справа нажмите «Уведомления» .
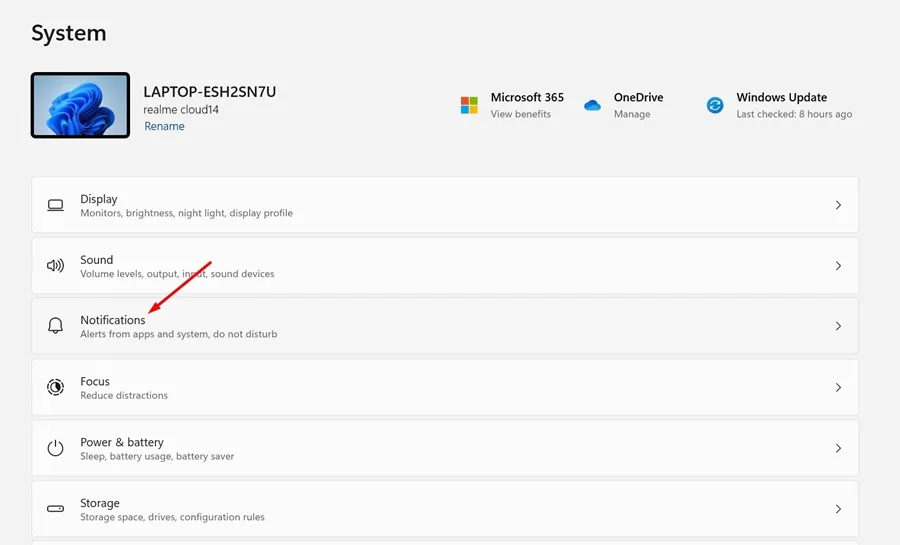
4. Прокрутите вниз и разверните Дополнительные настройки .
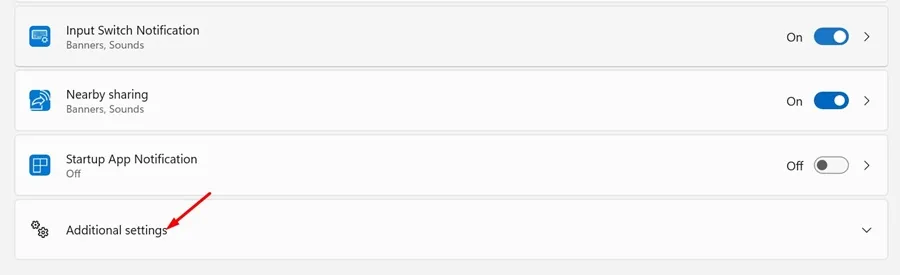
5. Снимите флажки с трех опций, перечисленных ниже.
- Покажите приветствие Windows после обновлений и при входе в систему, чтобы показать, что нового и предлагаемого.
- Предложите способы максимально эффективно использовать возможности Windows и завершить настройку этого устройства.
- Получайте советы и предложения по использованию Windows.
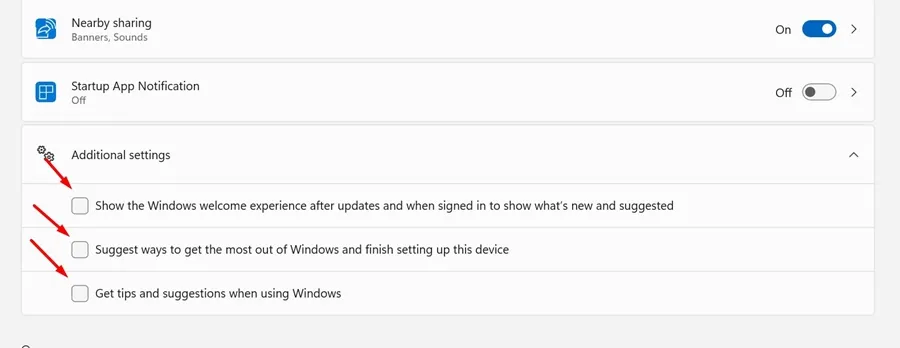
Вот и все! После внесения этих изменений перезагрузите компьютер.
3. Отключите рекламу, внеся изменения в настройки использования устройства.
Некоторые настройки использования устройства также отвечают за получение персонализированных советов, рекламы и рекомендаций в операционной системе.
Следовательно, вам также необходимо внести несколько изменений в настройки использования устройства, чтобы избавиться от рекламы.
1. Запустите приложение «Настройки» на своем ПК с Windows 11.
2. Когда откроется приложение «Настройки», переключитесь на «Персонализация» .
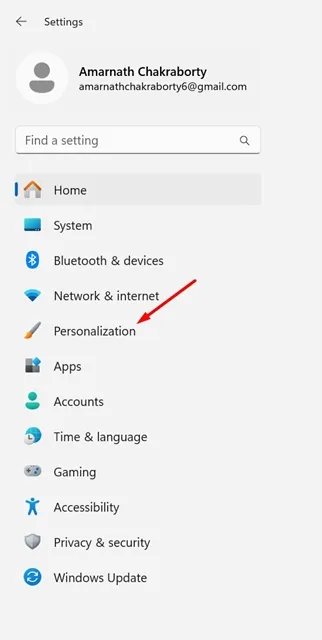
3. Справа нажмите « Использование устройства» .

4. На экране «Использование устройства» выключите переключатель
- Игры
- Семья
- Креативность
- Школа
- Развлечение
- Бизнес
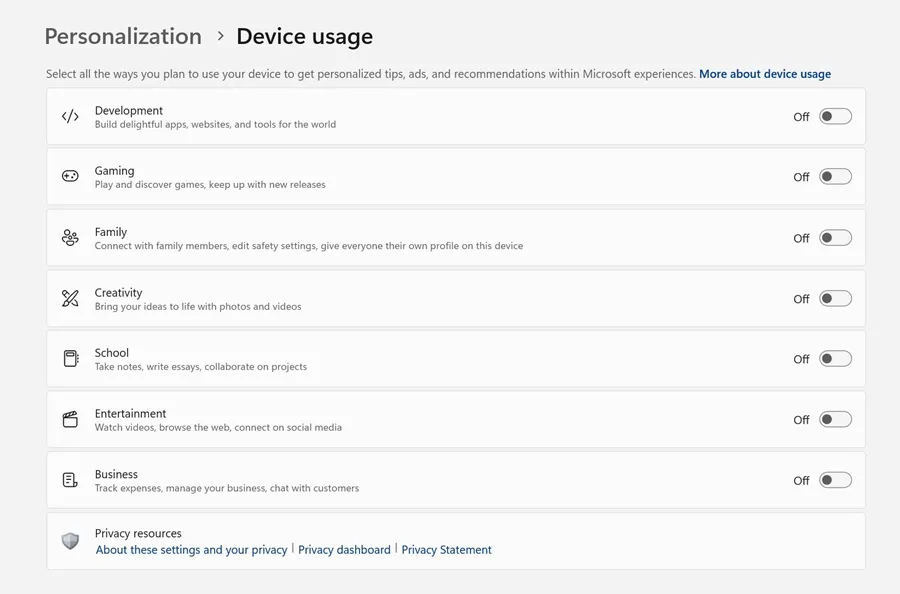
5. После внесения этих изменений перезагрузите компьютер с Windows 11, чтобы избавиться от рекламы.
Вот и все! Вот как можно отключить рекламу в Windows 11, внеся небольшие изменения в настройки использования устройства.
4. Отключите рекламу в меню «Пуск» в настройках персонализации.
Чтобы избавиться от рекламы в меню «Пуск», вам также необходимо отключить опцию, которая показывает рекомендации по советам, ярлыкам, новым приложениям и т. д. Вот что вам нужно сделать.
1. Запустите приложение «Настройки» в Windows 11.
2. Затем перейдите на вкладку «Персонализация» слева.
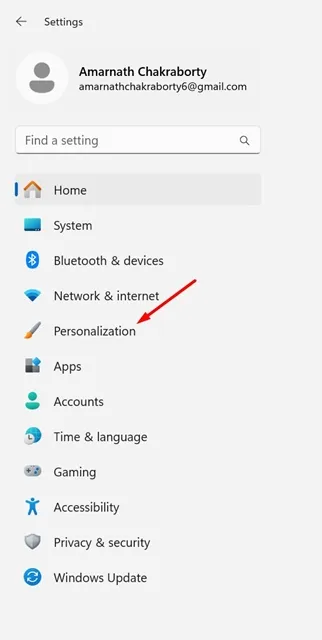
3. С правой стороны нажмите « Пуск» .
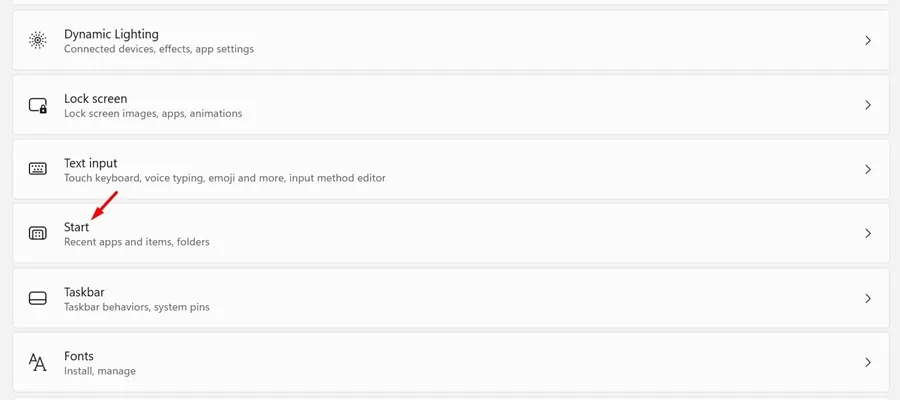
4. Затем отключите параметр «Показывать рекомендации по советам, ярлыкам, новым приложениям и т. д.».
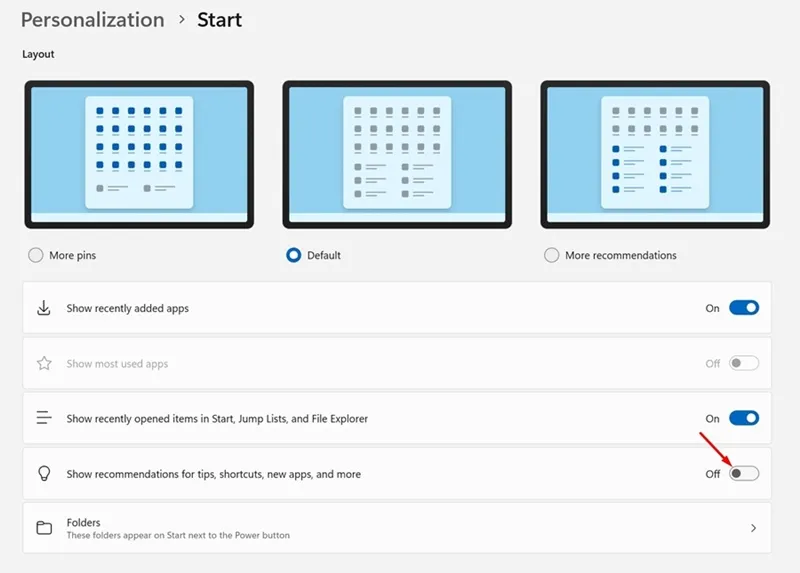
Вот и все! Это полностью отключит рекламу в меню «Пуск» Windows 11.
Итак, это несколько простых способов избавиться от рекламы в меню «Пуск» Windows 11. Если у вас есть какие-либо сомнения или вам нужна дополнительная помощь по этой теме, сообщите нам об этом в комментариях. Кроме того, если это руководство окажется для вас полезным, не забудьте поделиться им с друзьями.


Добавить комментарий