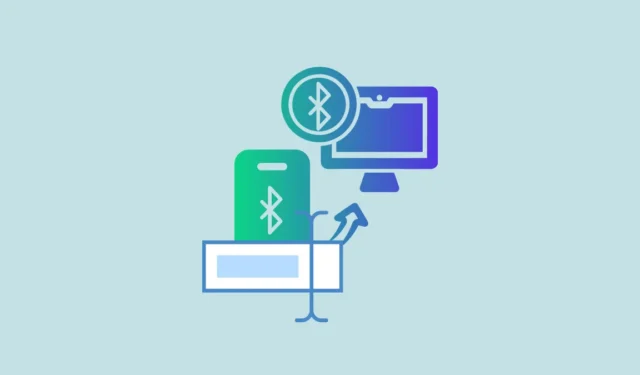
Причина в том, что когда вы подключаете устройство Bluetooth, Windows 11 присваивает ему общее имя, обычно включающее имя поставщика и модель продукта.
Из-за этого может быть сложно идентифицировать разные устройства Bluetooth, когда они подключены одновременно. К счастью, вы можете легко переименовать свои устройства Bluetooth в Windows 11 для облегчения идентификации, и мы покажем вам, как это сделать.
Подключение устройства Bluetooth
Прежде чем вы сможете переименовать устройство Bluetooth в Windows 11, вам необходимо подключить его к компьютеру. Для этого включите Bluetooth на подключаемом устройстве, а затем выполните следующие действия.
- Откройте приложение «Настройки» и нажмите слева опцию «Bluetooth и устройства».

- Включите Bluetooth, нажав кнопку справа, а затем выберите опцию «Добавить устройство».

- Затем выберите вариант из списка, который появляется во всплывающем окне. Чтобы добавить Bluetooth-клавиатуры, мыши, телефоны и т. д., выберите первый вариант. Используйте второй вариант, если вам нужно добавить телевизоры, док-станции, мониторы и т. д. А для любого другого устройства, например контроллеров Xbox, выберите третий вариант.

- Windows начнет поиск ближайших устройств Bluetooth. Нажмите на имя вашего устройства, когда оно появится, чтобы выполнить его сопряжение. Если сопряжение прошло успешно, ваше устройство появится в разделе «Другие устройства».

Переименование устройства Bluetooth
После подключения устройства Bluetooth к компьютеру с Windows 11 вы можете легко переименовать его, выполнив следующие действия.
- На той же странице Bluetooth и устройств, где отображается подключенное устройство, прокрутите вниз и нажмите «Дополнительные устройства и настройки принтера».

- Откроется страница «Устройства и настройки принтера», где будет отображаться ваше устройство. Щелкните его правой кнопкой мыши и выберите опцию «Свойства».

- По умолчанию окно «Свойства» откроется на вкладке «Общие». Нажмите на вкладку «Bluetooth», чтобы переключиться на нее. Здесь вы увидите имя вашего устройства.

- Чтобы переименовать устройство, введите вместо него новое имя, нажмите кнопку «Применить», а затем кнопку «ОК» внизу, чтобы сохранить изменения.

Вот и все! Вы успешно изменили имя вашего устройства Bluetooth, подключенного к компьютеру с Windows 11. Если вы не видите измененное имя, отключите устройство и подключите его снова.
Изменение имени подключенных Bluetooth-устройств в Windows 11 очень похоже на то, как вы это делаете в более ранних версиях ОС. Небольшое изменение существует, поскольку Microsoft перенесла некоторые настройки из панели управления в новое приложение «Настройки». Однако, выполнив описанные выше шаги, вы сможете легко изменить имя. А если в какой-то момент вы захотите восстановить старое имя, просто удалите устройство и выполните сопряжение заново. Windows снова добавит его, используя общее имя.


Добавить комментарий