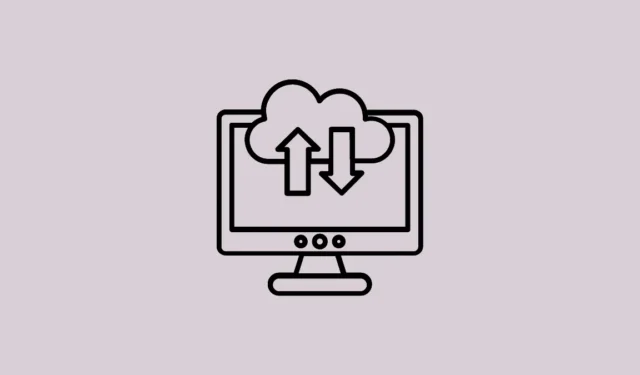
Создание резервных копий образа системы в Windows 11 может быть чрезвычайно полезным, особенно в случаях, когда диск вашей ОС выходит из строя. В Windows есть встроенные инструменты резервного копирования, с помощью которых вы можете легко создать образ вашего жесткого диска на внешнем диске или другом физическом жестком диске, который вы недавно установили на свой компьютер.
Образ системы представляет собой точную копию вашей системы на определенный момент времени, включая разделы жесткого диска, файловую систему, операционную систему и установленные программы. Это отличается от простого копирования содержимого с жесткого диска. По сравнению с этим, копирование и вставка вручную может работать для ваших личных файлов и папок, но не может помочь вам создать разделы жесткого диска, скопировать операционную систему и выбрать правильную файловую систему для работы вашего компьютера.
Используя образ системы, вы можете легко восстановить свой компьютер, поскольку у вас уже есть конфигурация жесткого диска, включая операционную систему и файловую систему, и вы можете запустить все как можно быстрее.
Наличие под рукой образа системы может помочь, если вы меняете компьютеры, у вас неисправно запоминающее устройство или вы заменяете текущий жесткий диск на диск большей емкости, и в этом случае вам нужно, чтобы все хранилось на вашем компьютере в том виде, в котором оно есть.
Создайте образ системы с помощью панели управления
Вы можете создать образ системы в Windows 11, используя функцию «Резервное копирование и восстановление» на панели управления. Это устаревший инструмент, который устарел, но его все еще можно использовать для создания резервной копии образа системы в Windows 11.
- Откройте меню «Пуск» и введите «Управление» в строке поиска. В результатах поиска нажмите плитку «Панель управления».
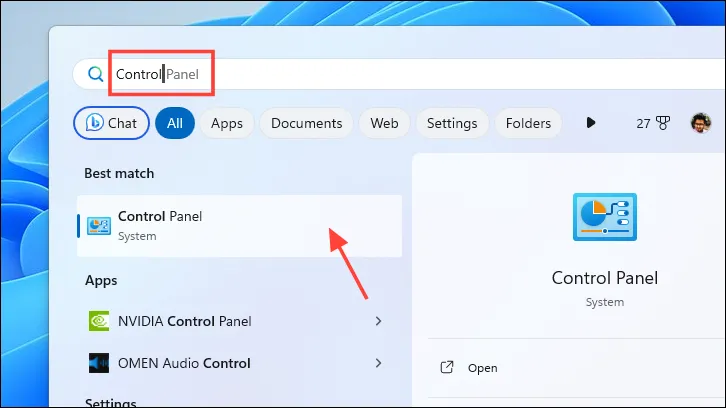
- В окне панели управления нажмите кнопку «Резервное копирование и восстановление».
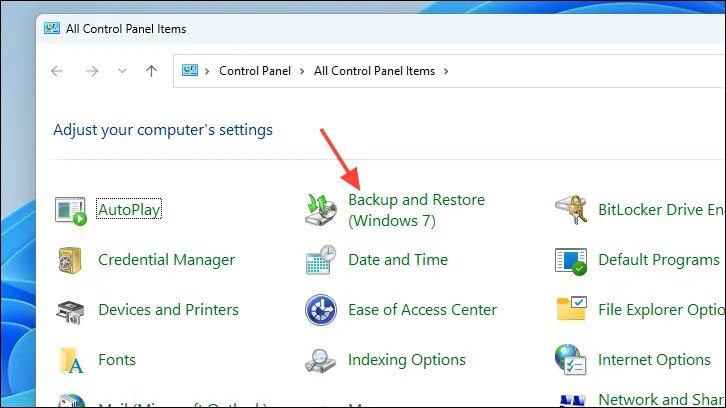
- На следующем экране нажмите «Создать образ системы». Это откроет новое окно.
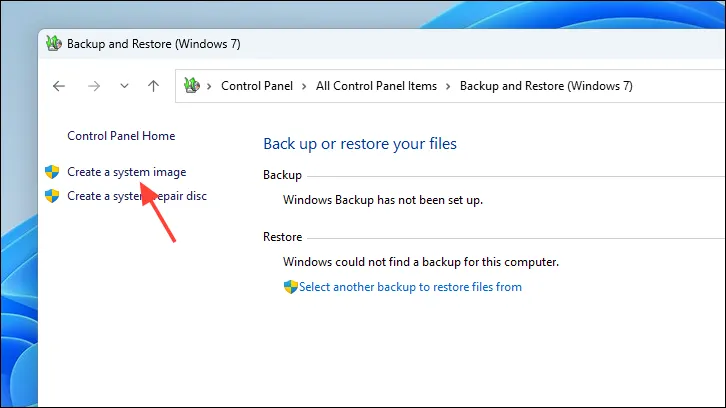
- В новом окне выберите опцию «На жестком диске». Затем выберите предпочитаемый диск в раскрывающемся меню. Нажмите «Далее», чтобы продолжить.

- Затем вы можете выбрать все диски, которые хотите включить в резервную копию образа системы. По умолчанию будет выбран диск, на котором в данный момент установлена ОС. Windows укажет общее пространство, необходимое для резервной копии, и свободное место на целевом диске. После этого нажмите «Далее», чтобы продолжить.
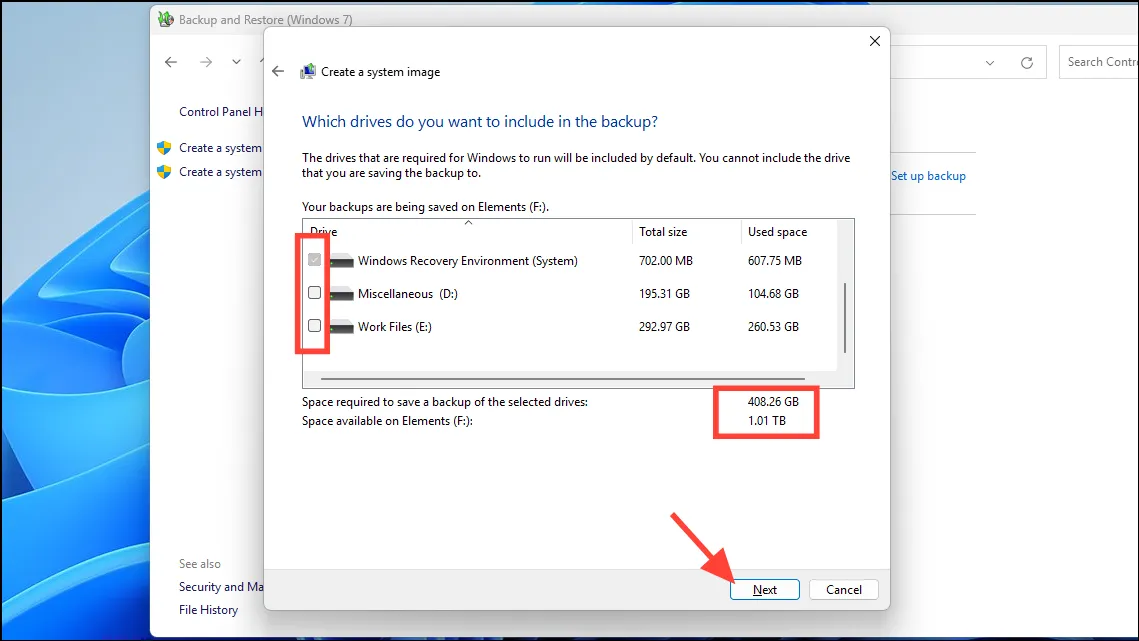
- Прочтите информацию и убедитесь, что вы выбрали все диски, для которых хотите создать образ системы. Нажмите «Начать резервное копирование».
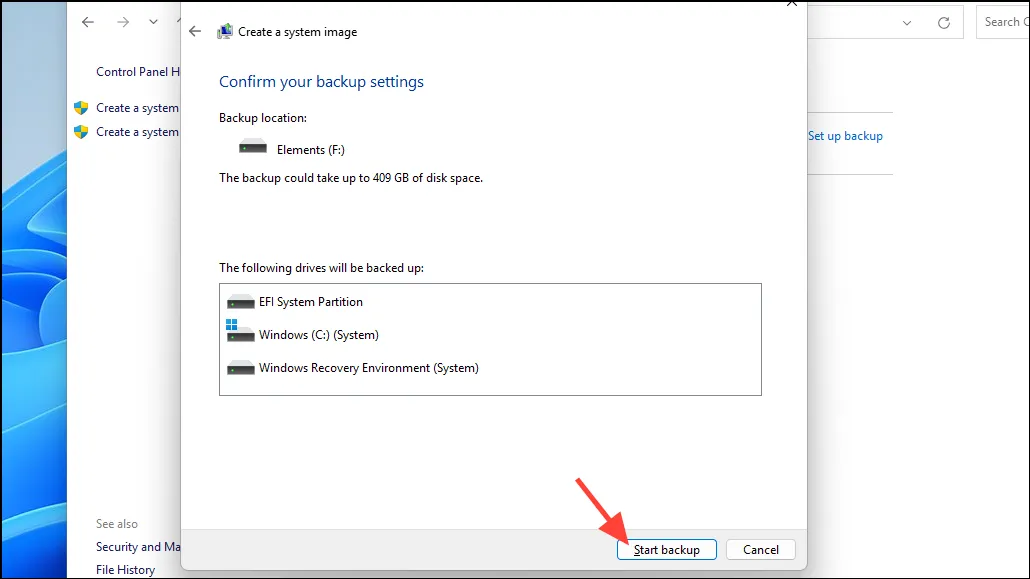
После завершения резервного копирования в выбранном месте назначения вы найдете папку с именем «WindowsImageBackup». Эту резервную копию можно использовать для последующего восстановления компьютера.
Сохранение системного образа вашего жесткого диска почти так же важно, как создание диска восстановления или сохранение точки восстановления системы. Это позволит вам запустить вашу систему быстрее всех по сравнению со всеми другими методами.


Добавить комментарий