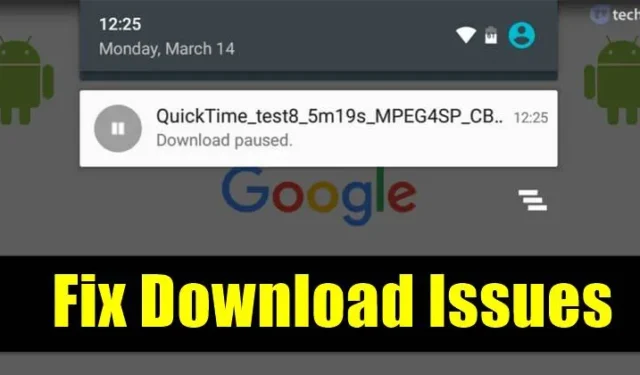
Загружать файлы из Google Chrome относительно легко; у него есть встроенный менеджер загрузок, который очень хорошо работает при загрузке файлов.
Но иногда вы можете столкнуться с проблемами при загрузке определенных файлов, например, загрузка не работает или загрузка зависает на 50% и т. д.
Многие пользователи Android недавно сообщили нам о приостановке загрузки в браузере Chrome. Если вы недавно столкнулись с той же проблемой, вот что вам нужно сделать.
1. Проверьте подключение к Интернету

Прежде чем пробовать какой-либо другой метод, сначала убедитесь, что ваше подключение к Интернету работает. Если это не так, то нет смысла жаловаться на проблемы с загрузкой на Android.
Если загрузка прерывается, перезагрузите устройство Wi-Fi. Прежде чем пытаться что-либо еще, убедитесь, что ваше подключение к Интернету работает.
2. Перезагрузите устройство.

Перезапуск устройства может решить большинство проблем, включая сообщения об зависании загрузки. Поэтому, прежде чем пробовать какие-либо другие методы, обязательно перезагрузите свое Android-устройство. После этого проверьте, сохраняется ли проблема или нет.
3. Проверьте место для хранения

Если на вашем телефоне недостаточно места для хранения данных, загрузка будет автоматически приостановлена. Не только в Chrome: если на вашем телефоне недостаточно места для хранения данных, у вас возникнут проблемы с загрузкой других приложений, таких как Google Play Store. Итак, перейдите в «Настройки» > «Память» и проверьте, достаточно ли памяти на вашем телефоне.
Если на вашем телефоне недостаточно памяти, удалите неиспользуемое приложение или удалите дубликаты файлов с вашего устройства.
4. Разрешите Chrome сохранять файлы на вашем телефоне.
Во время установки браузер Chrome попросит вас предоставить несколько разрешений, включая разрешение на хранение. Если вы запретили Chrome доступ к хранилищу, браузер не сможет сохранять файлы на ваш телефон.
Итак, вам необходимо убедиться, что браузеру Chrome разрешено сохранять файлы на вашем телефоне. Вот как предоставить разрешение на хранение браузера Chrome.
1. Нажмите и удерживайте значок приложения Google Chrome и выберите «Информация о приложении».

2. На экране информации о приложении нажмите «Разрешения» .

3. Теперь выберите «Файлы и медиа». В разрешении «Файлы и мультимедиа» для этого приложения выберите «Разрешить доступ только к мультимедиа» .

5. Отключите экономию данных.
Средство сохранения данных Android полностью совместимо с браузером Chrome. Но если вы случайно занесли браузер Chrome в черный список в настройках экономии трафика, вы получите ошибки при загрузке. Вот как отключить режим экономии данных на телефоне Android.
1. Откройте «Настройки» и нажмите « Мобильная сеть» .

2. На экране «Мобильная сеть» нажмите « Использование данных» .

3. Теперь выберите «Сохранение данных» .

4. Выключите режим сохранения данных .

Это отключит режим сохранения данных на вашем Android-смартфоне.
6. Разрешите Chrome использовать данные в фоновом режиме
Если Chrome не загружает файлы на ваш Android, вы должны убедиться, что Chrome может использовать данные в фоновом режиме.
Если Chrome не разрешено использовать данные в фоновом режиме, ваши загрузки будут остановлены или приостановлены, как только вы свернете браузер Chrome.
Чтобы разрешить использование фоновых данных для Chrome, откройте «Настройки» > «Приложения» > «Браузер Chrome» и включите параметр «Разрешить использование фоновых данных» .

7. Отключите VPN.
Многие пользователи сообщили, что они исправили проблемы с приостановкой загрузки Chrome, отключив VPN. Итак, если вы используете приложение VPN, а загрузка Chrome постоянно приостанавливается, вам необходимо отключить приложение VPN.

8. Измените DNS-серверы

Интернет-провайдеры предоставляют вам DNS-серверы по умолчанию. Иногда DNS имеет тенденцию работать неправильно и, следовательно, вызывает проблемы с Интернетом. Нестабильные DNS-серверы также часто вызывают ошибки, связанные с DNS, а также прерывают текущие загрузки.
Поэтому лучше всего использовать собственный DNS-сервер на Android для повышения скорости загрузки. В Интернете доступно множество общедоступных DNS-серверов, которые вы можете использовать бесплатно.
9. Очистите кеш браузера Chrome
Устаревший кеш и данные часто являются причиной низкой скорости загрузки в браузере Chrome. Когда данные кэша браузера повреждаются, это может нарушить определенные процессы браузера и привести к тому, что Chrome не сможет загружать файлы. Следовательно, лучше также очистить кеш браузера Chrome.
1. Нажмите и удерживайте значок приложения Google Chrome и выберите «Информация о приложении» .

2. На экране «Информация о приложении» выберите «Использование памяти» .

3. В разделе «Использование хранилища» нажмите « Очистить кэш» .

10. Переустановите браузер Chrome.

Если вышеуказанные методы не помогли решить проблему с загрузкой, вам необходимо переустановить браузер Chrome. Это очистит весь кеш, файлы cookie и историю, сохраненные в браузере. Чтобы переустановить браузер Chrome, удалите приложение и перезагрузите смартфон.
После перезагрузки зайдите в Google Play Store и установите браузер Google Chrome.
Часто задаваемые вопросы:
Итак, это лучшие способы исправить приостанавливающиеся загрузки в Chrome для Android. Надеюсь, эта статья помогла вам! Пожалуйста, поделитесь им также со своими друзьями.




Добавить комментарий