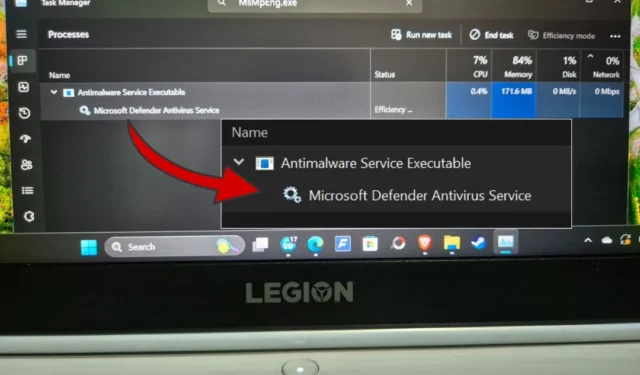
Исполняемый файл службы защиты от вредоносных программ, часть Defender, интегрированная в пакет безопасности Windows, является законным процессом, а не вредоносным ПО или угрозой безопасности. Он был разработан для защиты вашего компьютера от вредоносных программ, однако при этом он может начать потреблять слишком много системных ресурсов, таких как ОЗУ и ЦП. Это влияет на производительность ПК.
Стоит ли отключать его
Нет. Исполняемый файл службы защиты от вредоносных программ, как следует из названия, защищает ваш компьютер от угроз вредоносного ПО. Он запускает периодическое сканирование. При запуске Защитника вы увидите временный всплеск использования ЦП и ОЗУ. Однако после завершения сканирования уровни использования должны вернуться к норме.
Кроме того, даже если вы отключите процесс исполняемого файла службы защиты от вредоносных программ, Защитник автоматически перезапустит его. Вы можете остановить его работу, только полностью отключив систему безопасности Windows, что также не рекомендуется, поскольку это подвергает ваш компьютер риску.
Информация об этом процессе на форумах и в социальных сетях вводит в заблуждение. Во-первых, установка другого антивирусного приложения остановит этот процесс. У меня установлен Malwarebytes Premium, а исполняемый файл службы защиты от вредоносных программ по-прежнему работает на моем компьютере в фоновом режиме.
Когда следует устранять неполадки?

Вам необходимо устранять неполадки исполняемого файла службы защиты от вредоносных программ из-за высокой загрузки ОЗУ и ЦП только в том случае, если он постоянно использует необычно большое количество ресурсов. На моем компьютере процессор показывает 0%, а памяти всего 108 МБ. После завершения сканирования и устранения всех обнаруженных угроз исполняемый файл службы защиты от вредоносных программ должен вернуться в свое предыдущее состояние.

Нажмите сочетание клавиш Ctrl+Shift+Esc , чтобы открыть диспетчер задач , и найдите MsMpEng.exe или исполняемый файл службы защиты от вредоносных программ, чтобы найти его. Вы увидите экран, подобный приведенному выше, на котором вы сможете просмотреть используемые системные ресурсы.
1. Запустите сканирование вручную и получите вредоносные байты.
Запустите сканирование вручную с помощью Защитника:
- Откройте Безопасность Windows с помощью поиска Windows.
- Выберите Защита от вирусов и угроз .
- Выберите «Параметры сканирования» в разделе «Быстрое сканирование».
- Выберите «Полное сканирование» и нажмите « Сканировать сейчас».

Malwarebytes — это надежное имя, и вы можете использовать его для двух целей:
- Удалите все вредоносные угрозы, которые Защитнику не удалось обнаружить или удалить.
- Замените Defender, сокращающий чрезмерное использование ресурсов, на исполняемый файл службы защиты от вредоносных программ, хотя служба по-прежнему будет работать в фоновом режиме.
Скачать: Malwarebytes
Мы не рекомендуем использовать две антивирусные программы на одном компьютере одновременно. Установка Malwarebytes автоматически отключит Защитник.
У Microsoft есть отдельный инструмент под названием Microsoft Safety Scanner, предназначенный для поиска и удаления вредоносных программ с вашего компьютера. Вам придется загружать новую копию каждый раз, когда вы захотите ее запустить, поскольку она не обновляется автоматически и не требует установки.
2. Выключите и включите постоянную защиту.
Несколько пользователей Windows нашли этот простой совет для решения проблемы исполняемого файла службы защиты от вредоносных программ, потребляющего слишком много оперативной памяти и вычислительной мощности.
- Откройте «Безопасность Windows» > «Защита от вирусов и угроз» > «Управление настройками» .
- Выключите переключатель под пунктом « Защита в режиме реального времени» . Подождите несколько секунд и включите его снова. Если его выключение решает проблему, но повторное включение возвращает ее, продолжайте читать.

3. Измените расписание Защитника Windows.
Безопасность Windows выполняет периодические проверки в фоновом режиме. Эти сканирования могут выполняться, когда вы работаете. Перенос сканирования может привести к тому, что исполняемый файл службы защиты от вредоносных программ будет потреблять слишком много ресурсов ЦП и ОЗУ. Вместо ежедневного запуска вы можете запланировать его еженедельный запуск.
- Откройте планировщик задач из поиска Windows .
- В левой панели окна перейдите в «Библиотека планировщика задач» > «Microsoft» > «Windows» > «Защитник Windows» .
- Дважды щелкните параметр «Запланированное сканирование Защитника Windows» на средней панели окна в столбце «Имя».
- В следующем всплывающем окне снимите флажок « Выполнять с наивысшими привилегиями » на вкладке «Общие» .
- Снимите все флажки на вкладке «Условия» .
- Нажмите «ОК» , чтобы сохранить все настройки во всех открытых окнах, и еще раз проверьте, не потребляет ли исполняемый файл службы защиты от вредоносных программ слишком много ресурсов в диспетчере задач (нажмите сочетание клавиш Ctrl+Shift+Esc, чтобы открыть напрямую).
- Чтобы установить новое расписание, перейдите на вкладку «Триггеры» и нажмите «Создать» . Во всплывающем окне выберите «Еженедельно» и установите флажок «Включено» .
- Повторите те же действия для обслуживания кэша Защитника Windows, очистки Защитника Windows и проверки Защитника Windows в средней панели окна. Вернитесь к шагу 3 выше.




4. Отключите антишпионское ПО.
Эта проблема, обнаруженная участниками программы предварительной оценки Windows, связана с ключом редактора реестра. Вот как это исправить:
- Откройте редактор реестра с правами администратора с помощью поиска Windows .
- Перейдите к структуре папок HKEY_LOCAL_MACHINE\SOFTWARE\Policies\Microsoft\Windows Defender на левой панели окна.
- Вы найдете файл DisableAntiSpyware в правой панели окна. Если нет, щелкните правой кнопкой мыши в любом месте и выберите «Создать» > «Значение DWORD (32-бит)» .
- Переименуйте файл в DisableAntiSpyware .
- Дважды щелкните, чтобы открыть вновь созданный файл, и введите значение значения 1 .
- Сохраните все изменения. Перезагрузите компьютер.


5. Отключите службу защиты от эксплойтов.
Иногда Defender не может закрыть упрямую службу. Это приводит к непрерывному циклу, в котором исполняемый файл службы защиты от вредоносных программ постоянно работает в фоновом режиме, пытаясь, терпит неудачу, а затем повторяет попытку завершить задачу, что приводит к высокой загрузке ЦП и ОЗУ.
- Откройте PowerShell с правами администратора из поиска Windows .
- Скопируйте и вставьте команду ниже и нажмите Enter :
powershell "ForEach($v in (Get-Command -Name \" Set-ProcessMitigation\").Parameters[\" Disable\" ].Attributes.ValidValues){Set-ProcessMitigation -System -Disable $v.ToString().Replace(\" \" , \" \").Replace(\" `n\" , \" \") -ErrorAction SilentlyContinue}"
6. Чистая загрузка и опция сброса
При чистой загрузке в вашу ОС Windows загрузится минимум драйверов и приложений, необходимых для работы ОС. После этого прочтите раздел «Сброс компьютера для нормального запуска после устранения неполадок с чистой загрузкой», чтобы перезагрузить компьютер в обычном режиме со всеми приложениями и функциями, включая программы запуска.
7. Добавьте MsMpEng.exe в список исключений.
Происходит следующее: при сканировании на наличие вредоносного ПО исполняемый файл службы защиты от вредоносных программ также сканирует папку, в которой он сохранен. Это снова может создать своего рода цикл, приводящий к высокой загрузке ЦП и ОЗУ. Добавление связанного процесса в список исключений предотвратит это.
- Запустите Защитник Microsoft из поиска Windows.
- Перейдите в раздел Защита от вирусов и угроз > Управление настройками в разделе Параметры защиты от вирусов и угроз.
- Внизу нажмите « Добавить или удалить исключения» в разделе «Исключения».
- Нажмите « Добавить исключение» и выберите «Обработать» в раскрывающемся меню.
- Введите MsMpEng.exe и нажмите «Добавить» .


Исполняемый процесс службы защиты от вредоносных программ
Сам процесс законен. Единственная проблема — когда он начинает потреблять больше ресурсов, чем следовало бы. Вот тогда у вас медленный компьютер. Мы не рекомендуем отключать Защитник без включения другого антивирусного приложения. Мы также не рекомендуем отключать критически важные службы с помощью редактора групповой политики. Вместо этого есть несколько обходных путей, которые вы можете использовать, чтобы исправить исполняемый процесс Antimalware Service, работающий в циклах.


Добавить комментарий