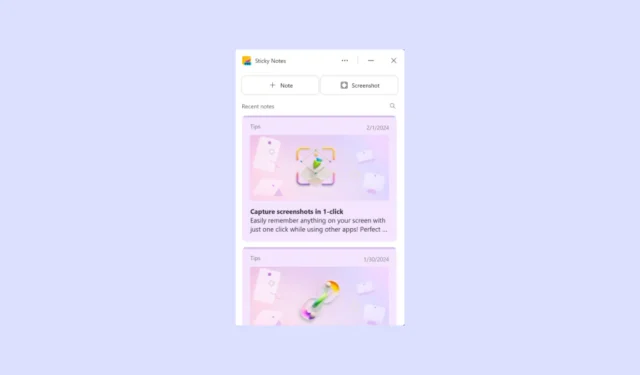
Sticky Notes впервые дебютировал еще в 2007 году с выпуском Windows Vista, а затем был переработан в приложение Win32 для Windows 7. В настоящее время Sticky Notes доступен как приложение UWP для Windows 10 и 11 и остается прежним до сих пор. несколько лет. То есть до сих пор.
Недавно Microsoft обновила свои заметки, добавив в них новые функции и сделав их доступными исключительно для пользователей Microsoft OneNote. Согласно официальному сообщению Microsoft, новое приложение Sticky Notes скоро будет доступно из меню «Пуск», как и существующее приложение.
В этом руководстве мы рассказали обо всем новом в приложении Sticky Notes и даже поделились тем, как его использовать. Так что обязательно прочтите до конца.
Что нового в Sticky Notes
Новое приложение Sticky Notes не является отдельным приложением, как существующая версия. Он полностью интегрирован с Microsoft OneNote и в настоящее время может быть запущен только через него.
Что касается новых функций, теперь вы можете не только делать заметки с помощью приложения, но и делать скриншоты веб-сайтов, которые вы посещаете. И он даже позволяет вам посещать веб-сайты, скриншоты которых вы сделали, одним щелчком мыши. Вы также можете закрепить приложение Sticky Notes на рабочем столе для более быстрого доступа.
Наконец, новое приложение работает быстрее и отзывчивее, что может напоминать пользователям о версии, которая присутствовала в Windows 7. Если вы хотите опробовать новые Sticky Notes, вот как вы можете это сделать.
Доступ к новым заметкам через Microsoft OneNote
Поскольку новое приложение Sticky Notes интегрировано с Microsoft OneNote, вам придется открыть OneNote, а затем запустить Sticky Notes.
- Откройте меню «Пуск» и найдите OneNote, введя его имя. Нажмите на приложение, когда оно появится в результатах поиска.
- Когда откроется OneNote, нажмите кнопку «Записки» вверху. Как только приложение откроется, вы можете закрепить его в меню «Пуск». Вы также можете использовать сочетание клавиш
Win+Alt+Sдля запуска приложения.
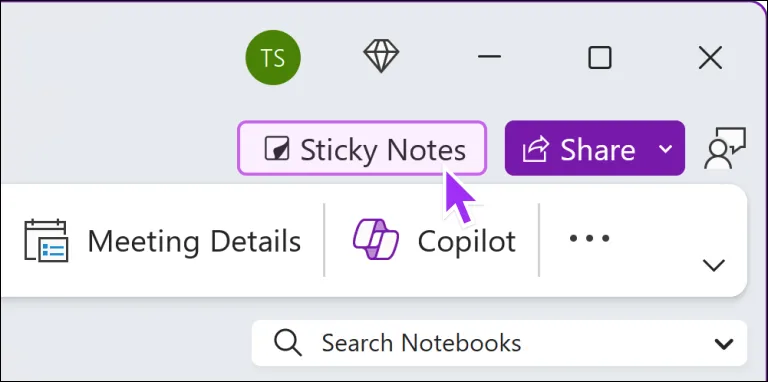
- Если вы хотите, чтобы ваши заметки синхронизировались на разных устройствах, войдите в свою учетную запись Microsoft после запуска Sticky Notes.
- Когда приложение откроется, вы увидите карточку с краткими советами, которая поможет вам научиться эффективно его использовать.
Использование нового приложения Sticky Notes
Вы можете начать создавать заметки в новом приложении Sticky Notes сразу после его запуска.
- Нажмите кнопку «+ Примечание», чтобы создать новую заметку.
- Либо нажмите кнопку «Снимок экрана», чтобы сделать снимок экрана текущего окна.
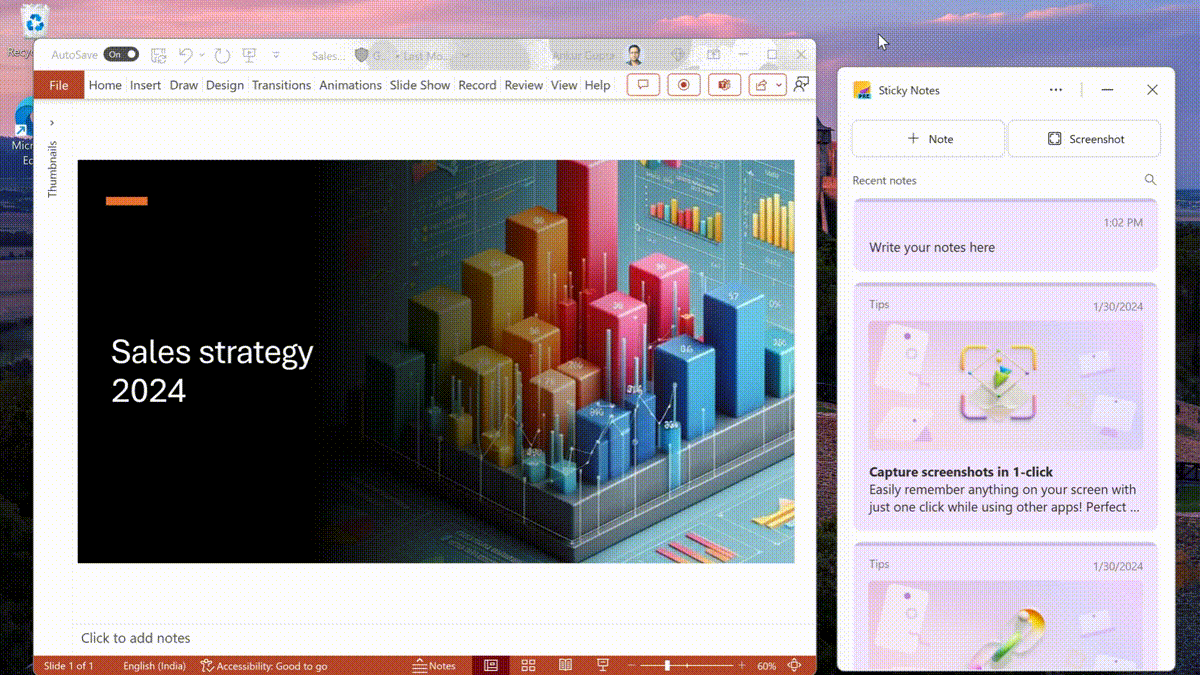
- Любые сделанные вами снимки экрана будут содержать информацию об источнике, из которого был сделан снимок экрана. Если вы делаете снимки экрана веб-сайта, вы можете нажать на него, чтобы вернуться на исходный веб-сайт.
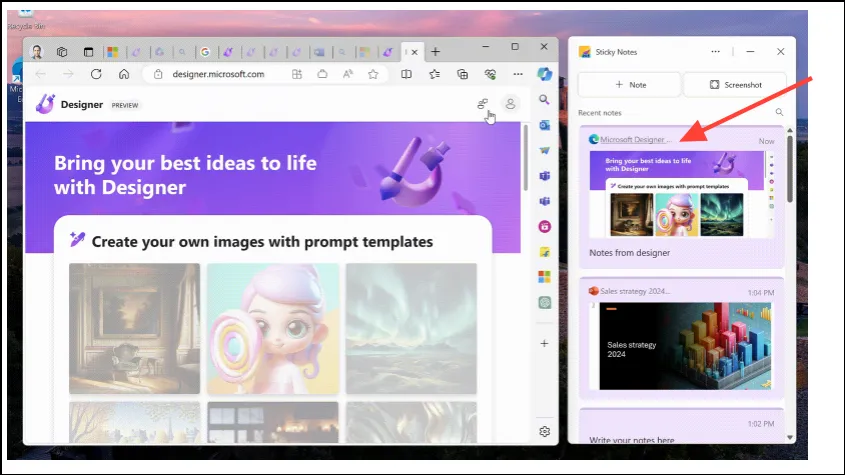
- Кроме того, вы можете дважды щелкнуть снимок экрана или использовать всплывающий значок, чтобы просмотреть его в большем окне.
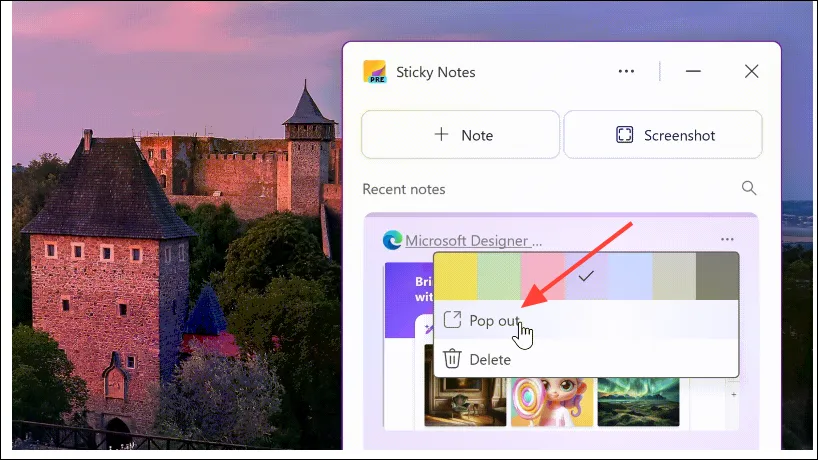
- Вы также можете прикрепить приложение Sticky Notes к рабочему столу, чтобы использовать его одновременно с другими приложениями.

Варианты использования стикеров
Вы можете использовать Sticky Notes в нескольких ситуациях. Например, вы можете использовать их на собрании команды, чтобы делать снимки слайдов презентации одним щелчком мыши. Аналогичным образом, для повторяющихся собраний вы можете делать заметки на одной и той же странице, и предыдущие заметки будут отображаться вверху на каждой последующей встрече.
Читая статью или просматривая видео на YouTube, вы можете использовать приложение, чтобы запечатлеть важные разделы. Опять же, снимки экрана и заметки, сделанные ранее, появятся первыми, когда вы снова посетите веб-сайт позже.
Вы также можете использовать Sticky Notes, чтобы делать снимки экрана или записывать потенциальные пункты назначения при планировании поездки. Сделав снимок экрана, вы можете в любой момент нажать на ссылку источника, чтобы вернуться на сайт.
Обновляя свое приложение Sticky Notes, Microsoft стремится снова сделать его актуальным, и новые функции приложения весьма многообещающи. Тем не менее, на данный момент с ним есть несколько проблем, например, функция «Dock To Desktop», не работающая с расширенными мониторами. Тем не менее, компания прилагает все усилия, чтобы исправить такие проблемы, поскольку приложение становится доступным для большего числа пользователей.


Добавить комментарий