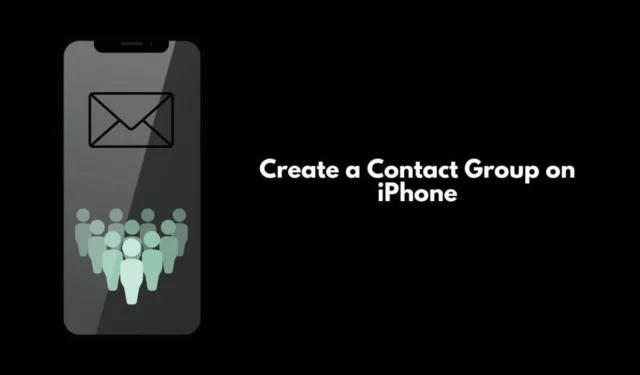
В этом руководстве я покажу вам, как создать группу контактов на вашем iPhone. Группы контактов iPhone пригодятся для отправки одного и того же сообщения или электронного письма нескольким контактам. Они также упрощают создание списка рассылки на вашем компьютере. Вы можете создать группу контактов для обмена текстовыми сообщениями с помощью встроенного приложения «Сообщения» iPhone.
Вы также можете создать группу контактов для отправки электронных писем на своем iPhone. Как указано в этом руководстве, вам необходимо обновить свой iPhone до iOS 16, чтобы создавать группы контактов на вашем iPhone. Также, чтобы добавить любой контакт в группу, его необходимо сохранить как ваши Контакты в соответствующем приложении.
1. Создайте групповые контакты на iPhone для отправки электронных писем.
Во-первых, вы должны убедиться, что все пользователи, которых вы хотите добавить в группу для создания списка рассылки, должны иметь идентификатор электронной почты, связанный с их контактными данными. Ниже приведены инструкции по добавлению контактов в одну или несколько групп на iPhone для обмена электронными письмами.
- Запустите приложение «Контакты» > нажмите на опцию «Списки» в верхнем левом углу.
- Нажмите «Добавить список» > «Введите имя», а затем нажмите « Готово» .
- Этот новый список будет отображаться под списками. Нажмите на него и начните добавлять в него контакты.
- В новом списке, который вы создали, нажмите « Добавить контакты» .
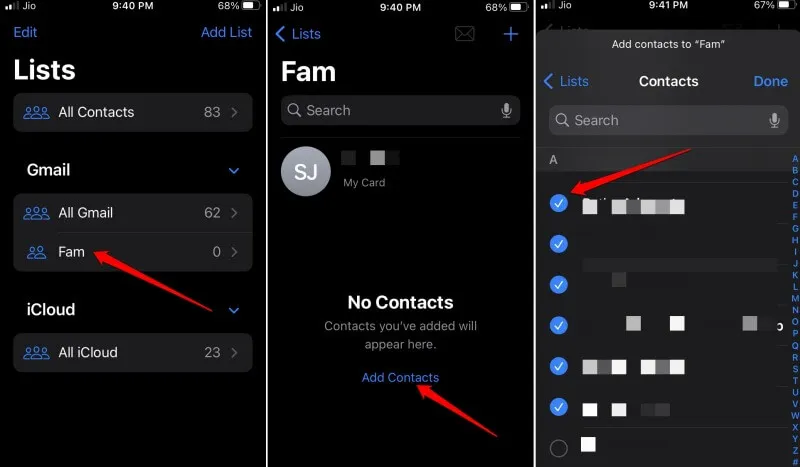
- Вы увидите список всех контактов, сохраненных на вашем iPhone. Когда вы выберете контакты, коснувшись их имени, рядом с ними появится синяя галочка.
- Выбрав имена контактов для добавления в список рассылки, нажмите « Готово».
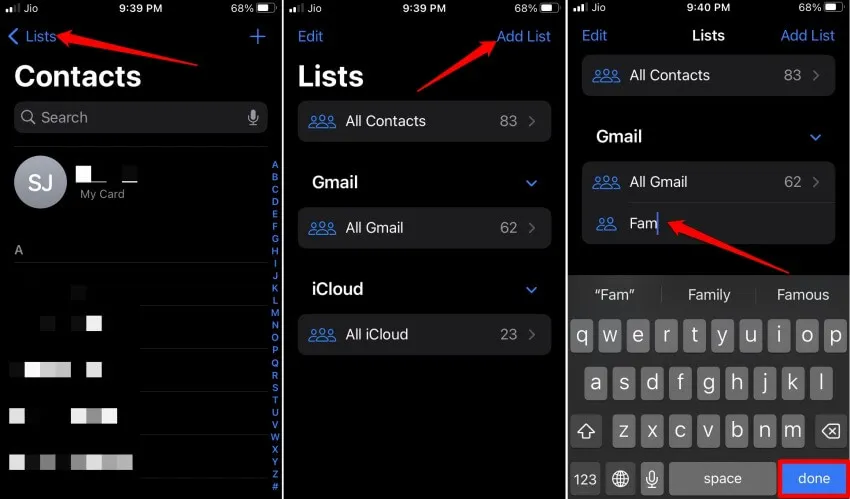
- В верхней части списка нажмите значок «Почта» всякий раз, когда вы хотите отправить электронное письмо участникам этого списка адресов электронной почты.
- В поле Кому: введите имя группы контактов. Письмо дойдет до каждого участника группы.
2. Как создать группу контактов на iPhone для обмена текстовыми сообщениями?
Так же, как вам может потребоваться отправить электронное письмо одному или нескольким контактам, вам также может потребоваться отправить текстовые сообщения своим контактам.
Вместо того, чтобы отправлять их по одному и тратить время, вы можете создать группу контактов на своем iPhone, добавить контакты и отправить сообщение только один раз.
Сообщение дойдет до каждого. Опять же, убедитесь, что номер контакта сохранен, прежде чем добавлять его в группу текстовых сообщений.
- Откройте приложение «Сообщения» на iPhone.
- В разделе «Кому:» добавьте имена всех этих контактов.
- Напишите свое сообщение и нажмите кнопку со стрелкой вверх в поле сообщения, чтобы отправить сообщение.
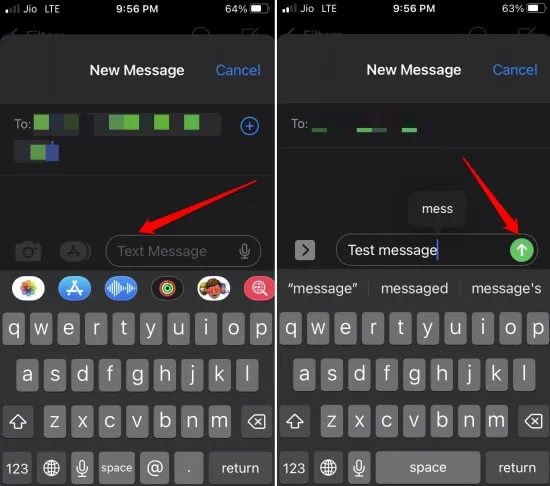
2.1 Измените название группы сообщений на iPhone
Чтобы назвать свою группу сообщений,
- Нажмите на Контакты вверху.
- Затем нажмите « Изменить имя и фотографию» .
- Введите новое имя и добавьте фотографию со своего iPhone.
Убедитесь, что каждый контакт в группе текстовых сообщений использует iPhone и iMessage. Наличие имени для группы уменьшит ваши усилия по вводу имени каждого контакта, которому вы хотите отправить сообщение. Введите имя группы в поле «Кому:» и быстро отправьте сообщение.
3. Что делать, если вы не обновили iPhone до iOS 16?
Если вы не обновили iPhone до iOS 16, вы все равно можете создать список адресов электронной почты своих контактов с помощью iCloud.
- Получите доступ к iCloud с вашего Mac или ПК с Windows.
- В iCloud откройте приложение «Контакты». Контакты должны быть синхронизированы между вашими устройствами Apple через iCloud.
- Нажмите значок + > нажмите « Новая группа» .
- Выберите контакты, чтобы добавить их в новую группу.
- Поскольку ваш Mac и iPhone синхронизируются через iCloud, обновление отразится на вашем iPhone.
Подведение итогов
Теперь вы знаете, как создать группу контактов на iPhone . Это позволит вам быстро отправлять срочные электронные письма и текстовые сообщения нужным контактам, не тратя усилий на отправку отдельных писем и сообщений.




Добавить комментарий