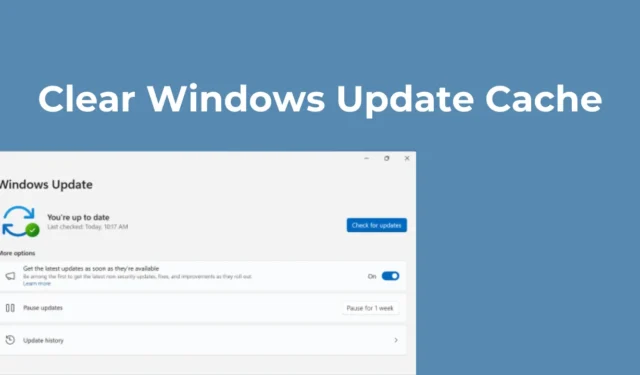
Обновления Windows 11 иногда могут занимать до 15 ГБ дискового пространства на вашем устройстве. Всякий раз, когда доступно обновление Windows, в фоновом режиме происходит множество событий.
Средство обновления загружает обновления и сохраняет файлы в определенном месте для установки. Если вы решите установить обновления, Windows 11 по-прежнему сохранит старые файлы для отката.
Такие вещи могут быстро занять ваше дисковое пространство; поэтому рекомендуется периодически очищать кеш обновлений в Windows 11. Очистка кеша обновлений определенно освободит немало места на вашем компьютере.
1. Очистите кэш обновлений вручную.
Очистка кэша обновлений вручную — самый простой вариант, особенно если вам неудобно использовать инструменты или командную строку. Вот как это сделать вручную в Windows 11.
1. Нажмите кнопку Windows Key + R на клавиатуре. В диалоговом окне «Выполнить» введите Services.msc и нажмите Enter.

2. Найдите Службу обновления Windows и дважды щелкните по ней.
3. В свойствах Центра обновления Windows нажмите « Стоп» .

4. Затем снова нажмите кнопку Windows Key + R, чтобы открыть диалоговое окно «Выполнить».
5. На этот раз скопируйте и вставьте этот путь и нажмите «ОК».
C:\Windows\SoftwareDistribution\Download

6. В папке SoftwareDistribution нажмите кнопку CTRL + A, чтобы выбрать все файлы. После выбора щелкните правой кнопкой мыши и выберите «Удалить» .

7. После удаления файлов очистите корзину .
8. Затем нажмите клавиши Windows + R, чтобы открыть диалоговое окно «Выполнить». Введите Services.msc и нажмите Enter .
9. Найдите службу Центра обновления Windows и дважды щелкните ее. В разделе «Состояние службы» нажмите «Пуск».

2. Очистите кеш обновлений в Windows 11 с помощью инструмента очистки диска.
Вы также можете использовать инструмент «Очистка диска» в Windows 11, чтобы очистить кэш обновлений. Вот как можно использовать утилиту очистки диска для очистки кэша обновлений.
1. Введите «Очистка диска» в поиске Windows 11. Затем откройте приложение «Очистка диска» из списка результатов «Лучшее совпадение».

2. В открывшемся окне «Очистка диска» нажмите « Очистить системные файлы» .

3. Сначала снимите флажки со всех выбранных параметров, а затем установите флажок «Очистка Центра обновления Windows».

4. После завершения нажмите ОК .
5. В окне подтверждения выберите «Удалить файлы» .
3. Очистите кеш обновлений Windows с помощью командной строки.
Если вам удобно работать с инструментами командной строки, вы можете использовать командную строку для очистки кэша Центра обновления Windows. Вот что вам нужно сделать.
1. Введите CMD в поиске Windows 11. Далее щелкните правой кнопкой мыши CMD и выберите « Запуск от имени администратора» .

2. Когда откроется командная строка, выполните эти две команды, чтобы остановить службу Центра обновления Windows.
- чистая остановка wuauserv
- чистые стоповые биты

3. После выполнения двух команд запустите эту команду.
cd %windir%\SoftwareDistribution

4. После этого выполните эту команду, чтобы удалить кэш обновлений Windows.
del /f /s /q *.*

5. После удаления кэша Центра обновления Windows необходимо снова запустить службы Центра обновления Windows. Для этого выполните эти две команды одну за другой.
- чистый запуск wuauserv
- чистые стартовые биты
4. Создайте сценарий для очистки кеша Центра обновления Windows.
Если вам нужен более быстрый способ очистки кеша обновлений, лучше всего создать пакетный файл из команд. Всякий раз, когда вы хотите освободить место на диске, просто запустите этот командный файл. Вот что вам нужно сделать.

net stop wuauserv
чистые стоповые биты
компакт-диск %windir%\SoftwareDistribution
del /f /s /q *.*
чистый запуск wuauserv
чистые стартовые биты

3. Затем выберите «Файл» > «Сохранить» в строке меню.

5. Пакетный файл будет создан на вашем рабочем столе. Если вы хотите запустить его, щелкните правой кнопкой мыши командный файл и выберите «Запуск от имени администратора».
Это несколько простых способов очистить кеш обновлений в Windows 11. Если вам нужна дополнительная помощь по очистке кеша обновлений, сообщите нам об этом в комментариях. Кроме того, если вы найдете это руководство полезным, поделитесь им с другими.




Добавить комментарий