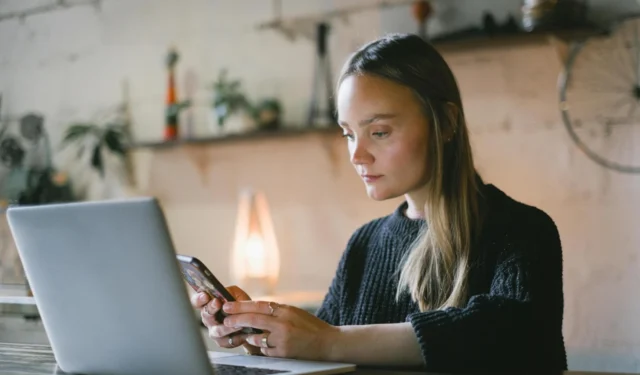
Вы можете сделать это официально, не устанавливая стороннее приложение камеры или виртуальный драйвер. Microsoft позволяет вам использовать камеру на вашем телефоне Android, чтобы улучшить внешний вид во время видеовызовов на ПК с Windows 11. Самое приятное то, что вы можете использовать беспроводную камеру вашего телефона Android в качестве веб-камеры, чтобы присоединяться к видеозвонкам в таких приложениях, как Microsoft Teams, Zoom, Google Meet, Skype и т. д. Но сначала вам нужно связать свой телефон Android с Windows 11 шт. Вот как вы можете это сделать.
Проверьте требования
Microsoft сделала эту функцию доступной для всех пользователей канала предварительной оценки Windows 11, начиная с февраля 2024 года. Поэтому убедитесь, что на вашем ПК с Windows установлена последняя сборка канала предварительной оценки Windows 11. Кроме того, на вашем компьютере с Windows 11 должна быть установлена последняя версия приложения Phone Link. Получите его из Microsoft Store.
Скачать: Телефонная ссылка (Windows)
Эта функция работает на смартфонах под управлением Android 9.0 или выше. Вам необходимо установить приложение Link to Windows (версии 1.24012 или выше) на свой телефон Android.
Скачать: Ссылка на Windows (Android)
Свяжите свой телефон Android с Windows 11
Вы можете пропустить этот раздел, если вы уже используете свой телефон Android с приложением Phone Link на ПК с Windows 11. Однако если вы этого не сделали, свяжите или подключите свой телефон Android к Windows 11.
1. Откройте приложение Phone Link на своем ПК с Windows 11. Если вы открываете приложение впервые, вам может потребоваться войти в систему под своей учетной записью Microsoft. Нажмите на кнопку Android.

2. Приложение Phone Link сгенерирует QR-код.

3. Откройте приложение «Ссылка на Windows» на своем телефоне Android и нажмите « Войти с помощью QR-кода на вашем компьютере» под кнопкой «Войти» .

4. После этого введите 6-буквенный буквенно-цифровой код, который появится в приложении «Ссылка на Windows» на вашем телефоне Android. Затем введите пароль своей учетной записи Microsoft, чтобы связать свой телефон Android с компьютером с Windows 11.

Кроме того, вы можете связать свой телефон Android с помощью приложения «Настройки» на ПК с Windows 11. Для этого вам необходимо выполнить следующие шаги:
1. Нажмите сочетание клавиш Windows + I , чтобы открыть приложение «Настройки» . Нажмите «Bluetooth и устройства» на левой боковой панели и выберите «Мобильные устройства» на правой панели.

2. Включите переключатель рядом с пунктом «Разрешить этому компьютеру доступ к вашим мобильным устройствам» . Нажмите на кнопку «Управление устройствами» под ним.

3. Нажмите кнопку «Добавить устройство» .

4. Приложение сгенерирует QR-код, который вам нужно отсканировать на телефоне Android. Откройте приложение «Ссылка на Windows» на своем телефоне Android и нажмите « Войти с помощью QR-кода на вашем компьютере» под кнопкой «Войти».

5. Затем введите появившийся 6-буквенный буквенно-цифровой код. После этого вы получите подтверждение того, что ваш Android связан с вашим ПК с Windows.

Затем ваш телефон Android подключится к ПК с Windows 11. Затем вы можете использовать свой телефон Android в качестве веб-камеры с различными приложениями для видеовызовов на ПК с Windows 11.
Используйте свой телефон Android в качестве веб-камеры в Microsoft Teams
Вы можете превратить свой телефон Android в веб-камеру и использовать его с приложением Teams в Windows 11 — независимо от того, используете ли вы настольный компьютер или ноутбук. Вот что вам нужно сделать.
1. Запустите приложение Phone Link на своем ПК с Windows 11 и убедитесь, что оно связано с вашим телефоном Android.

2. Откройте Microsoft Teams в веб-браузере или приложении Teams на своем компьютере.
Посетите: Команды Microsoft
3. Нажмите значок «Видео» в верхнем левом углу и выберите «Начать собрание».

4. В интерфейсе собрания включите переключатель рядом со значком камеры в интерфейсе собрания Teams. На ваш привязанный телефон Android будет отправлено уведомление.

5. Нажмите кнопку «Разрешить» во всплывающем окне, чтобы разрешить Teams использовать ваш телефон Android в качестве камеры.

6. На телефоне Android выберите уведомление «Нажмите, чтобы запустить трансляцию с камеры» , чтобы начать использовать камеру в качестве веб-камеры.

Используйте свой телефон Android в качестве веб-камеры в Google Meet
При использовании Google Meet в браузере вы можете выбрать свой телефон Android в качестве веб-камеры с компьютера под управлением Windows.
1. Откройте приложение Phone Link на своем ПК с Windows 11 и убедитесь, что оно связано с вашим телефоном Android.

2. Откройте Google Meet в веб-браузере, нажмите кнопку «Новое собрание» и начните мгновенное собрание.
Посетите: Google Meet

3. Нажмите значок камеры с оранжевым счетчиком на нижней панели интерфейса Google Meet.

4. Нажмите кнопку «Разрешить» во всплывающем окне под адресной строкой, чтобы разрешить Google Meet доступ к камере через браузер. На ваш привязанный телефон Android будет отправлено уведомление.

5. Нажмите «Нажать, чтобы запустить уведомление о потоке с камеры» на телефоне Android, чтобы начать использовать его камеру в качестве веб-камеры.

Используйте свой телефон Android в качестве веб-камеры в Zoom
Если ваш телефон Android сопряжен с приложением Phone Link и находится в той же сети, вы можете использовать его камеру в качестве веб-камеры с приложением Zoom.
Скачать: Zoom для Windows
1. Убедитесь, что приложение Phone Link открыто на вашем ПК с Windows 11 и ваш телефон Android подключен.

2. Откройте приложение Zoom и нажмите кнопку «Новое собрание» или «Присоединиться» .

3. Когда откроется интерфейс собрания Zoom, вы получите уведомление о необходимости начать трансляцию с камеры на вашем телефоне Android. Выберите уведомление «Нажмите, чтобы запустить трансляцию с камеры» , чтобы использовать камеру вашего телефона Android в качестве веб-камеры с Zoom.

Обратите внимание на эти вещи, касающиеся связи с Windows и связи с телефоном.
Новая функция Windows превращает ваш телефон Android в виртуальную камеру Windows, чтобы вы могли использовать его с Windows. Она также отображается как одна из подключенных камер по умолчанию ( «Настройки» > «Bluetooth и устройства» > «Камеры» ) на вашем ПК с Windows 11. Отсюда вы всегда можете изменить настройки камеры по умолчанию. Вам необходимо помнить об этом при использовании телефона Android в качестве веб-камеры в Windows 11.
- Вам нужно будет использовать одну и ту же учетную запись Microsoft на ПК с Windows 11 и телефоне Android.
- Подключите свой телефон Android и компьютер с Windows 11 к одной сети. Если вы используете подключение к локальной сети с Windows 11, подключите Android к сети Wi-Fi, используя тот же интернет-сервис.
- Чтобы разрешить приложению «Ссылка на Windows» использовать ваше мобильное соединение, включите переключатель рядом с «Синхронизировать через мобильные данные» в настройках (правый верхний угол).
- Поток камеры позволяет выбрать переднюю или заднюю камеру в качестве веб-камеры на телефоне Android.
Получите максимум от своего телефона Android
Единственное, что меня беспокоит по поводу этой функции, это то, что она не использует микрофоны телефона Android для передачи звука во время видеовызова. Вам по-прежнему придется полагаться на встроенный микрофон вашего компьютера или подключить наушники.
Помимо видеозвонков, вы можете транслировать видео в реальном времени на свой телефон Android с ПК с Windows 11. Ожидайте, что эта функция появится в Центре обновления Windows в ближайшие несколько месяцев.


Добавить комментарий