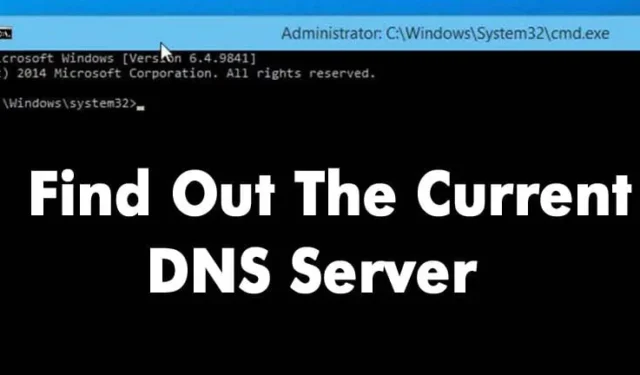
Почти каждый сейчас пользуется Интернетом. На самом деле мы живем в другом мире в Интернете. Если вы посещаете разные веб-сайты, возможно, вы знаете о DNS (системе доменных имен).
Система доменных имен, или DNS, — это важный процесс, который сопоставляет доменные имена с их правильными IP-адресами. Это очень важная система; с помощью DNS мы можем видеть разные веб-страницы в нашем веб-браузере.
Что такое DNS?
Давайте упростим задачу и попытаемся понять, что такое DNS. Проще говоря, DNS — это база данных, состоящая из разных доменных имен и IP-адресов. Всякий раз, когда пользователь вводит доменные имена, такие как Google.com или Yahoo.com, DNS-серверы просматривают IP-адреса, связанные с доменами.
После сопоставления с IP-адресом он оставляет комментарий на веб-сервере посещаемого сайта. Однако DNS-серверы не всегда были стабильными, особенно те, которые были назначены интернет-провайдерами. Это наиболее вероятная причина ошибок DNS, которые мы видим при просмотре различных веб-сайтов.
А как насчет пользовательского DNS?
Что ж, если вы используете DNS-серверы вашего интернет-провайдера по умолчанию, вы, скорее всего, будете регулярно сталкиваться с ошибками, связанными с DNS. Некоторые распространенные ошибки DNS включают: «Ошибка поиска DNS», «DNS-сервер не отвечает», «DNS_Probe_Finished_Nxdomain» и т. д.
Почти каждую проблему, связанную с DNS, можно решить, выбрав собственный DNS. Существует множество общедоступных DNS-серверов, которые вы можете использовать, например Google DNS, OpenDNS и т. д. Мы также поделились подробным руководством по переходу на Google DNS, которое вы можете рассмотреть.
Однако перед переключением DNS-сервера всегда лучше записать текущий DNS-сервер. Итак, ниже мы обсудили несколько методов, которые помогут вам проверить используемый вами DNS.
Какой DNS я использую?
Что ж, есть несколько способов проверить, какой DNS вы используете. Ниже мы перечислили некоторые из лучших методов, которые помогут вам проверить DNS Windows. Поэтому обязательно внимательно следуйте инструкциям, поскольку мы будем использовать CMD для поиска DNS.
Проверьте DNS в Windows
Чтобы проверить DNS-сервер, который вы используете в Windows, вам нужно использовать CMD. Щелкните правой кнопкой мыши кнопку «Пуск» и выберите «Командная строка (Администратор)» .
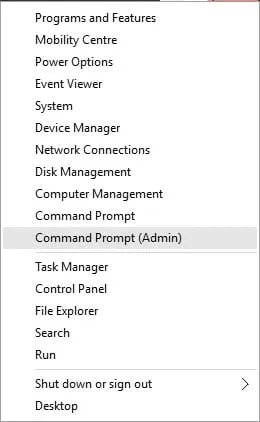
Теперь в командной строке вам нужно ввести следующую команду.
ipconfig /all | findstr /R "DNS\ Servers"
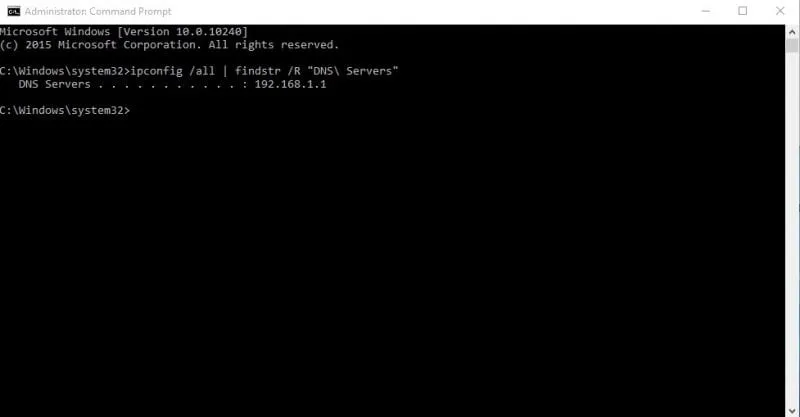
Эта команда выведет список текущего DNS-сервера, который вы используете. Вы также можете использовать другой метод, чтобы узнать DNS-сервер в Windows. Для этого вам нужно ввести команду, указанную ниже.
nslookup google.com
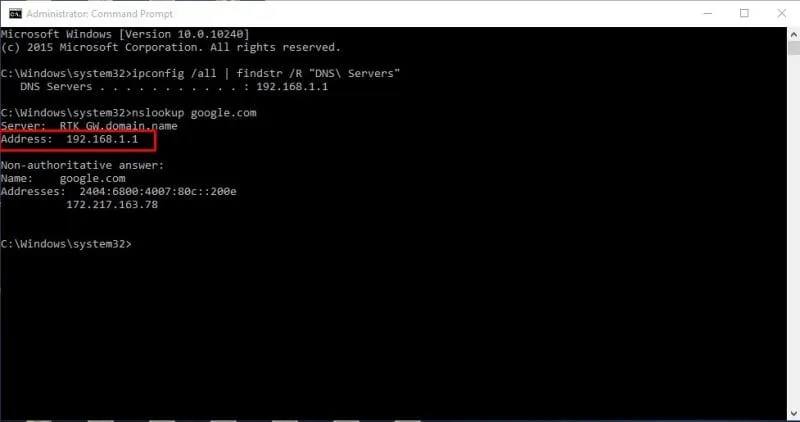
Вместо Google.com вы можете использовать любой домен веб-сайта. Команда выведет список текущего DNS-сервера. Итак, это две команды CMD, позволяющие узнать DNS на компьютере с Windows.
Какой DNS я использую? Мак и Линукс
Что ж, на компьютерах под управлением Mac и & Linux вам нужно ввести одну и ту же команду CMD, чтобы узнать, какой DNS-сервер вы используете. Просто введите команду, приведенную ниже, чтобы выполнить nslookup на любом веб-сайте.
nslookup google.com
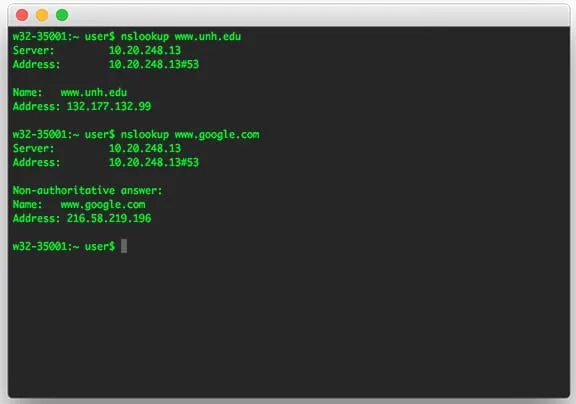
Опять же, вы можете заменить Google.com любым веб-сайтом по вашему выбору. Вот как вы можете проверить DNS-сервер на компьютерах Mac и Linux.
Проверьте DNS-сервер на Android
Вы можете использовать любое приложение сетевого сканера на Android, чтобы узнать, какой DNS-сервер использует ваш Android. Кроме того, вы можете использовать бесплатные приложения, такие как Network Info II , которые не показывают рекламу.
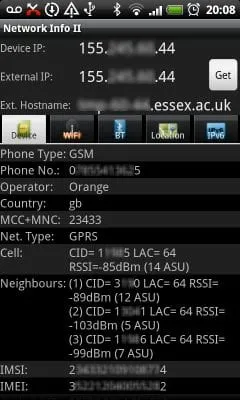
В разделе «Информация о сети II» необходимо просмотреть вкладку WiFi, а затем проверить записи DNS1 и DNS2. Это DNS-адреса, которые использует ваш телефон.
Какой DNS я использую? айфон
Как и в Android, в iOS имеется множество приложений для сканирования сети, которые помогут вам найти DNS-сервер. Одним из популярных приложений сетевого сканера для iOS является Network Analyser . Network Analyser для iOS предоставляет много полезной информации о вашей сети Wi-Fi.
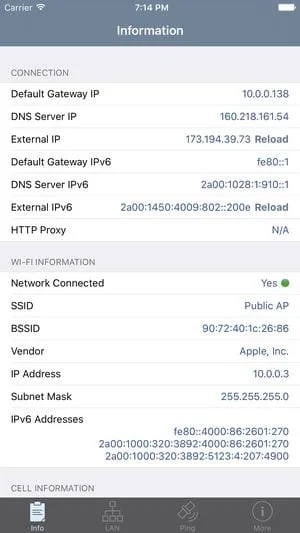
Итак, в iOS вы можете использовать сетевой анализатор, а затем посмотреть «IP-адрес DNS-сервера».
Проверьте DNS-сервер маршрутизатора
Для тех, кто не знает, роутер использует DNS-сервер, который назначает провайдер. Однако это можно изменить, следуя рекомендациям, приведенным в этой статье. Если вы хотите узнать, какой DNS-сервер использует ваш маршрутизатор, перейдите по IP-адресу маршрутизатора (192.168.1.1 или 192.168.0.1) и войдите в систему, используя имя пользователя и пароль .
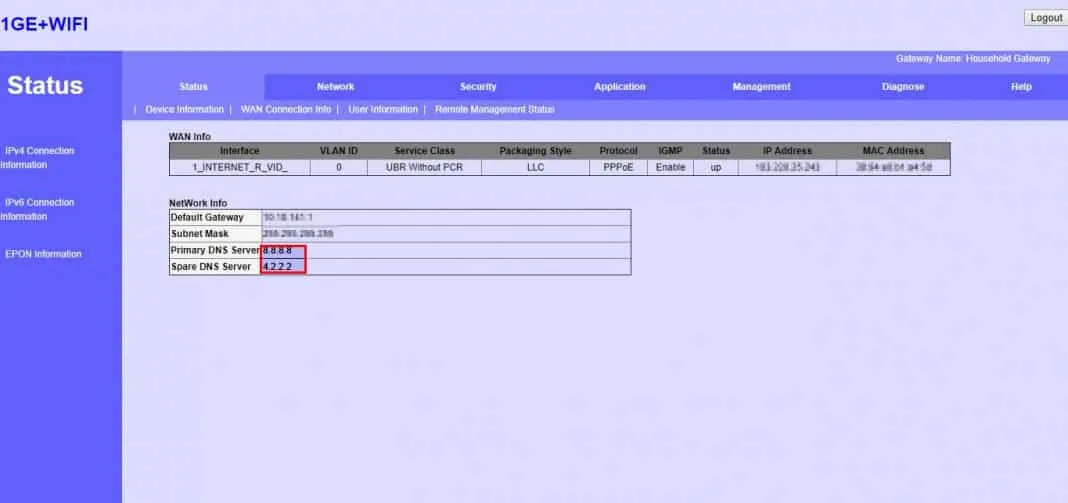
Теперь вы увидите домашнюю страницу маршрутизатора. В зависимости от режима маршрутизатора необходимо проверить вкладку «Беспроводная сеть» или «Сеть» . Там вы найдете параметры записей DNS 1 и DNS 2. Вы можете обновить там новый DNS-адрес, если хотите изменить его.
Лучшие бесплатные общедоступные DNS-серверы
Ваш интернет-провайдер предоставляет вам DNS-сервер по умолчанию, что часто приводит к различным веб-ошибкам. Кроме того, DNS-серверы, назначенные интернет-провайдером, также приводят к снижению скорости интернета.
Следовательно, если вам нужна более высокая скорость и лучшая безопасность, рекомендуется переключиться на общедоступные DNS-серверы. Доступно множество бесплатных общедоступных DNS-серверов , которые обеспечивают лучшую скорость просмотра и безопасность.
Некоторые бесплатные общедоступные DNS-серверы могут даже разблокировать заблокированный контент в Интернете.
Как изменить DNS-серверы на Windows и Android?
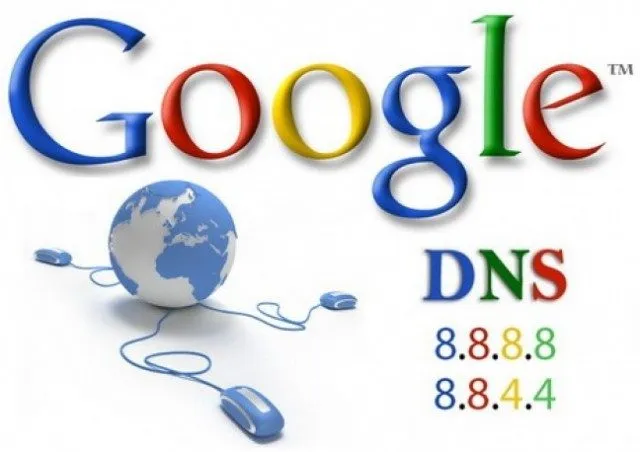
Если вы используете операционную систему Windows, прочитайте нашу статью — Как изменить DNS по умолчанию на DNS Google для более быстрого Интернета.
Пользователям Android мы рекомендуем эту статью: 10 лучших приложений DNS Changer для Android. В этой статье мы поделились несколькими лучшими приложениями для Android для изменения DNS-сервера на Android.
Вот несколько простых способов узнать DNS-сервер, используемый на ваших устройствах. Если вам нужна дополнительная помощь по этой теме, не стесняйтесь обсудить ее с нами в комментариях. И если это руководство окажется для вас полезным, не забудьте поделиться им с другими.




Добавить комментарий