
Несколько пользователей VLC недавно получили необычное сообщение об ошибке при воспроизведении видео. VLC Media Player отображает сообщение об ошибке «Ваш ввод не может быть открыт».
Итак, если вы только что столкнулись с этим сообщением об ошибке в VLC во время воспроизведения видео, вы попали на правильную страницу. Ниже мы поделились несколькими простыми шагами, которые помогут вам исправить сообщение об ошибке VLC. Давайте начнем.
Что вызывает ошибку «Ваш ввод не может быть открыт» в VLC?
Прежде чем попробовать решение, вы должны знать, почему появляется сообщение об ошибке. Вот некоторые важные причины ошибки.
- Неверный/неправильный URL-адрес потоковой передачи
- Поврежденный видеофайл
- Несовместимый формат файла.
- Сеть потоковой передачи зашифрована.
- Неправильные настройки/настройки VLC Media Player.
Это наиболее вероятные причины ошибки в VLC Media Player.
Теперь, когда вы знаете все возможные причины появления сообщения об ошибке, вы сможете легко его устранить. Вот лучшие способы исправить сообщение об ошибке VLC.
1. Перезапустите медиаплеер VLC.
Прежде чем пытаться что-либо еще, обязательно перезапустите VLC Media Player. Иногда сбои или ошибки в приложении медиаплеера могут помешать воспроизведению видео.
Лучший способ устранить ошибки и сбои — перезапустить приложение VLC Media Player. Просто закройте VLC Media Player и откройте диспетчер задач. В диспетчере задач закройте все процессы, связанные с приложением VLC.
2. Измените путь к файлу.
Если видеофайл хранится в папке со слишком длинным путем, он получит сообщение об ошибке. Например, если вы сохранили видео в папке C:\Users\Downloads\Media\New\Files, может помочь перемещение его в небольшой путь, например C:\Users\Downloads.
Вам нужно открыть проводник и переместить видеофайл по небольшому пути. Затем скопируйте видео и вставьте его в другое место (убедитесь, что путь короткий), а затем попробуйте воспроизвести его в VLC Media Player.
3. Измените владельца файла.
Другой способ устранить эту ошибку VLC — стать владельцем медиафайла. Вот что вам нужно сделать.
1. Щелкните правой кнопкой мыши видеофайл и выберите «Свойства» .
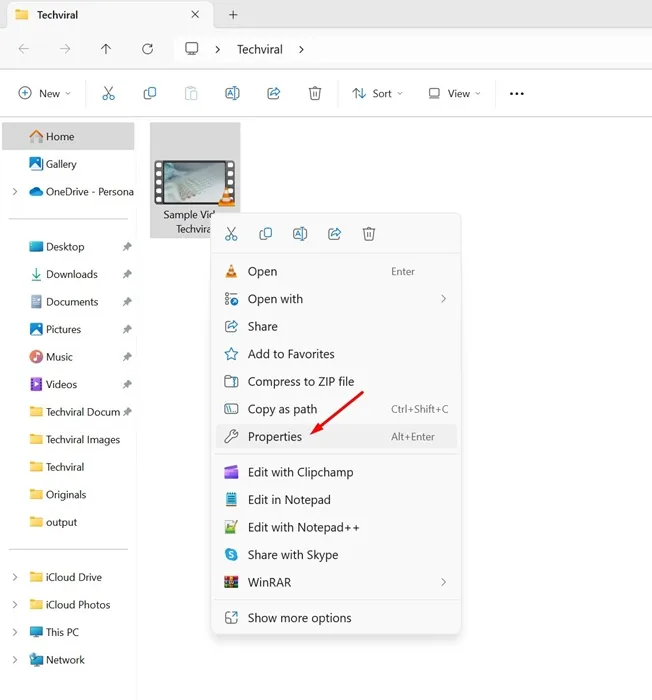
2. Далее перейдите на вкладку «Безопасность» и выберите «Дополнительно» .
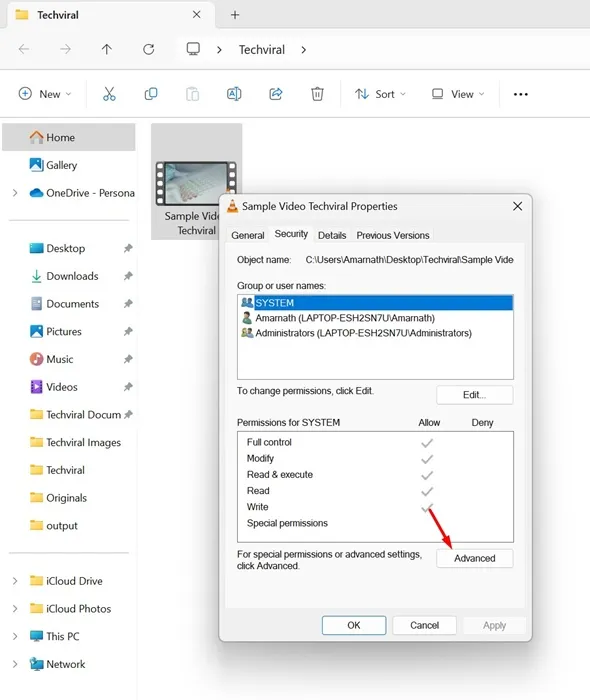
3. Затем нажмите кнопку «Изменить» для владельца.
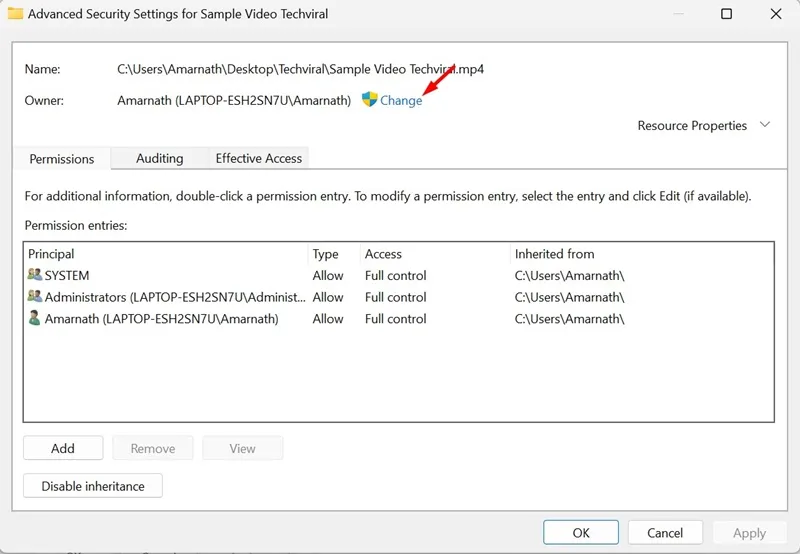
4. В окне выбора пользователя или группы введите имя своей учетной записи. Введите имя объекта, чтобы выбрать поле, и нажмите «Проверить имена» .
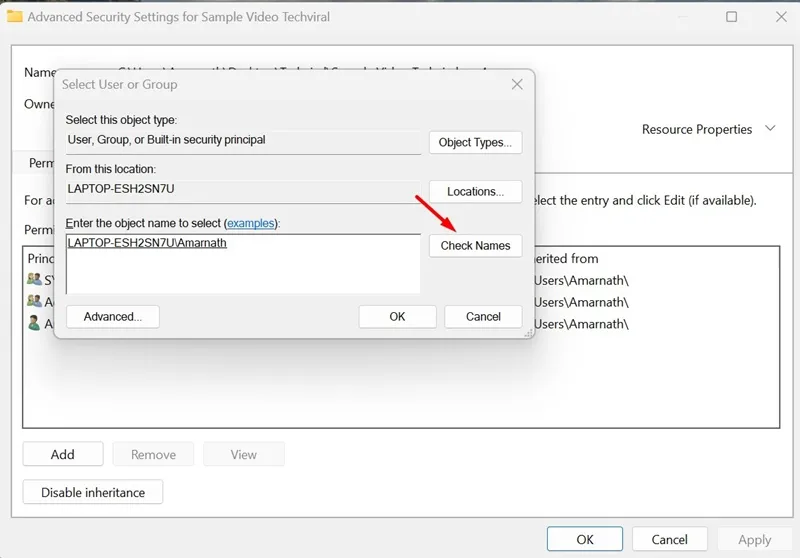
5. Если учетная запись пользователя найдена, нажмите ОК. После этого нажмите «Применить» и «ОК».
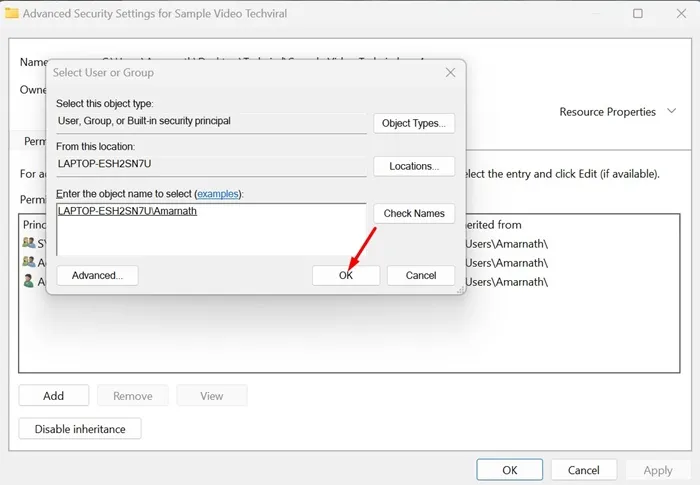
4. Используйте скрипт Youtube.lua.
Если при воспроизведении видео YouTube на VLC возникает ошибка, вам необходимо использовать этот метод. Сценарий, доступный на GitHub, утверждает, что устраняет сообщение об ошибке. Вот как использовать скрипт.
1. Сначала откройте ссылку Github и скопируйте скрипт.
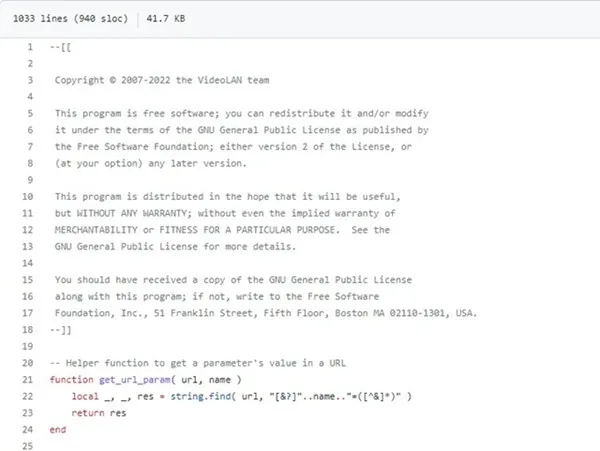
2. Теперь на своем компьютере щелкните правой кнопкой мыши медиаплеер VLC и выберите «Открыть расположение файла».
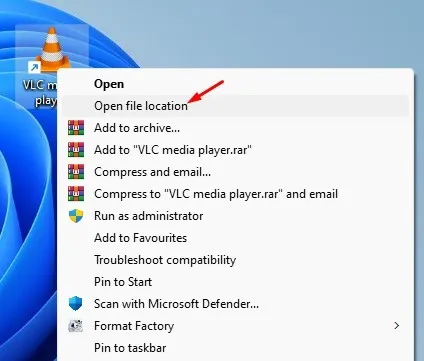
3. Затем найдите папку lua > списка воспроизведения . В папке «Список воспроизведения» найдите и дважды щелкните файл youtube.luac .
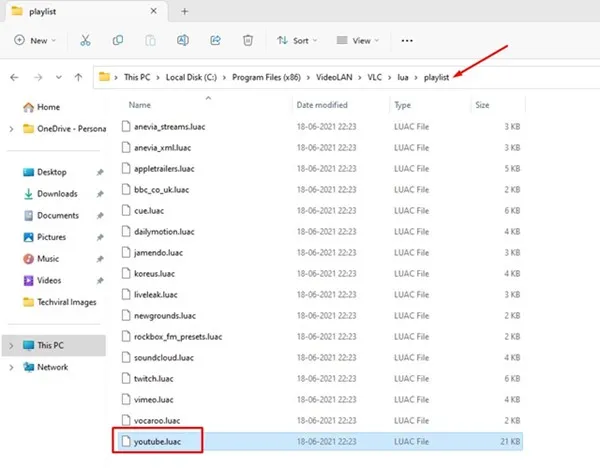
4. Выделите все строки внутри документа и нажмите кнопку Del . Затем вставьте скрипт, который вы скопировали на первом шаге.
5. Нажмите кнопку CTRL+S, чтобы сохранить изменения.
После внесения вышеуказанных изменений перезапустите проигрыватель VLC Media и снова воспроизведите видео YouTube. На этот раз вы не получите сообщение об ошибке.
5. Отключите брандмауэр/антивирусное программное обеспечение.

Брандмауэры и антивирусное программное обеспечение часто блокируют входящие запросы. Если вы получаете сообщение об ошибке «Ваш ввод не может быть открыт» во время потоковой передачи видео с сайтов потокового видео, скорее всего, ваша программа безопасности блокирует входящее соединение.
Когда соединение заблокировано, VLC не сможет транслировать видео. Он также покажет вам сообщение об ошибке. Итак, отключите брандмауэр и антивирусное программное обеспечение на своем компьютере, а затем попробуйте транслировать видео.
6. Сброс настроек VLC.
Если сообщение об ошибке по-прежнему появляется во время воспроизведения видеофайла, возможно, у вас неправильная конфигурация в настройках VLC. Итак, вам необходимо сбросить настройки VLC, чтобы устранить сообщение об ошибке.
1. Сначала откройте проигрыватель VLC Media на своем компьютере.
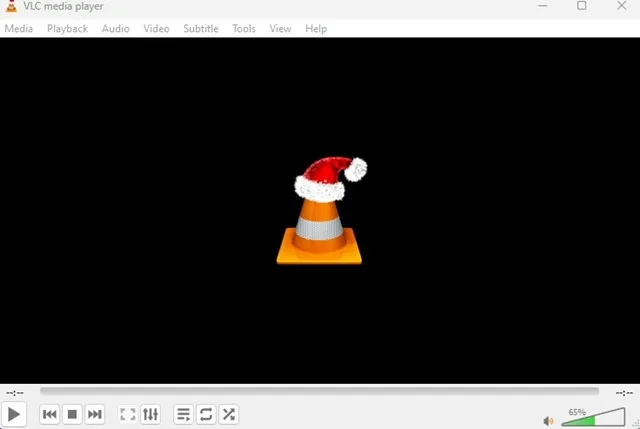
2. Когда откроется медиаплеер, выберите «Инструменты» > «Настройки» .
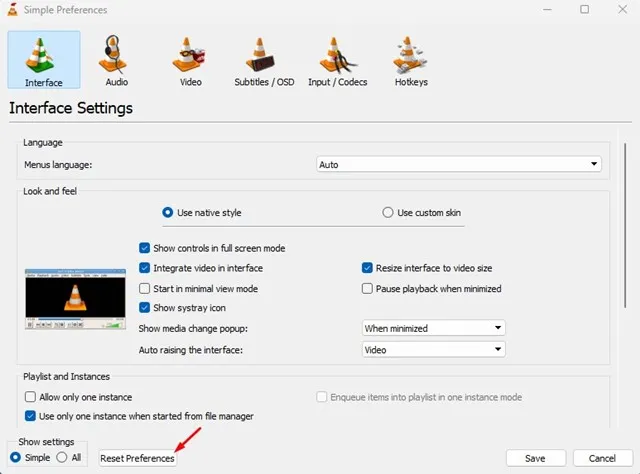
7. Проверьте наличие обновлений VLC.
Обновления VLC важны, особенно если вы используете его в бета-версиях или предварительных версиях операционной системы Windows. Многие пользователи утверждают, что исправили сообщение об ошибке «Ввод не может быть открыт», обновив приложение VLC Media Player.
Следовательно, если проблема по-прежнему не устранена, вы должны убедиться, что используете на своем компьютере последнюю версию медиаплеера VLC. Вот как проверить наличие обновлений VLC.
1. Сначала откройте приложение VLC Media Player на своем ПК.

2. Нажмите меню «Справка» и выберите «Проверить наличие обновлений» .

3. Теперь VLC Media Player автоматически просканирует доступные обновления и установит их.
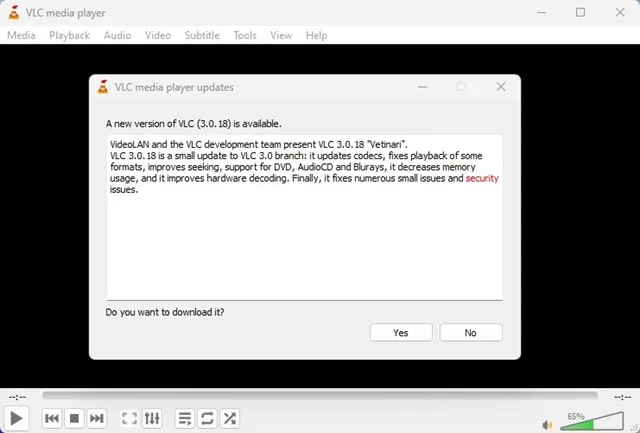
8. Переустановите медиаплеер VLC.
Если все упомянутые выше методы не помогли исправить ошибку VLC, вам необходимо переустановить приложение VLC Media Player на свой компьютер или ноутбук.
Переустановка может исправить все поврежденные файлы VLC и сбросить все пользовательские настройки. Итак, если проблема вызвана поврежденными файлами VLC или неправильными настройками, лучшим решением будет переустановка.
Чтобы переустановить VLC Media Player, перейдите в Панель управления и найдите его. Щелкните правой кнопкой мыши по нему и выберите «Удалить». После удаления снова установите последнюю версию VLC Media Player.
9. Используйте другие приложения медиаплеера.
Сегодня для ПК доступно множество альтернатив VLC Media Player . Хотя ни один из них не соответствует функциям VLC, лишь некоторые предлагают лучшую стабильность и поддержку кодеков.
Если сообщение об ошибке по-прежнему сохраняется, вы можете попробовать воспроизвести видео в других приложениях медиаплееров, таких как KMPlayer, PowerDVD, Media Player Classic и т. д., чтобы воспроизводить видео на компьютере.
Итак, это одни из лучших способов устранить сообщение об ошибке «Ваш ввод не может быть открыт» в VLC Media Player. Если вам нужна дополнительная помощь в разрешении сообщения об ошибке VLC, сообщите нам об этом в комментариях. Также, если статья вам помогла, поделитесь ею с друзьями.




Добавить комментарий