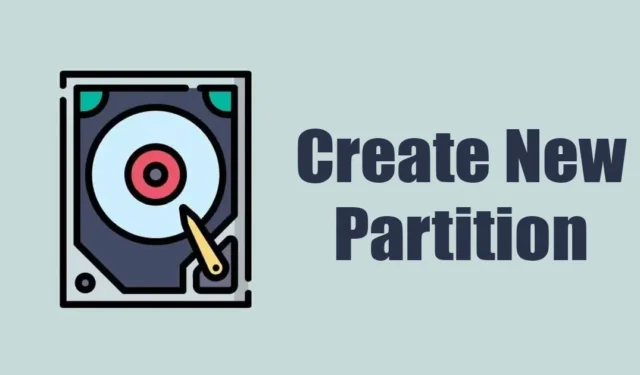
Когда вы покупаете новый ноутбук или компьютер, у вас будет только один диск для хранения файлов. На этом же диске находятся установочные файлы системы; возможно, вы захотите сохранить его отдельно.
Например, если у вас твердотельный накопитель емкостью 120 ГБ, все пространство будет выделено только диску C. Однако при желании вы можете изменить существующий раздел и создать новый.
Вам не нужно стороннее программное обеспечение для создания нового раздела в Windows 11; встроенной утилиты «Управление дисками» обычно достаточно для такого рода работы.
Итак, если вы только что приобрели новый компьютер или ноутбук и ищете способы создать новый раздел за счет сокращения пространства, используемого другими дисками, продолжайте читать статью.
Как создать новый раздел, уменьшив существующий в Windows 11
В этой статье мы обсудим, как создать новый раздел диска в Windows 11, уменьшив размер существующих дисков. Мы не будем использовать сторонние приложения для достижения желаемых результатов. Давайте начнем.
Уменьшить объем существующего раздела
В этом методе мы будем использовать утилиту «Управление дисками» Windows 11, чтобы создать новый раздел диска без форматирования существующих дисков. Вот что вам нужно сделать.
<а я=0>1. Введите «Управление дисками» в поиске Windows 11. Затем откройте утилиту управления дисками из списка наиболее подходящих результатов.

<а я=0>2. Откроется утилита «Управление дисками». Щелкните правой кнопкой мыши диск, размер которого вы хотите уменьшить. Размер, который вы здесь уменьшите, будет использован для создания нового раздела. Щелкните правой кнопкой мыши существующий диск и выберите Сжать том.

<а я=0>3. Теперь вы увидите текущий размер, размер, доступный для сжатия, и общий размер после сжатия. Внимательно оцените размер в МБ, который вы хотите уменьшить, и введите его в третьем варианте (Введите объем пространства, которое нужно уменьшить в МБ:)

Важно: Вам нужно будет ввести объем места в МБ. Например, чтобы уменьшить 1 ГБ, необходимо ввести 1024 МБ.
<а я=0>4. После этого вы сможете увидеть общий размер выбранного диска после сжатия. Если вас устраивает пространство, нажмите Сжать.
Вот и все! Это уменьшит размер существующего диска.
Как создать новый раздел?
Как только вы уменьшите размер существующего диска, в диспетчере устройств пространство будет отображаться как «Нераспределенное». Чтобы создать новый раздел, вам необходимо выполнить шаги, описанные ниже.
<а я=0>1. Откройте утилиту «Управление дисками». Теперь щелкните правой кнопкой мыши нераспределенное пространство и выберите Новый простой том.

<а я=0>2. В мастере создания простого тома нажмите Далее.

<а я=0>3. Теперь введите объем дискового пространства, которое вы хотите назначить. Вы можете использовать опцию по умолчанию, если хотите использовать все нераспределенное пространство. Нажмите Далее.

<а я=0>4. На экране «Назначить букву диска или путь» назначьте букву диска и нажмите «Далее».

<а я=0>5. На экране «Форматировать раздел» выберите «Отформатировать этот том со следующими настройками». Выберите «NTFS» в качестве файловой системы и введите имя тома. После этого установите флажок «Выполнить быстрое форматирование» и нажмите «Далее».

Вот и все! Это немедленно отформатирует ваш новый диск. Теперь откройте проводник в Windows 11 и найдете новый раздел.
Другие способы создать новый раздел на существующем разделе диска?
Утилита управления дисками — не единственный инструмент для сжатия существующих разделов в Windows 11 и Windows 11. для создания новых. Многие сторонние инструменты делают то же самое, и ими легче управлять.
Сторонние инструменты управления разделами могут упростить весь процесс управления дисками в Windows 11, но зачастую они очень дороги. Поэтому мы рекомендуем использовать сторонние инструменты управления дисками для Windows только в том случае, если вам часто приходится изменять существующие разделы.
Тем не менее, встроенный инструмент управления разделами Windows довольно мощный и может делать все, что может приложение премиум-класса.
Итак, это руководство о том, как создать новый раздел в Windows 11, уменьшив объем существующего. Дайте нам знать, если вам нужна дополнительная помощь в создании новых разделов диска в Windows 11. Кроме того, если это руководство окажется для вас полезным, не забудьте поделиться им со своими друзьями.


Добавить комментарий