
Возможно, вы знаете, что Windows создает и хранит файлы кэша для приложений и программ, чтобы ускорить их загрузку. Ваша графическая система в Windows 11 создает файл кэша шейдеров DirectX, чтобы ускорить загрузку приложения.
Что такое кэш шейдеров DirectX?
Кэш шейдеров DirectX состоит из файлов, созданных вашей графической системой. Файлы были предназначены для ускорения загрузки приложения и повышения производительности.
Говорят, что DirectX Shader Cache также улучшает отзывчивость приложений Windows. Хотя он считается важным, вы можете удалить его, не беспокоясь о сбое системы или повреждении файлов.
Рекомендуется периодически удалять кэш шейдеров DirectX в Windows 11, чтобы файл не стал слишком большим и не был поврежден. После удаления кэш шейдеров DirectX автоматически восстанавливается при использовании приложений или программ с интенсивным использованием графики.
1. Удалите кэш шейдеров DirectX через настройки.
Этот метод использует приложение «Параметры» Windows 11 для удаления файлов кэша шейдеров DirectX. Вот что вам нужно сделать.
1. Сначала нажмите кнопку «Пуск» в Windows 11 и выберите «Параметры» .
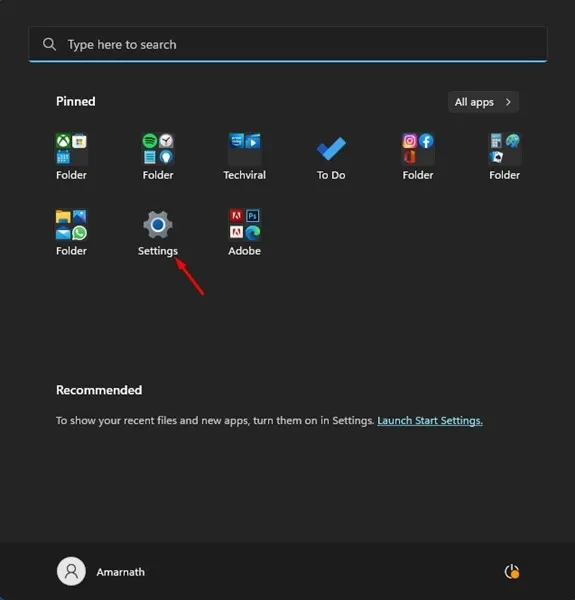
2. В приложении «Настройки» нажмите на вкладку «Система» ниже.
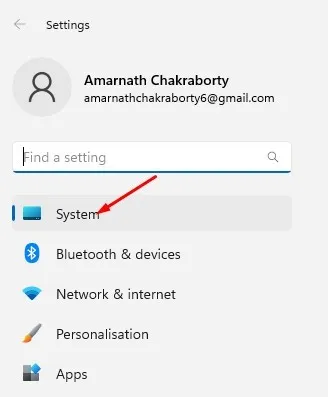
3. С правой стороны нажмите на опцию Хранилище .
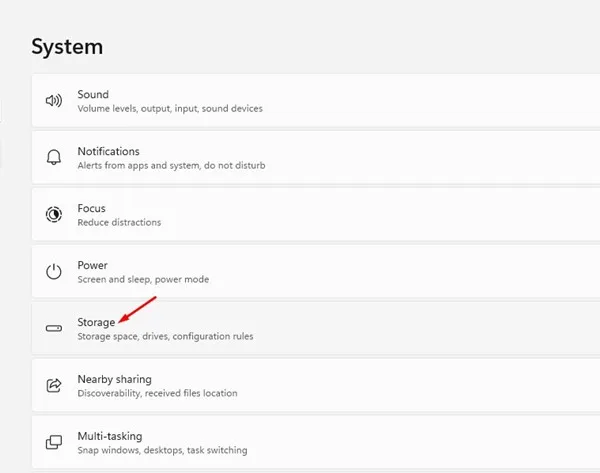
4. Теперь прокрутите вниз до раздела «Управление хранилищем» и нажмите « Рекомендации по очистке» .
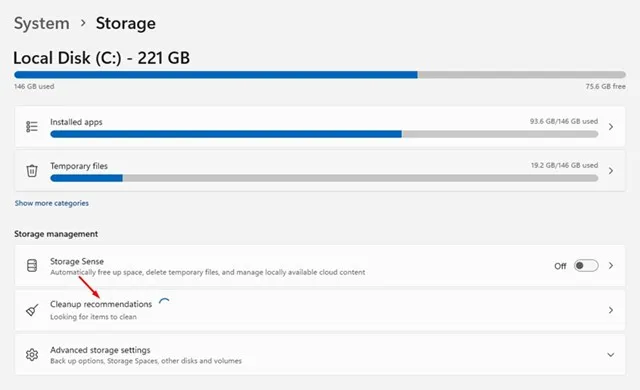
5. Нажмите ссылку «Просмотреть дополнительные параметры» в рекомендациях по очистке.
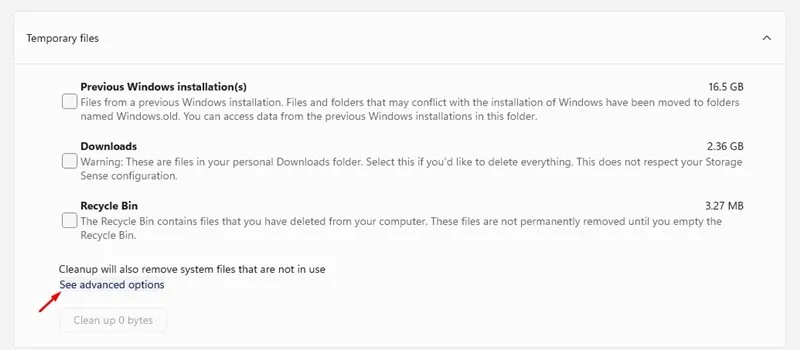
6. Теперь снимите флажки со всех параметров и выберите « Кэш шейдеров DirectX» .
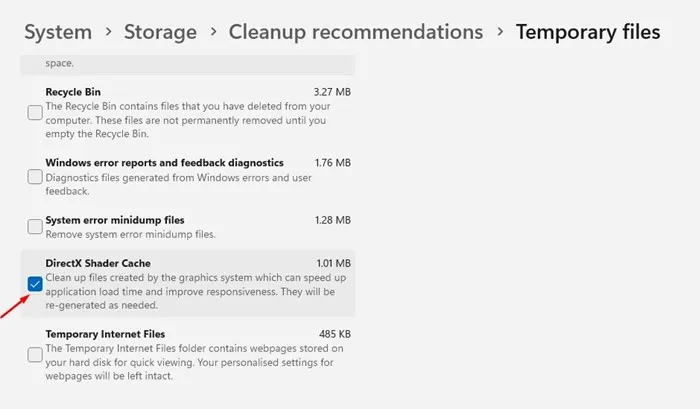
7. После этого прокрутите вверх и нажмите кнопку «Удалить файлы» .
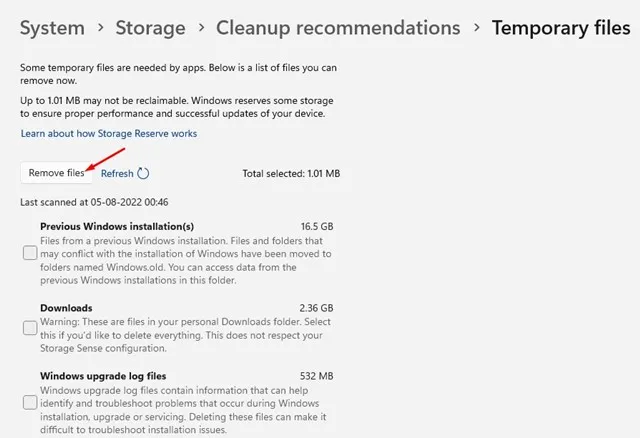
2. Удалите кэш шейдеров DirectX с помощью утилиты очистки диска.
В этом методе будет использоваться утилита очистки диска для очистки кэша шейдеров DirectX в Windows 11. Выполните несколько простых шагов, о которых мы рассказали ниже.
1. Нажмите «Поиск Windows 11» и введите «Очистка диска». Затем откройте утилиту «Очистка диска» из списка совпадающих результатов.
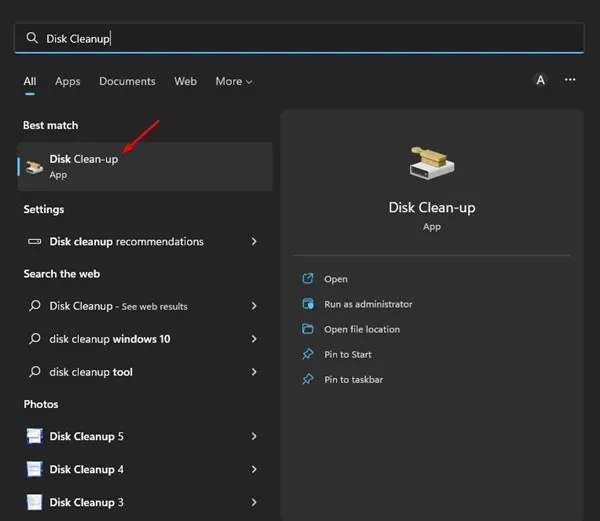
2. Выберите диск установки системы и нажмите кнопку «ОК» в инструменте очистки диска.
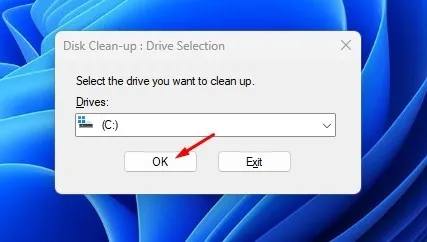
3. Далее в разделе «Файлы для удаления» установите флажок « Кэш шейдеров DirectX » и нажмите кнопку «ОК».
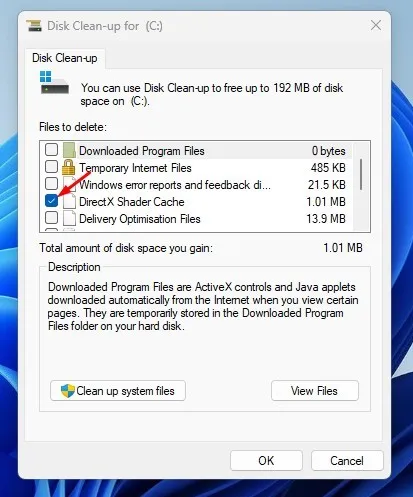
3. Удалить кэш шейдеров DirectX с помощью Storage Sense
Storage Sense — это встроенный инструмент управления хранилищем, который поможет вам освободить место для хранения. Вы также можете использовать Контроль памяти, чтобы удалить файл кэша шейдеров DirectX. Вот что вам нужно сделать.
1. Сначала нажмите кнопку «Пуск» в Windows 11 и выберите «Параметры» .
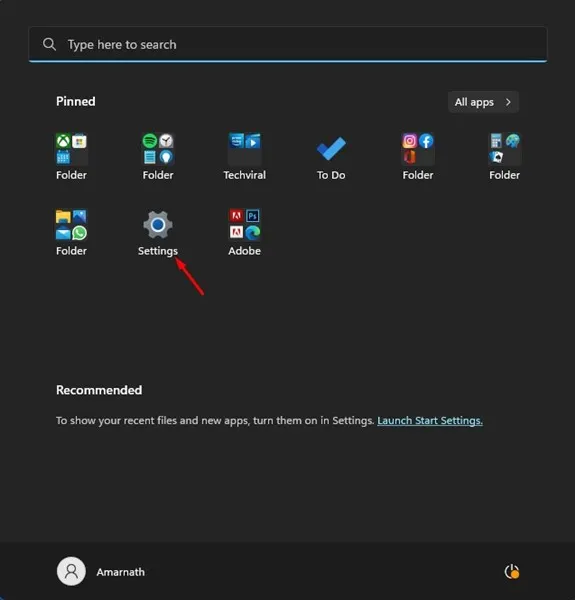
2. В приложении «Настройки» перейдите на вкладку «Система» , как показано ниже.
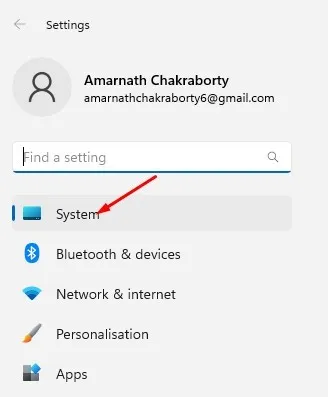
3. С правой стороны прокрутите вниз и нажмите на опцию «Хранилище» .
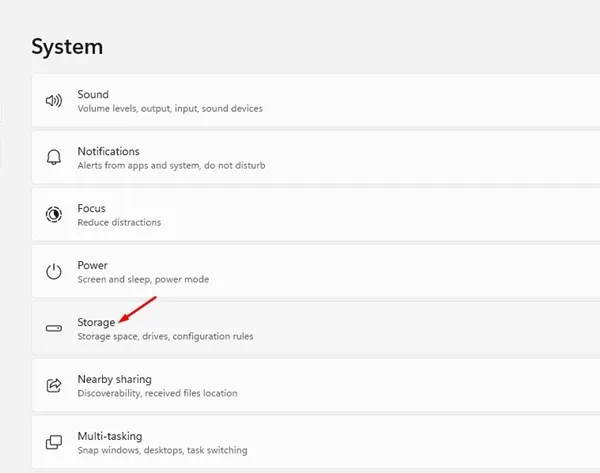
4. Теперь включите опцию Storage Sense . Включение Storage Sense автоматически очистит кэш шейдеров DirectX.
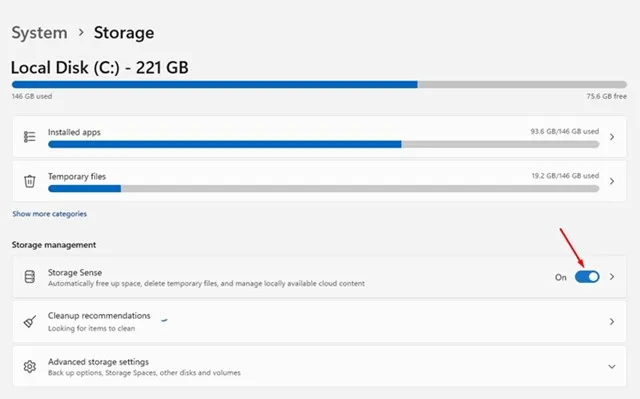
5. Или нажмите опцию «Контроль памяти» и кнопку « Запустить контроль памяти сейчас ».
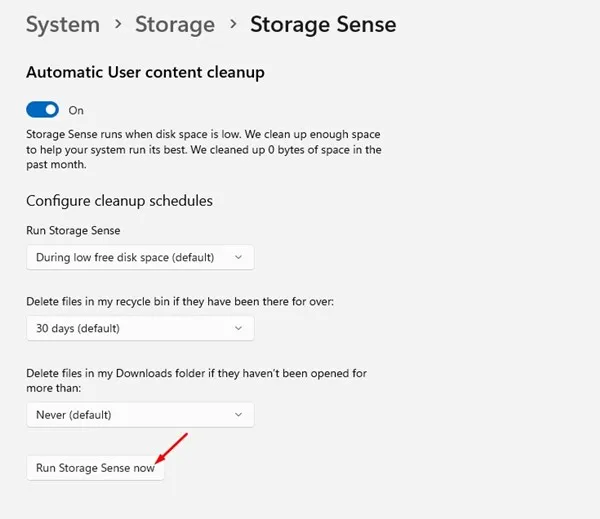
Приведет ли удаление кэша шейдеров DirectX к какому-либо вреду?
Не совсем, но удаление кэша шейдеров DirectX может несколько улучшить производительность вашей игры. Таким образом, нет никакого вреда в удалении кэша шейдеров DirectX в Windows.
Еще одна вещь, о которой следует помнить, — удаление кэша шейдеров не всегда приводит к повышению производительности в играх, поскольку от этого зависят многие факторы, такие как характеристики оборудования, совместимость игры с вашей ОС и т. д.
Итак, это три лучших способа удалить кэш шейдеров DirectX в Windows 11. Если у вас возникли проблемы при запуске игр и приложений на вашем устройстве, вы можете попробовать удалить кэш шейдеров DirectX. Сообщите нам в комментариях ниже, если вам известны какие-либо другие способы удаления кэша шейдеров DirectX.


Добавить комментарий