
На вашем компьютере с Windows 11 может быть несколько различных устройств вывода звука, таких как динамики, гарнитуры, наушники и многое другое.
Если вы хотите воспроизводить звук с определенного устройства, вы должны установить его как устройство по умолчанию. К счастью, Windows 11 позволяет вам выбирать динамики по умолчанию в несколько простых шагов. Поэтому в этой статье мы поделились подробным руководством по выбору динамиков по умолчанию в Windows 11.
Установить аудиоустройство по умолчанию в Windows 11 с помощью настроек
Вы можете использовать приложение «Параметры», чтобы установить аудиоустройство по умолчанию на вашем ПК с Windows 11. Вот что вам нужно сделать.
1. Сначала нажмите кнопку «Пуск» Windows 11 и выберите «Параметры» .
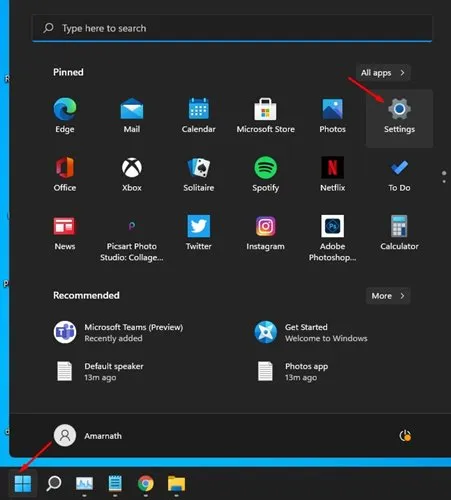
2. В разделе «Настройки» выберите опцию «Система» , как показано на снимке экрана ниже.
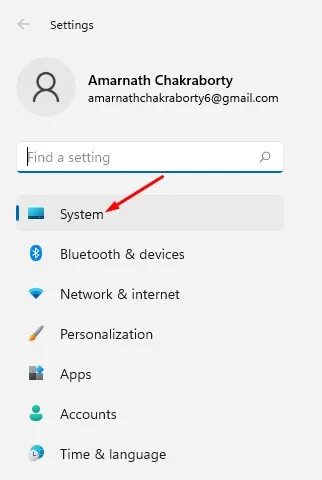
3. На странице «Система» нажмите на опцию «Звук» .
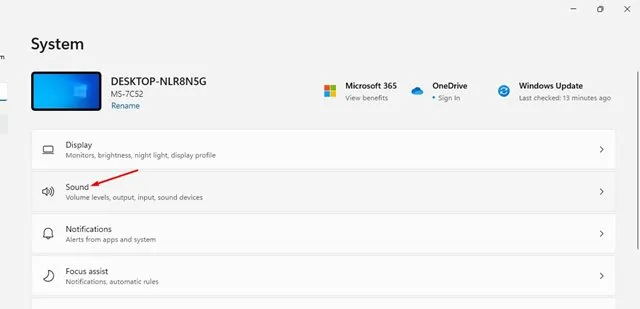
4. На странице звука будут перечислены все подключенные аудиоустройства. Щелкните стрелку рядом с аудиовыходным устройством, которое вы хотите установить по умолчанию.
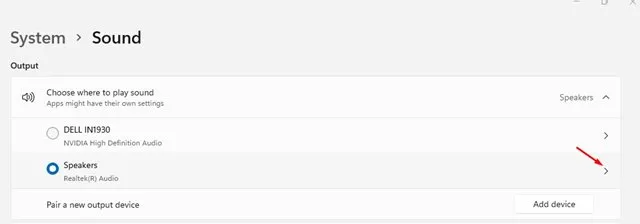
5. На странице свойств звука найдите параметр Установить как звуковое устройство по умолчанию .
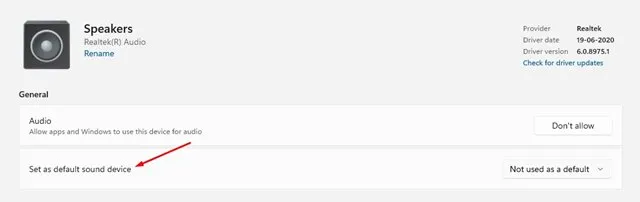
6. Теперь щелкните раскрывающееся меню с надписью Не использовать по умолчанию и выберите опцию Использовать по умолчанию для звука .
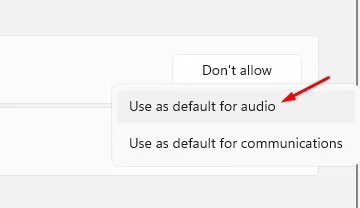
Установите аудиоустройство по умолчанию с помощью расширенных настроек звука
Другой способ установить аудиоустройство по умолчанию в Windows 11 — внести изменения в Дополнительные параметры звука. Вот что вам нужно сделать.
1. Нажмите клавиши Windows + R , чтобы открыть диалоговое окно «ВЫПОЛНИТЬ».
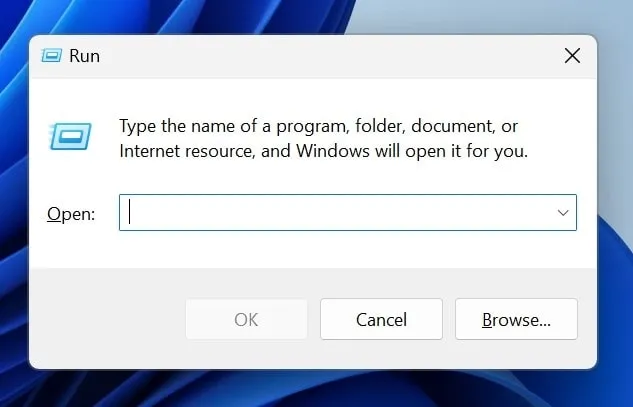
2. Когда откроется диалоговое окно RUN, вставьте следующий текст и нажмите Enter .
mmsys.cpl
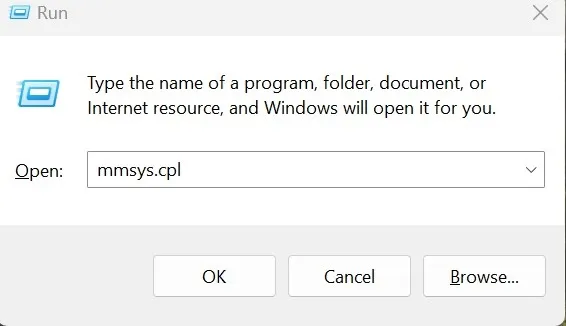
3. В диалоговом окне «Звук» выберите звуковое устройство , которое вы хотите установить по умолчанию.
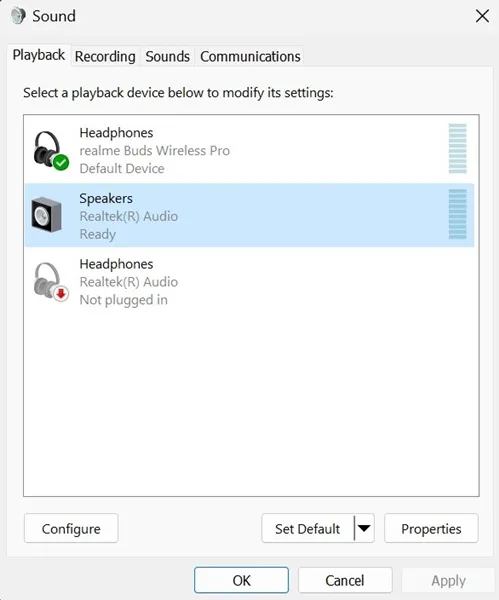
4. После выбора нажмите « Установить по умолчанию» . После внесения изменений нажмите «ОК» , чтобы сохранить изменения.

В этом руководстве объясняется, как выбрать динамики по умолчанию в Windows 11. Надеюсь, эта статья вам поможет. Поделитесь ею с друзьями. Если у вас есть какие-либо сомнения, сообщите нам об этом в поле для комментариев ниже.




Добавить комментарий