
GeForce Experience — это приложение, которое работает в сочетании с вашей видеокартой GeForce. Однако оно обновляет ваши драйверы, что дополнительно оптимизирует ваши игровые настройки автоматически и обеспечивает самый простой способ поделиться своими прекрасными игровыми впечатлениями с семьей и друзьями. Но знаете что?
Технически вам даже не нужно использовать GeForce Experience; на самом деле, некоторые люди стараются установить только драйвер, а не пакет. Но как? Что ж, не волнуйтесь, так как в этом руководстве вы получите необходимую информацию, которая поможет вам загрузить и установить драйверы NVIDIA без GeForce Experience. Так что, если вы ищете такую статью, обязательно дочитайте руководство до конца.
Действия по загрузке и установке драйверов NVIDIA без GeForce Experience
Если вы хотите загрузить и установить драйверы NVIDIA без GeForce Experience, вам нужно сначала сделать несколько вещей, например, вам нужно проверить модель вашего графического процессора NVIDIA, включая версию Windows, которую вы используете (32-битную или 64-битную). Итак, сначала давайте рассмотрим те шаги, которые помогут вам определить эти вещи на вашем ПК с Windows:
Действия по проверке модели графического процессора NVIDIA
Вот шаги, которые помогут вам определить модель вашего GPU. Итак, давайте их выполним:
- Во-первых, одновременно нажмите Ctrl + Shift + Esc, чтобы открыть диспетчер задач на вашем ПК. Затем нажмите кнопку «Подробнее» , расположенную в правом нижнем углу страницы, чтобы развернуть ее.
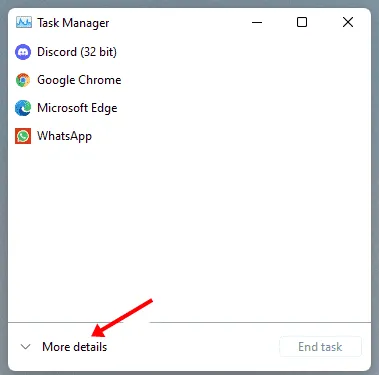
- Теперь наведите курсор на вкладку «Производительность» и найдите раздел «Графический процессор» в открывшемся списке различных компонентов вашего устройства.
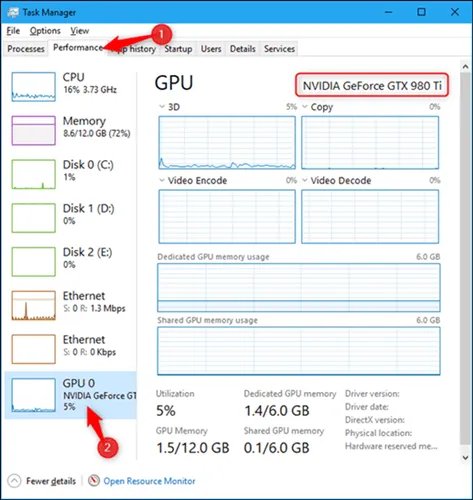
- Вот и все. Теперь запишите название и версию графического процессора, указанные в правом верхнем углу окна.
Действия по проверке разрядности архитектуры Windows (32-бит/64-бит)
Теперь, когда вы знаете номер модели вашего графического процессора NVIDIA, пришло время предпринять идеальные шаги для проверки версии Windows. Итак, давайте посмотрим:
- Прежде всего, одновременно нажмите клавиши Win+I . Это откроет окно параметров Windows 11 .
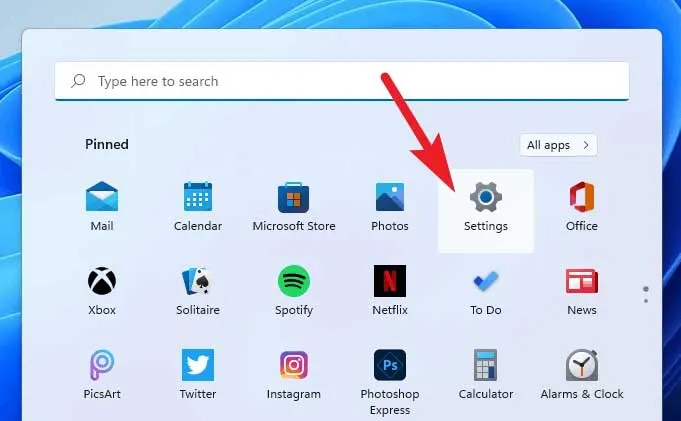
- Теперь нажмите на раздел «О системе» и запишите тип системы, указанный под характеристиками устройства.
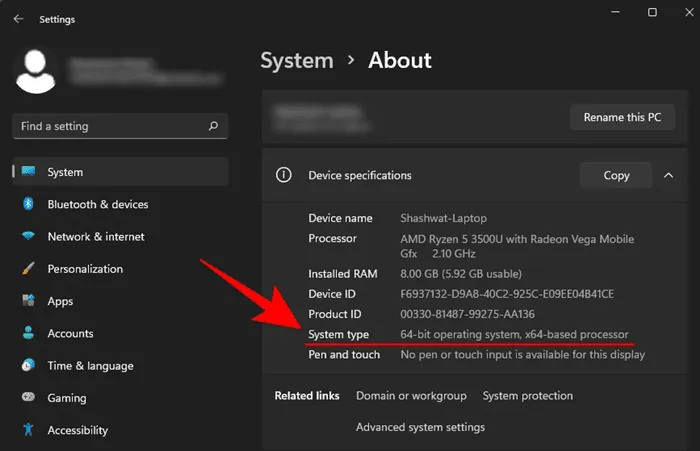
Действия по загрузке и установке драйверов NVIDIA без GeForce Experience
Итак, как вы уже знаете, ваш графический процессор NVIDIA и модель Windows-type. Следовательно, теперь вы готовы загрузить драйверы без GeForce Experience. Поэтому давайте начнем с шагов:
- Для начала посетите официальный сайт NVIDIA и начните процесс загрузки, наведя курсор на страницу загрузки драйвера.
- После этого выберите тип продукта в соответствии с моделью вашего графического процессора и типом Windows.
- После этого нажмите кнопку «Поиск» , и страница автоматически обновится. Затем покажет вам доступный драйвер для вашего GPU; вы можете просто нажать кнопку «Загрузить» .
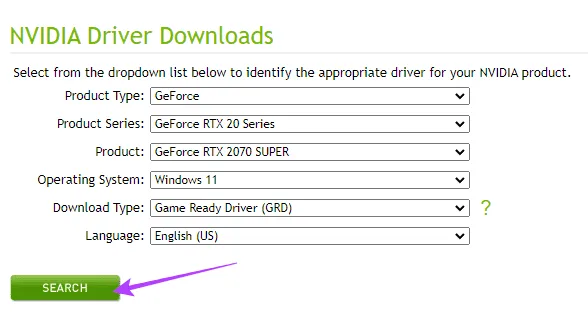
- В следующем окне снова нажмите зеленую кнопку «Загрузить» . Вот и все. В зависимости от скорости вашего интернета, это может занять некоторое время.
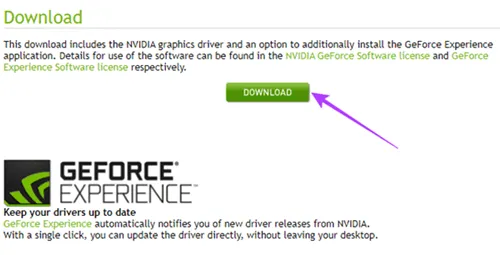
- После завершения загрузки наведите курсор на файлы загрузки и дважды щелкните на Driver Package . Вас могут попросить сначала извлечь загруженный файл. Для этого нажмите кнопку Ok .
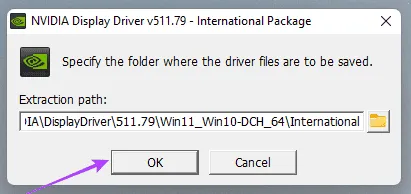
- После этого автоматически откроется окно установщика NVIDIA и начнется проверка вашей системы.
- Теперь на следующей странице вас спросят, хотите ли вы установить GeForce Experience или нет. Поэтому просто выберите опцию NIVIDA Graphics Driver only, нажмите кнопку Agree и следуйте инструкциям на экране.
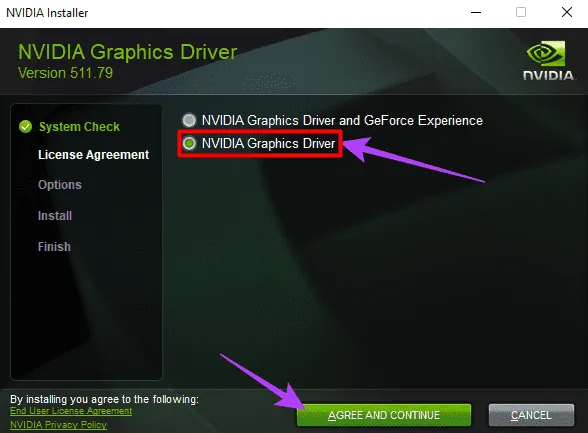
Итак, вот и все о том, как загрузить и установить драйверы NVIDIA без GeForce Experience. Надеемся, что это руководство помогло вам. Между тем, если вы хотите получить более подробную информацию по этой теме или у вас есть какие-либо вопросы, оставляйте комментарии ниже.


Добавить комментарий