
Создать высококачественное резюме и преобразовать его в формат PDF легко, но все усложняется, когда вы хотите внести небольшие изменения в файл PDF. Например, перед отправкой файла PDF вы можете захотеть обрезать белые поля, а это нелегко.
Да, вы можете обрезать белые поля в PDF-файле с помощью платных PDF-редакторов, но что делать, если вы не хотите тратить на это деньги? В таком случае вам придется положиться на бесплатные онлайн-редакторы PDF, чтобы обрезать или кадрировать белые поля в PDF-файле.
Ниже мы использовали несколько веб-сайтов для обрезки PDF-файлов онлайн. Все перечисленные нами веб-сайты бесплатны для использования; поэтому вы также можете использовать их.
1. Обрезка PDF-файлов с помощью PDFresizer
PDFResizer — это бесплатный и простой в использовании онлайн-инструмент для обрезки и изменения размера холста визуального PDF-документа. По сравнению с другими онлайн-редакторами PDF, PDFResizer прост в использовании и работает хорошо. Вот как использовать PDFResizer.
1. Сначала откройте ваш любимый веб-браузер и посетите веб-страницу .
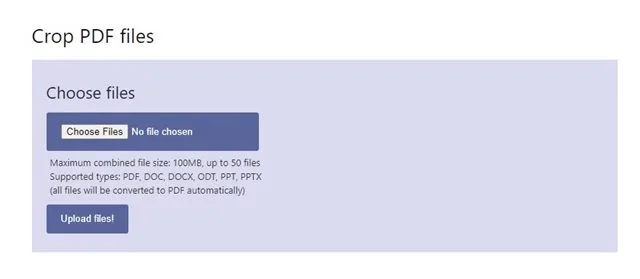
2. Теперь нажмите кнопку Choose Files и загрузите файл PDF, который вы хотите редактировать. После этого нажмите кнопку Upload files!.
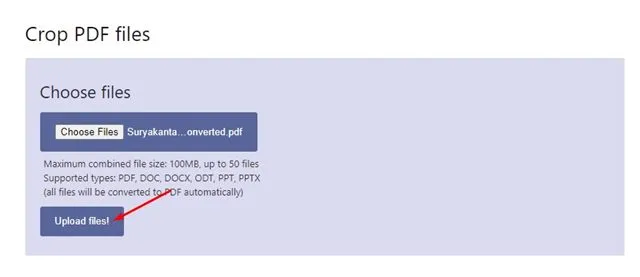
3. Теперь выберите часть , которую вы хотите обрезать.

4. Закончив, нажмите кнопку «Обрезать!» внизу.
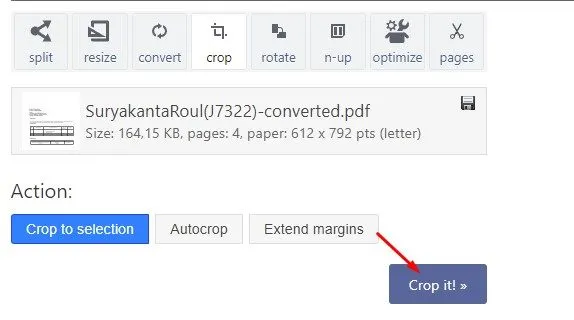
5. Теперь подождите, пока веб-инструмент обрежет ваш PDF-файл. После этого нажмите кнопку «Загрузить» , чтобы загрузить обрезанный PDF-файл.
2. Обрезка PDF-файлов с помощью Sejda PDF Crop
Sejda Crop PDF Online — это веб-инструмент, позволяющий обрезать поля PDF и изменять размер страницы PDF. Преимущество этого веб-инструмента в том, что он предоставляет несколько вариантов обрезки. Вот как использовать этот инструмент.
1. Откройте ваш любимый веб-браузер и посетите эту веб-страницу .
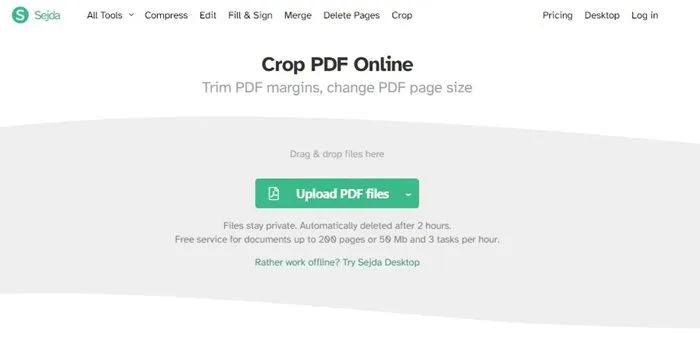
2. Затем нажмите кнопку «Загрузить файлы PDF» и выберите файл PDF, который вы хотите обрезать.
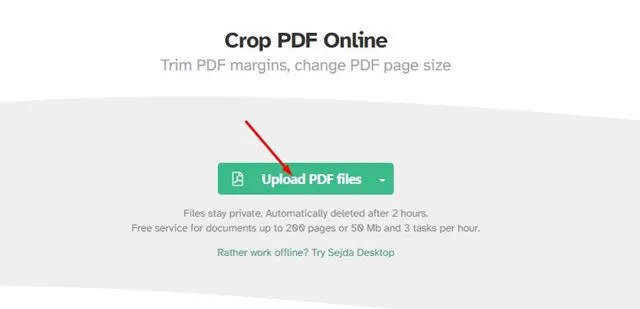
3. Теперь вы найдете три различных варианта обрезки — Автоматическая, Автоматическая максимальная обрезка, Предварительный просмотр страниц и выбор.
4. Чтобы обрезать PDF-файл вручную, выберите третий вариант и нажмите кнопку «Продолжить» .

5. Затем откройте режим предварительного просмотра и выберите опцию «Постранично» , как показано ниже.
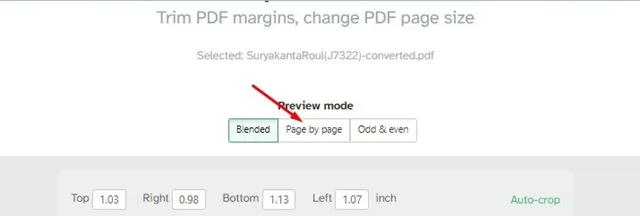
6. Выберите часть, которую вы хотите обрезать для каждой страницы. После этого нажмите кнопку Crop PDF .
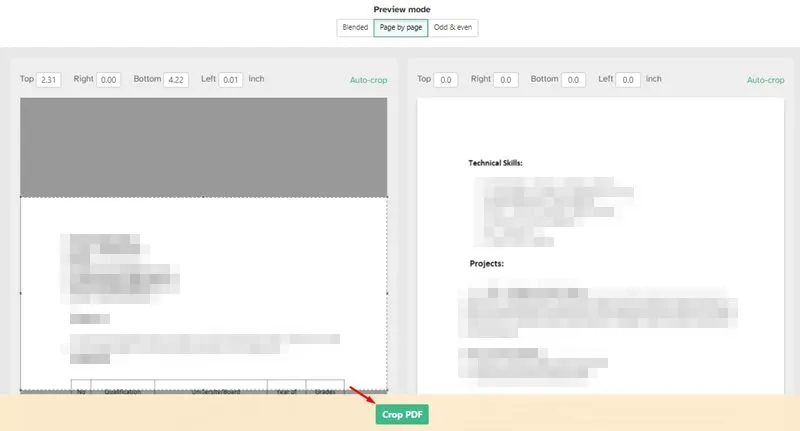
7. После обрезки нажмите кнопку «Загрузить» , чтобы загрузить обрезанный PDF-файл.
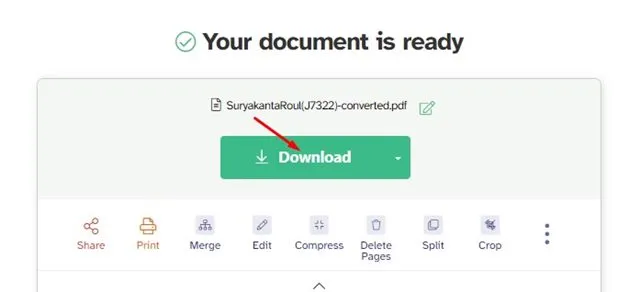
3. Обрезка PDF-файлов с помощью Xodo PDF
Xodo — это пакет для повышения производительности, который предлагает множество простых в использовании инструментов PDF для сохранения безопасности вашего документа. Он имеет обрезчик PDF, который позволяет обрезать страницы PDF в разных разделах. Вот как обрезать файлы PDF бесплатно онлайн.
1. Откройте ваш любимый веб-браузер и посетите эту веб-страницу .
2. Когда страница откроется, нажмите кнопку «Выбрать файл» и выберите PDF-файл, который вы хотите обрезать.
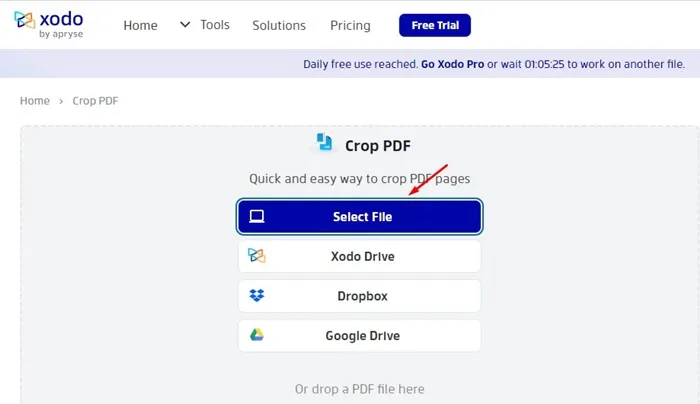
3. Теперь выберите опцию «Страницы для обрезки» .
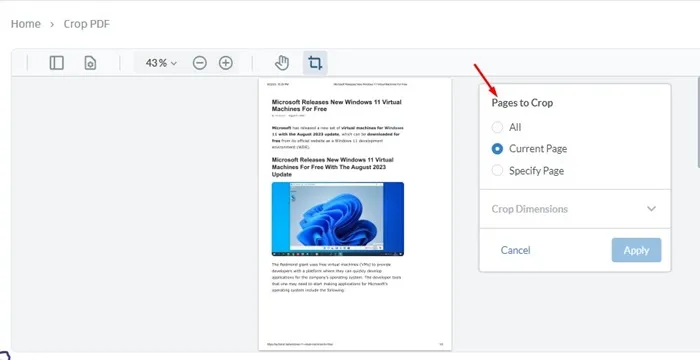
4. Теперь выберите часть , которую вы хотите обрезать.
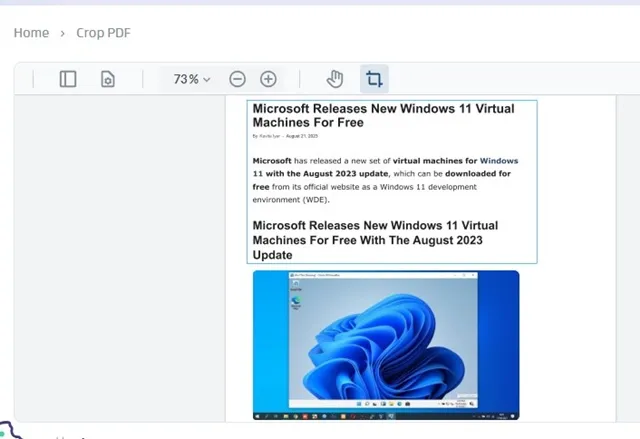
5. После выбора нажмите кнопку «Применить» .
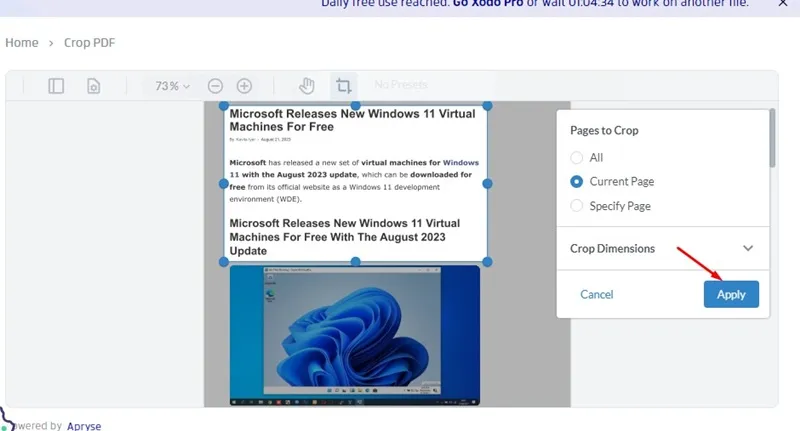
6. С правой стороны нажмите кнопку «Загрузить» , чтобы загрузить обрезанный PDF-файл на свой компьютер.
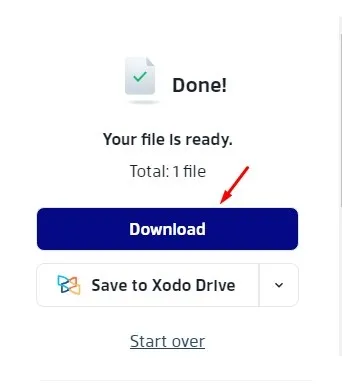
4. Обрежьте PDF-файл с помощью Adobe Acrobat PDF Cropper
У Adobe есть онлайн-инструмент обрезки PDF, который очень полезен. Он бесплатный; вы должны войти в систему с помощью своего аккаунта Google. Вот как можно использовать инструмент обрезки PDF в Adobe Acrobat.
1. Сначала откройте ваш любимый веб-браузер. Затем откройте эту веб-страницу и нажмите кнопку «Выбрать файл» . Выберите файл, который вы хотите обрезать.
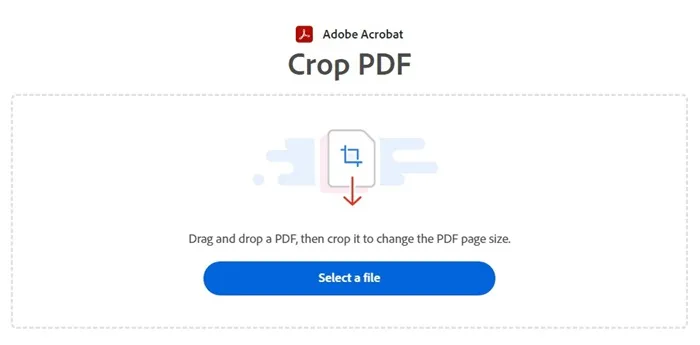
2. После выбора PDF-файла дождитесь его загрузки.
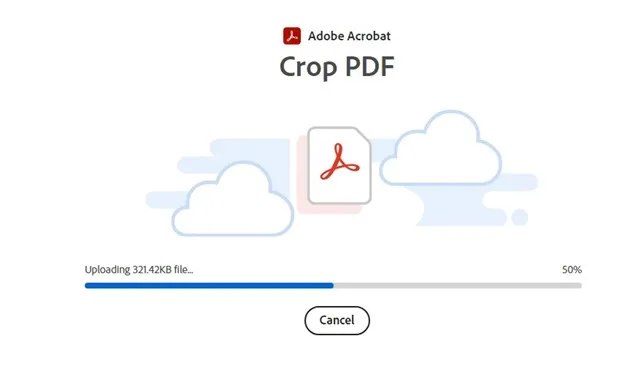
3. Войдите в систему с помощью своего аккаунта Google. Это откроет ваш загруженный PDF-файл в Adobe PDF cropper .
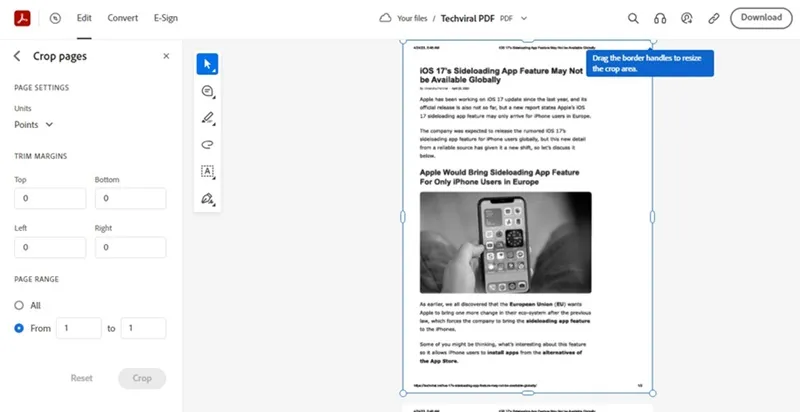
4. Теперь выберите часть PDF-файла, которую вы хотите обрезать.
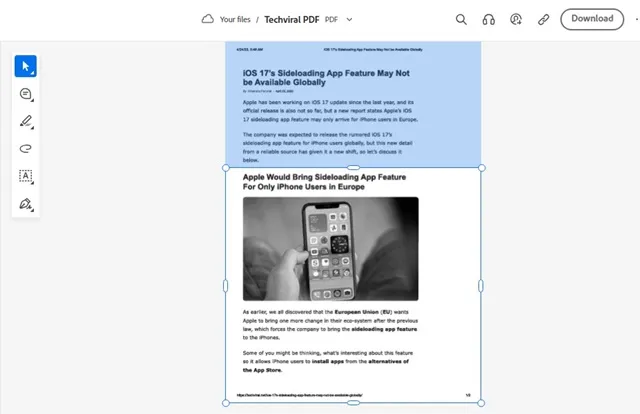
5. После выбора нажмите кнопку «Обрезать» на левой панели.

6. Это обрежет PDF-файл. Нажмите кнопку «Загрузить» в правом верхнем углу.
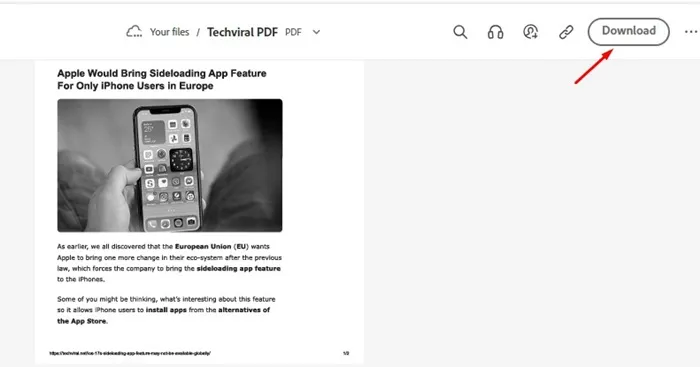
7. В окне «Загрузить» нажмите кнопку «Загрузить исходный PDF-файл» .
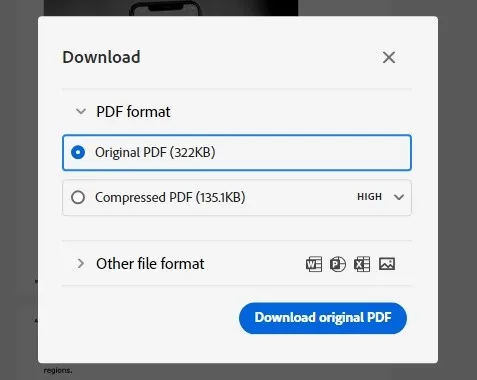
Это лучшие способы обрезки PDF-файлов онлайн. Перечисленные веб-сайты предлагают множество других функций, таких как редактирование PDF, подписание PDF и многое другое. Надеюсь, эта статья помогла вам! Пожалуйста, поделитесь ею с друзьями. Если у вас есть какие-либо сомнения, сообщите нам об этом в поле для комментариев ниже.




Добавить комментарий