
Способ 1: Загрузите ZIP-файл еще раз
Если загруженный вами ZIP-файл поврежден, вам следует сначала попробовать загрузить его снова. В случае, если вы получили файл от кого-то другого, вам нужно будет попросить их пересоздать архив и отправить его снова. Убедитесь, что они не отправляют тот же файл снова, так как он может быть поврежден только с их стороны.
Метод 2: Восстановление ZIP-файла с помощью WinZip
WinZip не только позволяет извлекать ZIP-файлы, но и имеет инструмент командной строки, позволяющий восстанавливать поврежденные файлы.
- Скачайте WinZip с официального сайта. Вы можете скачать бесплатную версию, которой сможете пользоваться в течение 21 дня.
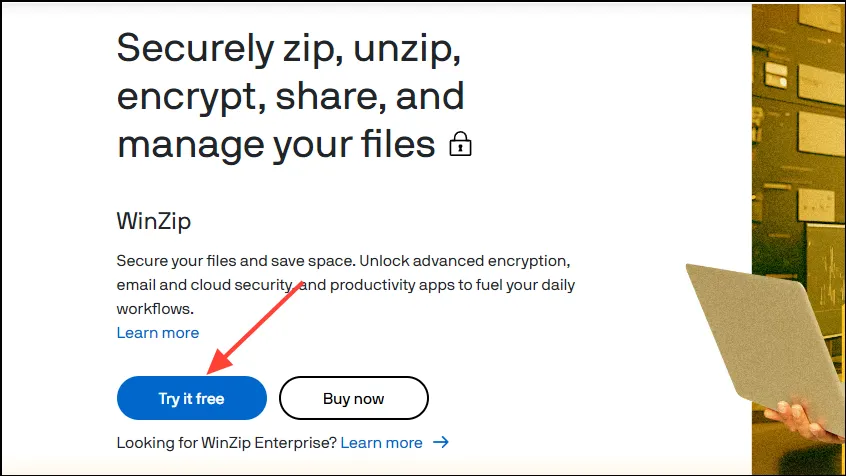
- Обязательно загрузите 64-разрядную версию, так как Windows 11 недоступна в 32-разрядной версии.
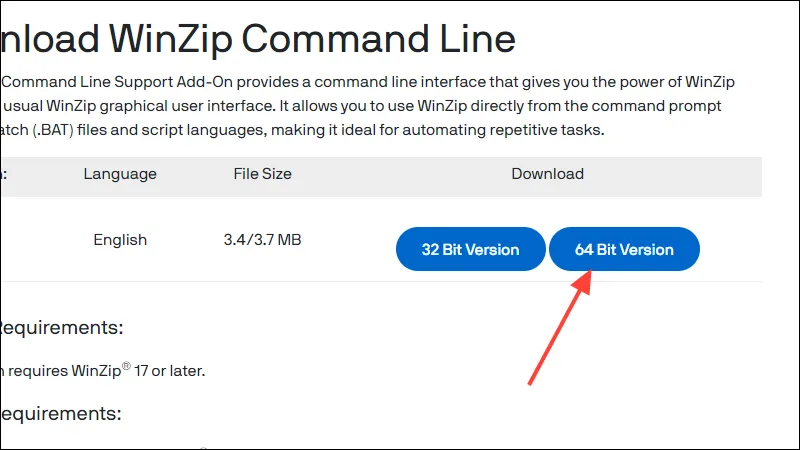
- Установите оба приложения на свой ПК с Windows 11.
- Перейдите к месту расположения поврежденного ZIP-файла, щелкните по нему правой кнопкой мыши и выберите «Копировать как путь».
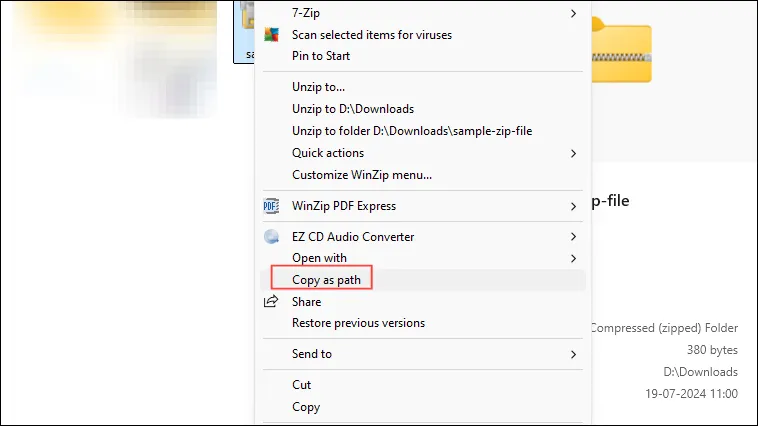
- Теперь откройте меню «Пуск», введите
cmdи нажмите «Запуск от имени администратора».
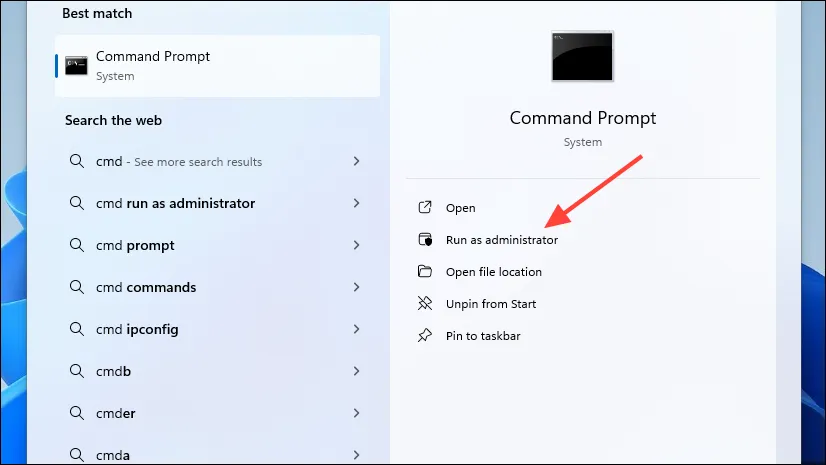
- Когда появится окно командной строки, введите
cdи вставьте путь к поврежденному ZIP-файлу, который вы скопировали ранее. Затем нажмите клавишу «Enter».
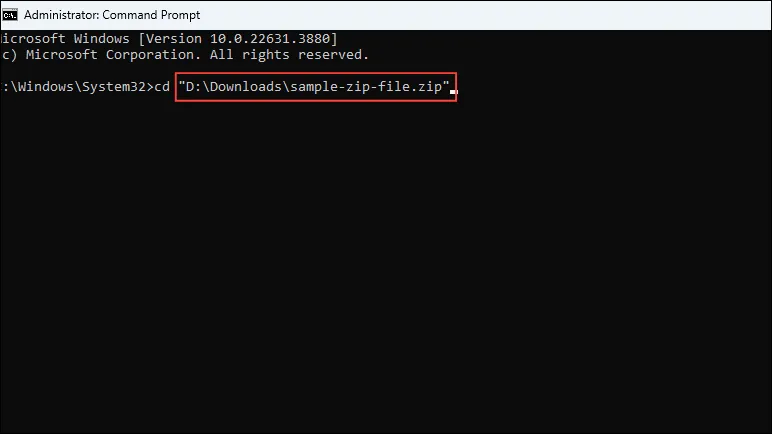
- Далее введите следующую команду
"C:\Program Files\WinZip\wzzip"-yf zipfile.zipи нажмите клавишу «Enter». Обязательно замените «zipfile» на имя вашего поврежденного ZIP-файла.
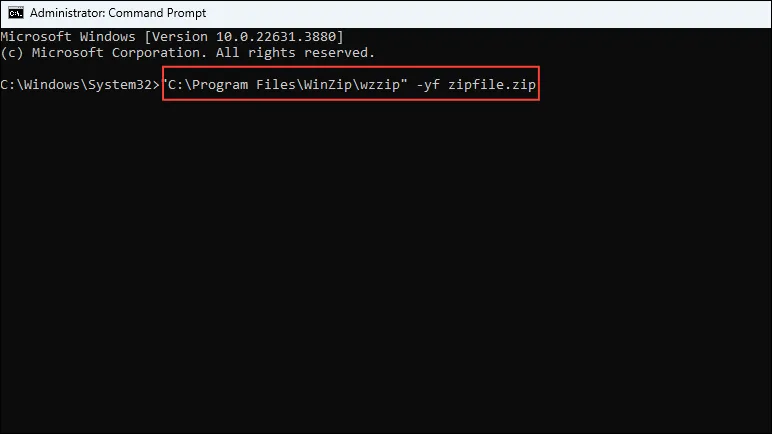
- WinZip сохранит восстановленный ZIP-архив в той же папке, где находится поврежденный. Теперь вы сможете его извлечь.
Метод 3: Восстановление ZIP-файла с помощью WinRAR
- Загрузите WinRAR с веб-сайта и установите его на свой ПК с Windows 11.
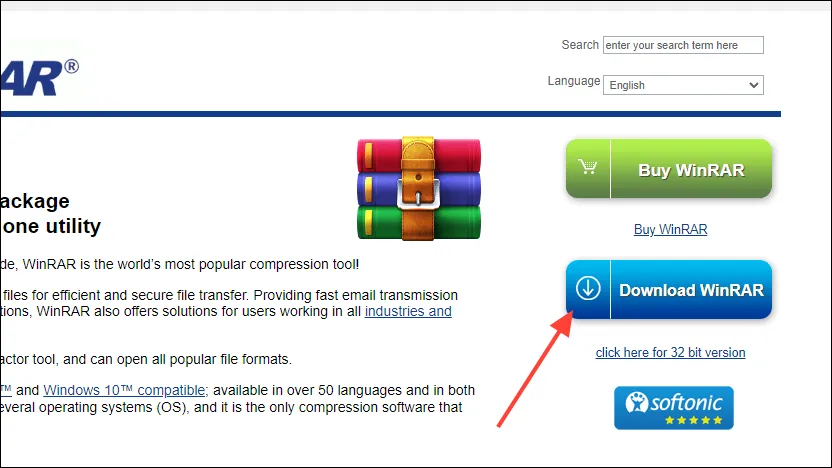
- Откройте WinRAR и перейдите в каталог, где находится поврежденный ZIP-файл, с помощью панели навигации вверху.
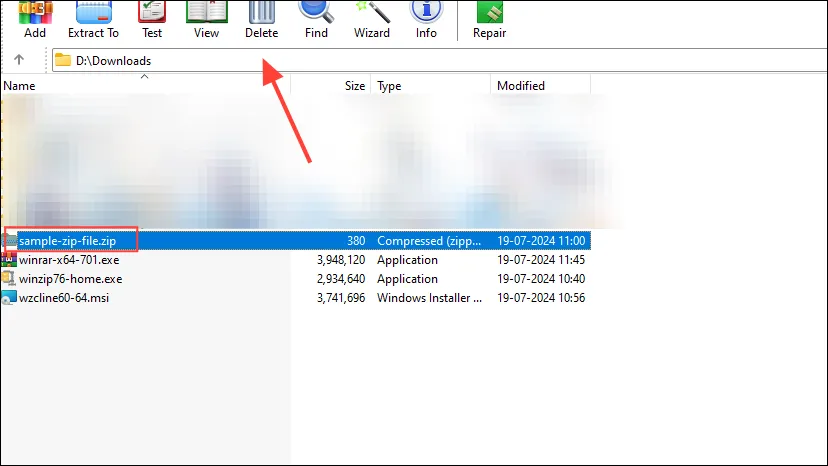
- Щелкните по поврежденному ZIP-архиву, чтобы выбрать его, а затем нажмите кнопку «Восстановить» вверху.
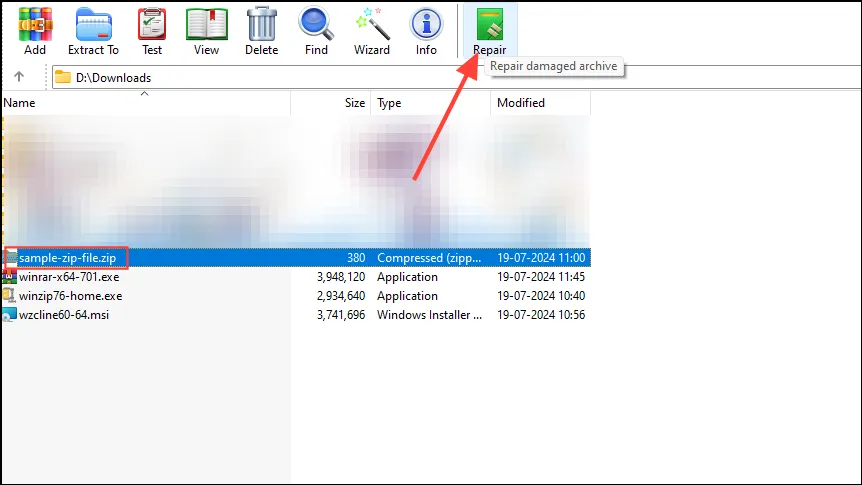
- При нажатии кнопки «Исправить» вы сможете выбрать, где сохранить восстановленный файл. Убедитесь, что во всплывающем окне выбрана опция «Обрабатывать как ZIP», прежде чем нажать кнопку «ОК».

- После того как WinRAR завершит восстановление файла, вы можете попробовать извлечь его еще раз.
Что вам следует знать
- Восстановление ZIP-архива не всегда может сработать, поэтому зачастую лучшим решением является его повторная загрузка.
- Существует множество утилит для восстановления ZIP-файлов, поэтому выбирайте надежную и безопасную, предварительно ознакомившись с отзывами.
- При использовании сторонних инструментов восстановления ZIP-файлов рекомендуется защитить файл паролем, чтобы ваша конфиденциальная информация оставалась в безопасности.
- Всегда существует вероятность того, что процесс восстановления может еще больше повредить архив, поэтому обязательно сначала создайте резервную копию.


Добавить комментарий