
Целостность памяти — важный компонент безопасности Windows. Он отслеживает все приложения и службы, загруженные в память, а также драйверы устройств, чтобы определить, правильно ли они функционируют.
Если эта функция отключена или возникла проблема с целостностью памяти, то вы будете постоянно получать сообщение об ошибке «Целостность памяти отключена» в Windows 11. Эта проблема обычно возникает, когда системные файлы повреждаются из-за обновления Windows или если вы вручную отключили ее.
Итак, как мне решить эту проблему и исправить ее? Эта статья поможет вам исправить ошибку «Целостность памяти отключена» в Windows 11.
1. Включите целостность памяти в настройках.
Первое, что вам нужно сделать, это включить функцию целостности памяти из приложения Windows Security. Вот как это можно сделать-
- Нажмите клавишу Windows , найдите Безопасность Windows и откройте ее здесь.
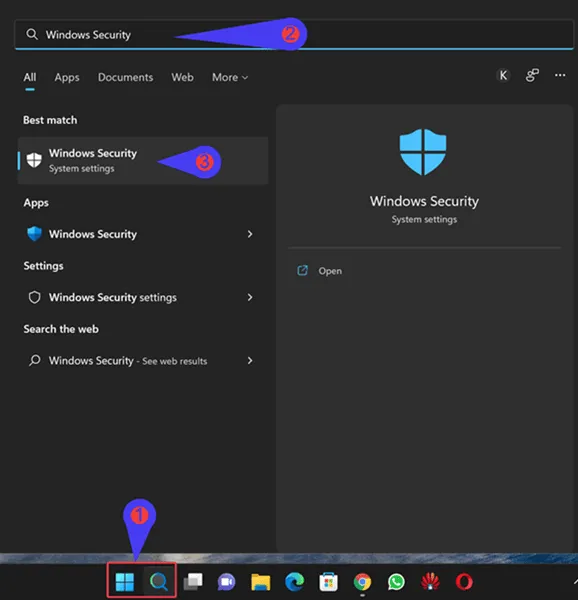
- Здесь нажмите « Безопасность устройства» , а затем « Сведения об изоляции ядра» .
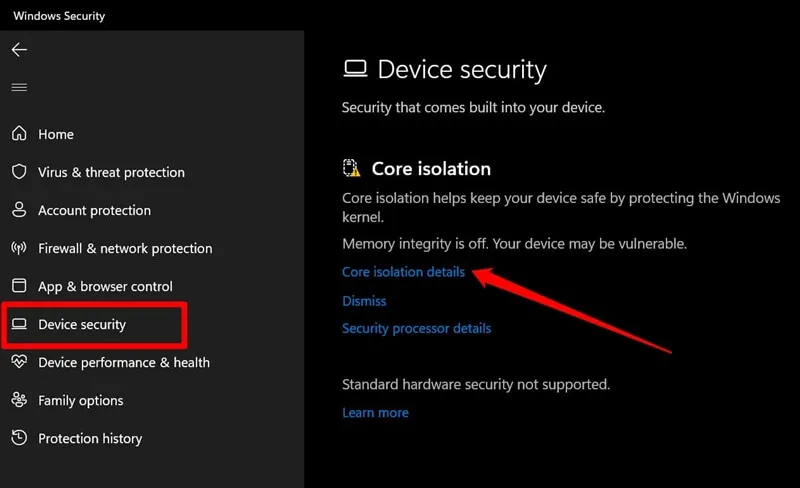
- Включите переключатель, доступный в разделе «Целостность памяти» .
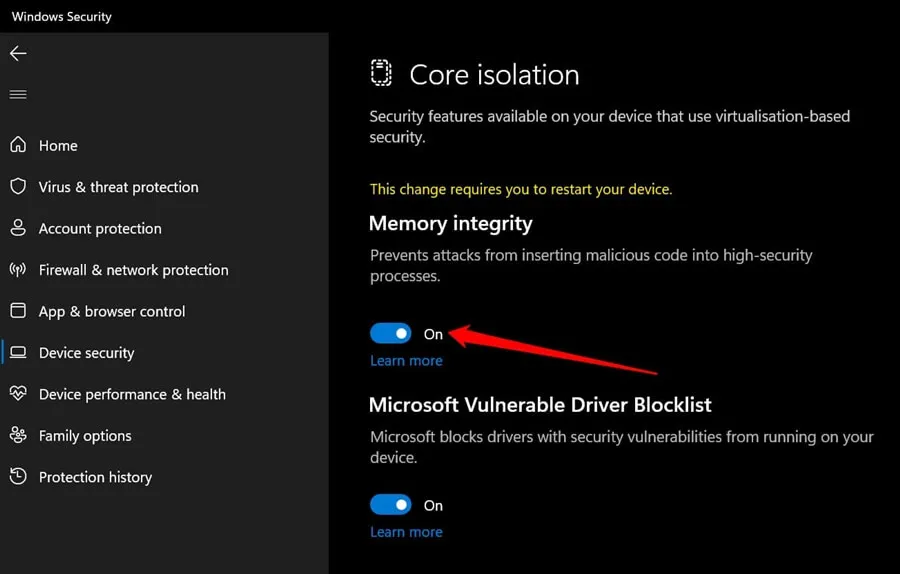
2. Обновите Windows
Если функция целостности памяти была неактивна и вы не смогли ее включить, попробуйте обновить Windows. В старых версиях Windows часто есть ошибки, которые могут вызывать такие проблемы.
Разработчики выпускают исправления ошибок с каждым новым обновлением, решая все предыдущие проблемы. Вы можете обновить Windows до последней версии, чтобы исправить эту проблему. Вот как-
- Откройте меню «Пуск» , найдите пункт «Проверка обновлений» и откройте его.
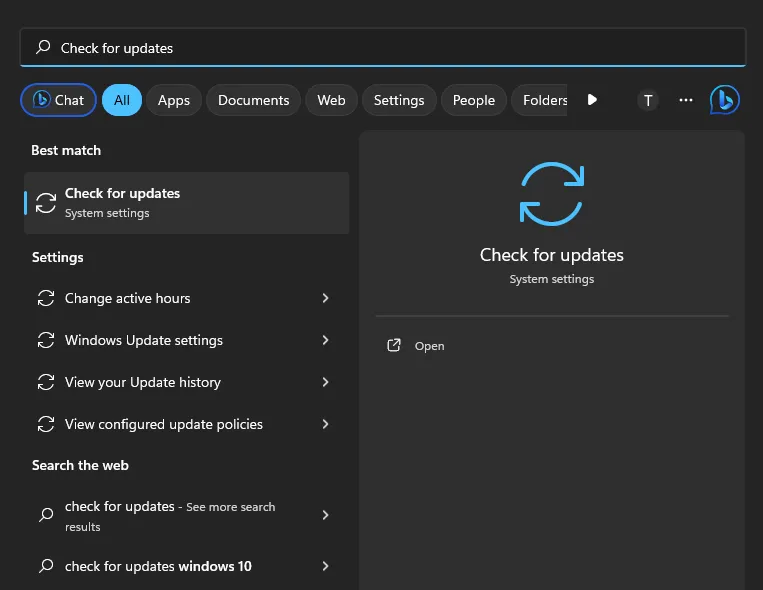
- Теперь нажмите кнопку Проверить наличие обновлений .
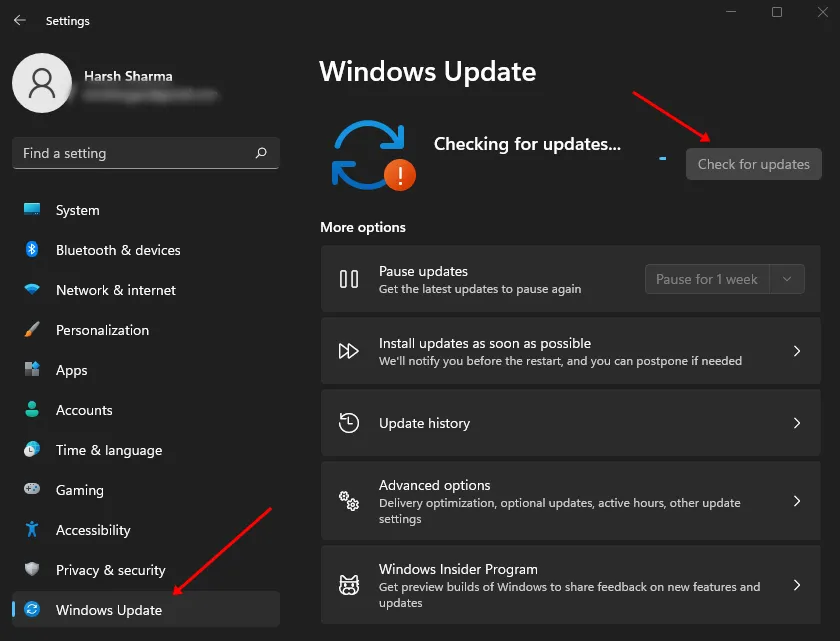
- Установите все обновления и перезагрузите компьютер.
3. Проверьте наличие поврежденных системных файлов.
Проблема также может возникнуть, если системные файлы повреждены. Внесение изменений в систему, например, обновление Windows, установка/удаление приложений и т. д., может повредить системные файлы, из-за чего вы можете столкнуться с этой проблемой. Чтобы исправить эту проблему, вы можете запустить сканирование SFC и DISM через командную строку.
- Откройте диалоговое окно «Выполнить» с помощью сочетания клавиш Windows + R.
- Введите cmd и нажмите Ctrl + Shift + Enter, чтобы запустить командную строку от имени администратора.
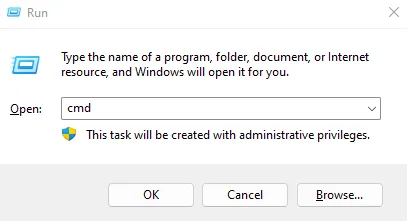
- Появится запрос UAC, нажмите «Да» , чтобы продолжить.
- Сначала вам придется запустить SFC. Вы можете сделать это, выполнив команду, указанную ниже-
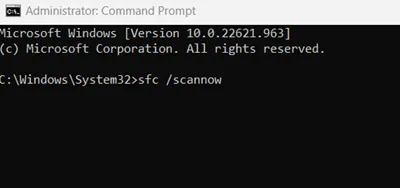
-
sfc /scannow
-
- После этого перезагрузите компьютер.
- Если проблема не устранена, запустите командную строку снова, выполнив предыдущие шаги. Теперь выполните сканирование DISM, выполнив шаги, указанные ниже, один за другим-
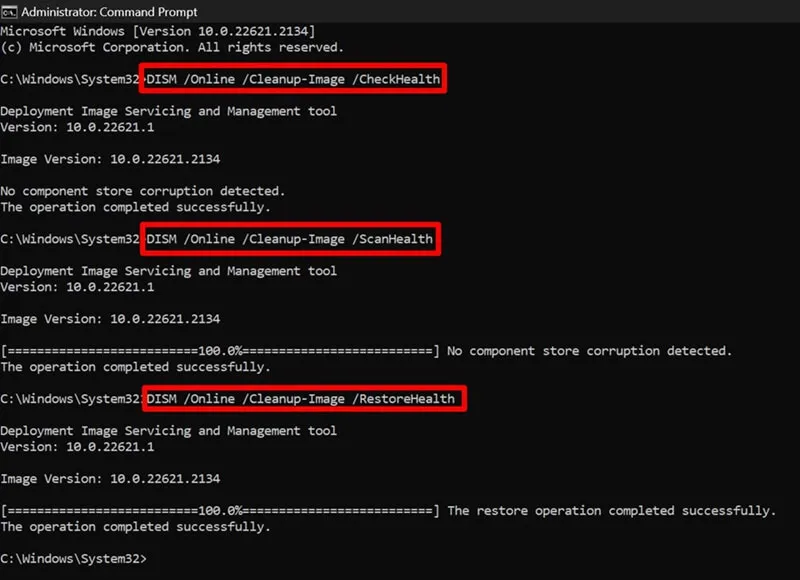
-
DISM /Online /Cleanup-Image /CheckHealth -
DISM /Online /Cleanup-Image /ScanHealth -
DISM /Online /Cleanup-Image /RestoreHealth
-
- После этого закройте командную строку и перезагрузите компьютер.
4. Включите целостность памяти с помощью редактора реестра
Редактор реестра может быть использован для внесения изменений в вашу систему. Вы можете принудительно включить функцию целостности памяти с помощью редактора реестра вашего ПК. Вы можете сделать это, выполнив следующие шаги:
- Нажмите значок «Пуск» на панели задач, введите «Редактор реестра» и нажмите Enter .
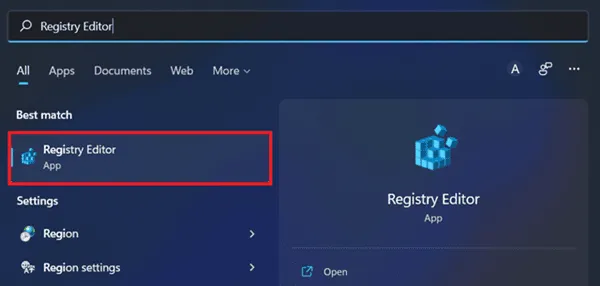
- Теперь нажмите на адресную строку вверху, введите следующий адрес и нажмите Enter , чтобы перейти по нему:
-
Computer\HKEY_LOCAL_MACHINE\SYSTEM\CurrentControlSet\Control\DeviceGuard\Scenarios\HypervisorEnforcedCodeIntegrity
-
- Здесь, справа, дважды щелкните по пункту «Включено» , чтобы изменить его.
- Введите 1 в поле «Значение» и нажмите «ОК» .
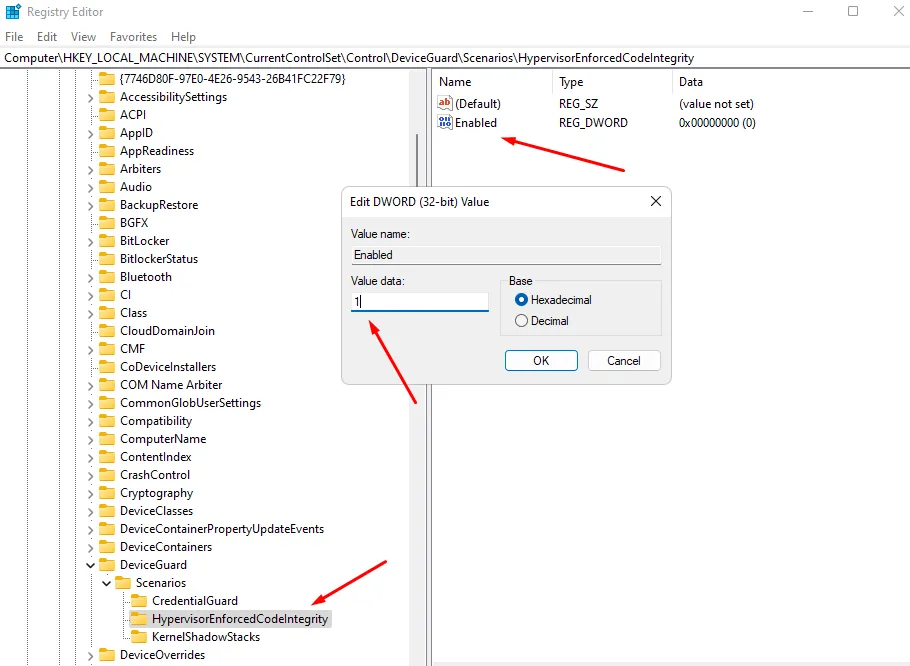
- После этого перезагрузите компьютер, чтобы сохранить изменения.
5. Сбросьте настройки приложения «Безопасность Windows»
Целостность памяти — это основная функция безопасности Windows, поэтому если вы столкнулись с сообщением «Целостность памяти отключена» в Windows 11, вы можете сбросить настройки безопасности Windows. Ниже приведены шаги, которые нужно выполнить:
- Откройте Параметры Windows 11.
- Нажмите на раздел «Приложения» на левой панели.
- Теперь нажмите «Приложения и функции» .
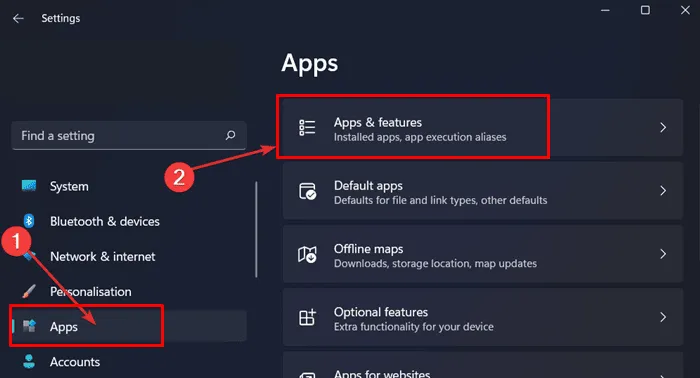
- Прокрутите список приложений и найдите «Безопасность Windows» .
- Нажмите на три точки рядом с надписью «Безопасность Windows» , а затем на «Дополнительные параметры» .
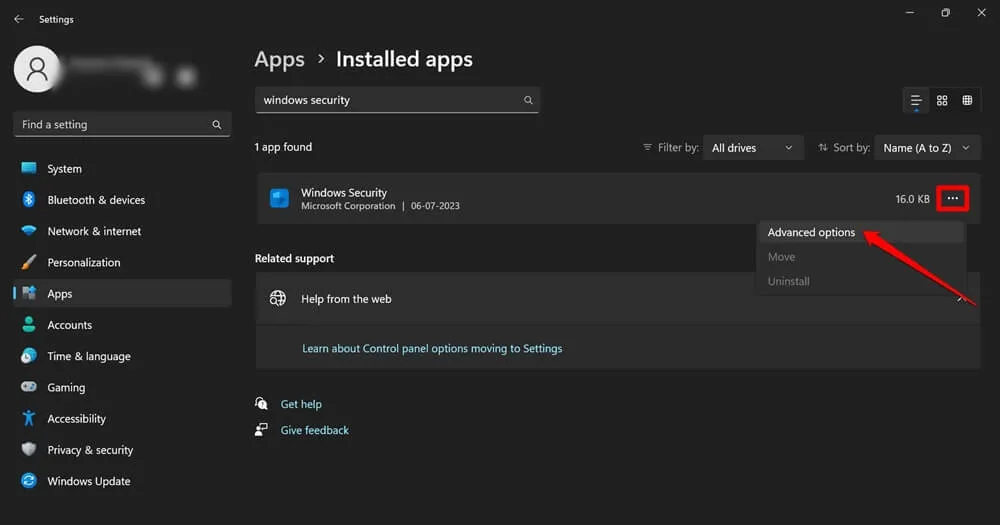
- Теперь нажмите кнопку «Сброс» , чтобы сбросить настройки приложения «Безопасность Windows».
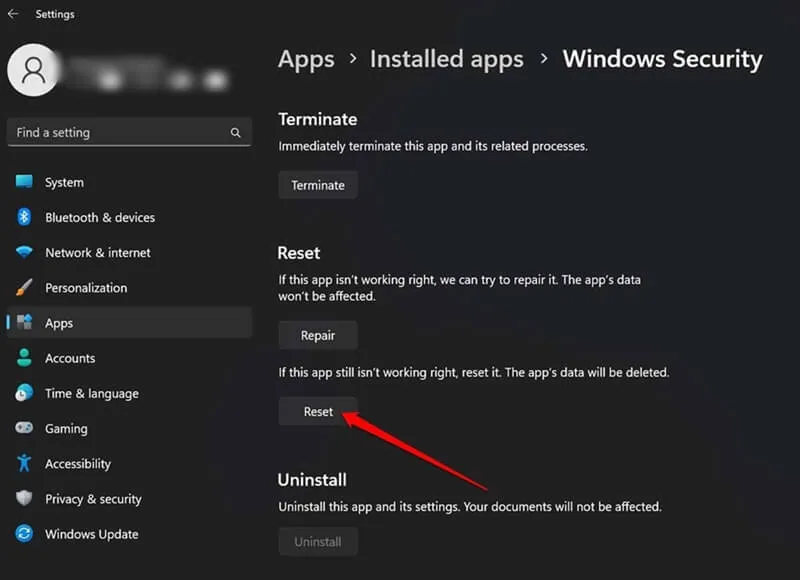
Нижняя граница
Целостность памяти — это важная функция для мониторинга приложений, загруженных в память. Если вы столкнулись с сообщением «Целостность памяти отключена» в Windows 11, приведенная выше статья должна вам помочь. Если пользователи все еще сталкиваются с этой проблемой после выполнения приведенных выше шагов, вам следует сбросить настройки своего ПК с Windows или переустановить Windows 11 с нуля на своем ПК.




Добавить комментарий