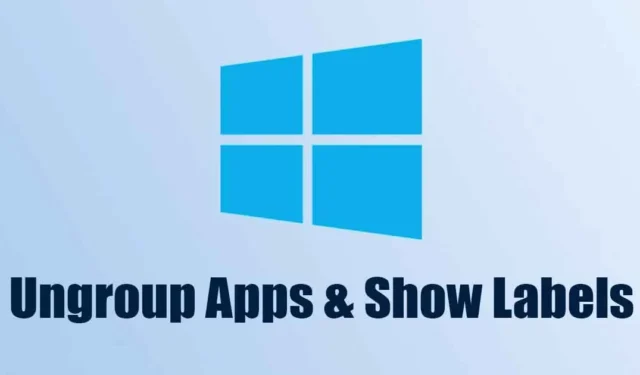
Давайте признаем: Windows 11 — довольно хорошая операционная система, но у нее есть несколько серьезных недостатков. Когда операционная система была впервые представлена публике, она представляла собой полный беспорядок со всеми новыми значками, ошибками, сбоями и т. д. Однако операционная система улучшалась, и количество ошибок и ошибок увеличивалось. глюков значительно меньше.
В более ранних сборках Windows 11 вы, возможно, заметили новую функцию, которая отображала метки рядом со значками на панели задач, но вскоре Microsoft удалила эту функцию. После удаления Microsoft получила множество требований от пользователей и была вынуждена повторно добавить эту функцию в Windows 11 версии 23H2.
Если вы используете последние сборки Windows 11 версии 23H2, у вас есть доступ к разгруппировке и меткам панели задач. Итак, если вы хотите включить разгруппировку и метки панели задач в Windows 11, продолжайте читать руководство.
Как разгруппировать приложения & Показывать метки на панели задач в Windows 11
В этой статье мы поделимся пошаговым руководством по включению разгруппировки и меток на панели задач в Windows 11. Эти шаги легко выполнить; убедитесь, что вы используете последние сборки Windows 11. Вот что вам нужно сделать.
Обновите свою Windows 11
Самый первый шаг включает установку последней сборки Windows 11. Выполните несколько простых шагов, которые мы описали ниже, чтобы обновить Windows 11.
<а я=0>1. Откройте приложение Настройки на компьютере с Windows 11.
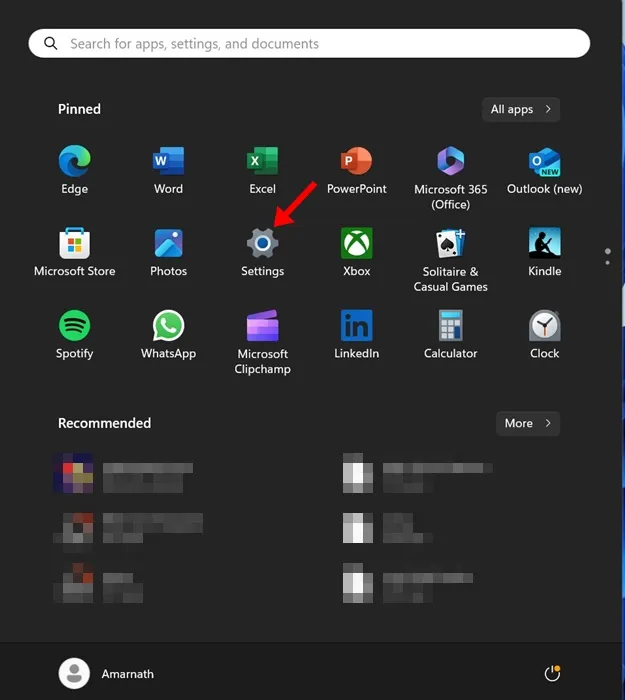
<а я=0>2. Когда откроется приложение «Настройки», перейдите в раздел Центр обновления Windows слева.
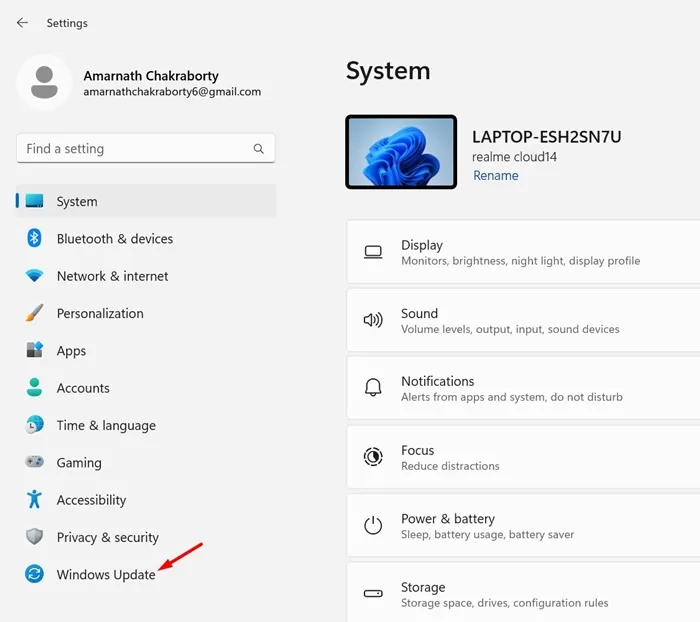
<а я=0>3. Справа нажмите Проверить наличие обновлений.
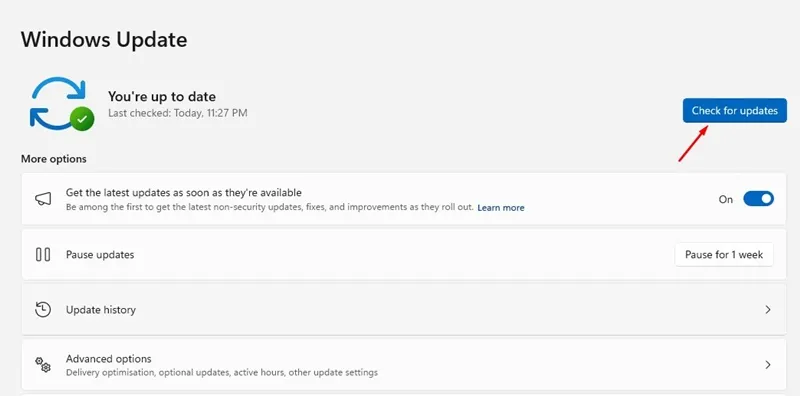
4. Если ожидается какое-либо обновление, загрузите & установите его.
Вот и все! Вот как вы можете включить разгруппировку и метки панели задач на компьютере с Windows 11.
Включить разгруппировку и метки панели задач в Windows 11
Теперь, когда у вас есть последние сборки Windows 11, вы готовы включить разгруппировку и метки на панели задач. Вот что вам нужно сделать.
<а я=0>1. Нажмите кнопку «Пуск» в Windows 11 и выберите Настройки.
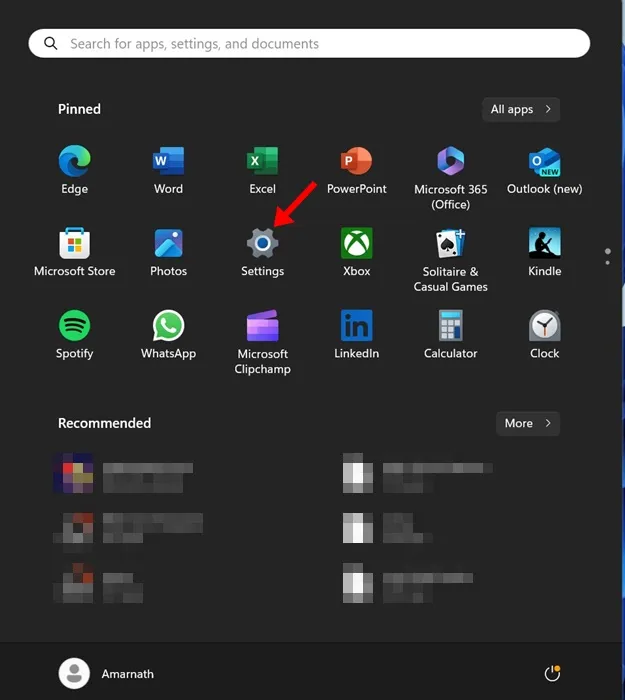
<а я=0>2. Когда откроется приложение «Настройки», переключитесь на Персонализацию.

<а я=0>3. Справа прокрутите вниз и нажмите Панель задач.
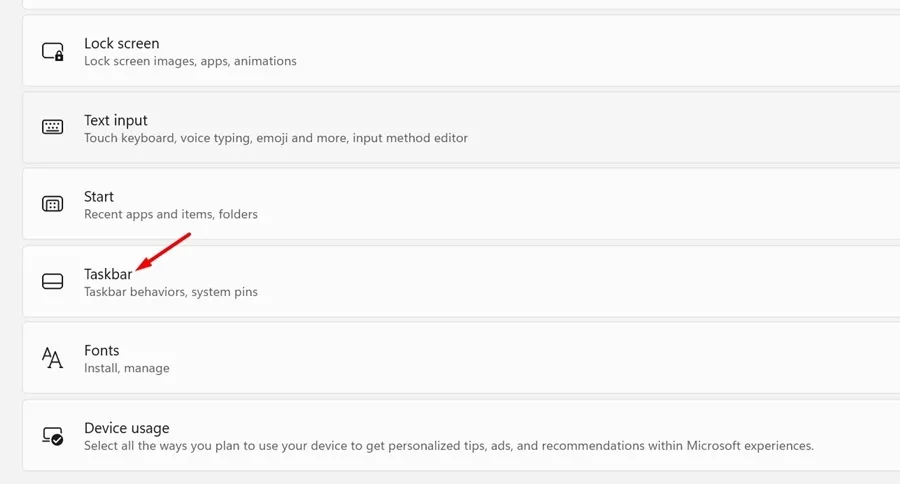
<а я=0>4. Теперь прокрутите вниз и разверните Поведение панели задач.
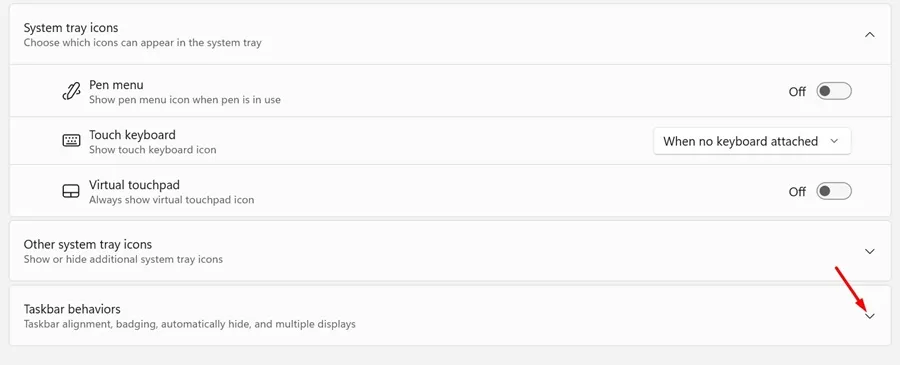
<а я=0>5. Теперь щелкните раскрывающийся список рядом с Объединить кнопки панели задач и скрыть метки и установите для него значение Никогда. .
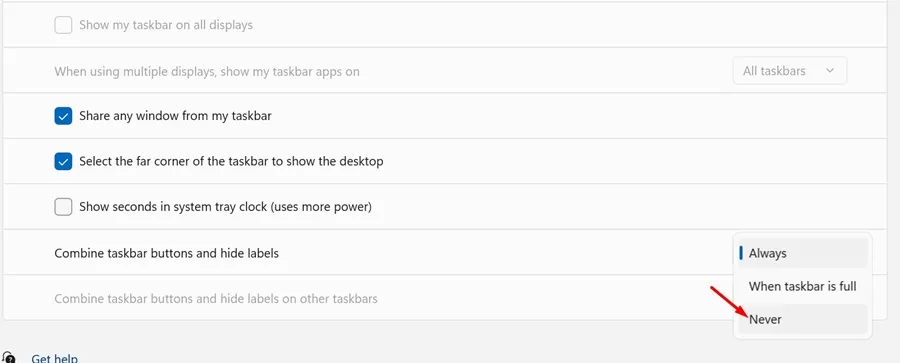
6. Вы сразу увидите ярлыки на панели задач Windows 11.
<а я=0>7. Если у вас несколько мониторов и вы хотите включить разгруппировку панели задач & метки, выберите Никогда для параметра «Объединить кнопки панели задач» и скрыть метки на других панелях задач.
Вот и все! Вот как вы можете включить разгруппировку и метки панели задач на компьютере с Windows 11.
Как скрыть метки на значках панели задач
Если вы передумали и планируете скрыть ярлыки, вам необходимо выполнить следующие действия. Вот как можно скрыть метки рядом со значками на панели задач в Windows 11.
<а я=0>1. Щелкните правой кнопкой мыши панель задач и выберите Настройки панели задач.

<а я=0>2. Затем разверните Поведение панели задач.
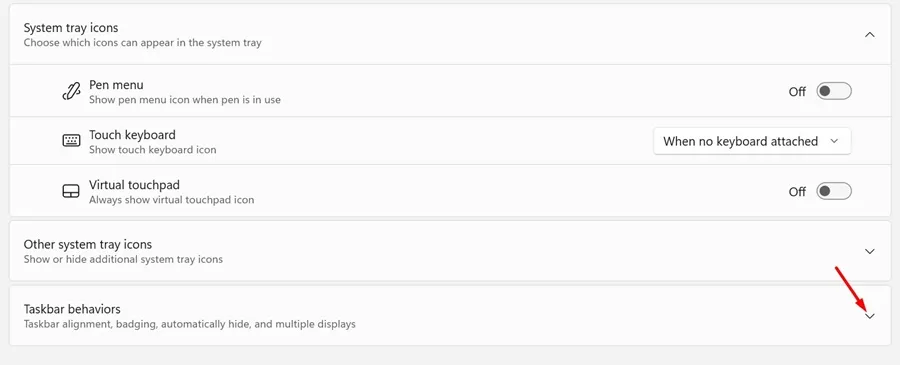
<а я=0>3. Нажмите раскрывающийся список рядом с кнопками «Объединить панели задач и скрыть метки» и выберите Всегда.
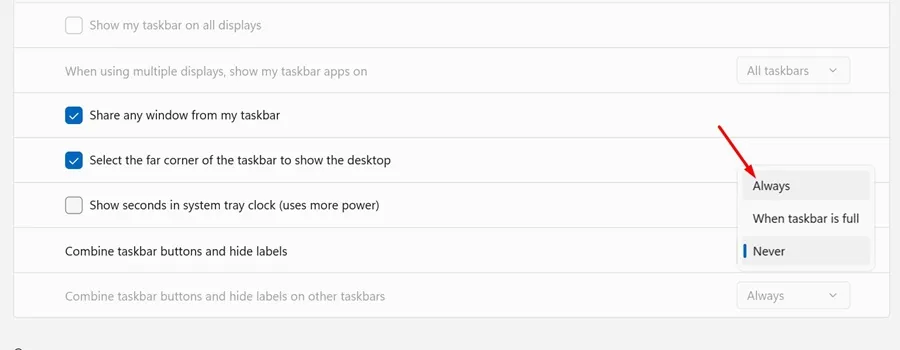
Вот и все! Вот как вы можете скрыть метки рядом со значками панели задач на компьютере с Windows 11.
Итак, это руководство посвящено отображению меток рядом со значками на панели задач на компьютерах с Windows 11. Дайте нам знать, если вам нужна дополнительная помощь по включению разгруппировки и меток панели задач в Windows 11. Кроме того, если вы найдете это руководство полезным, не забудьте поделиться им со своими друзьями.


Добавить комментарий